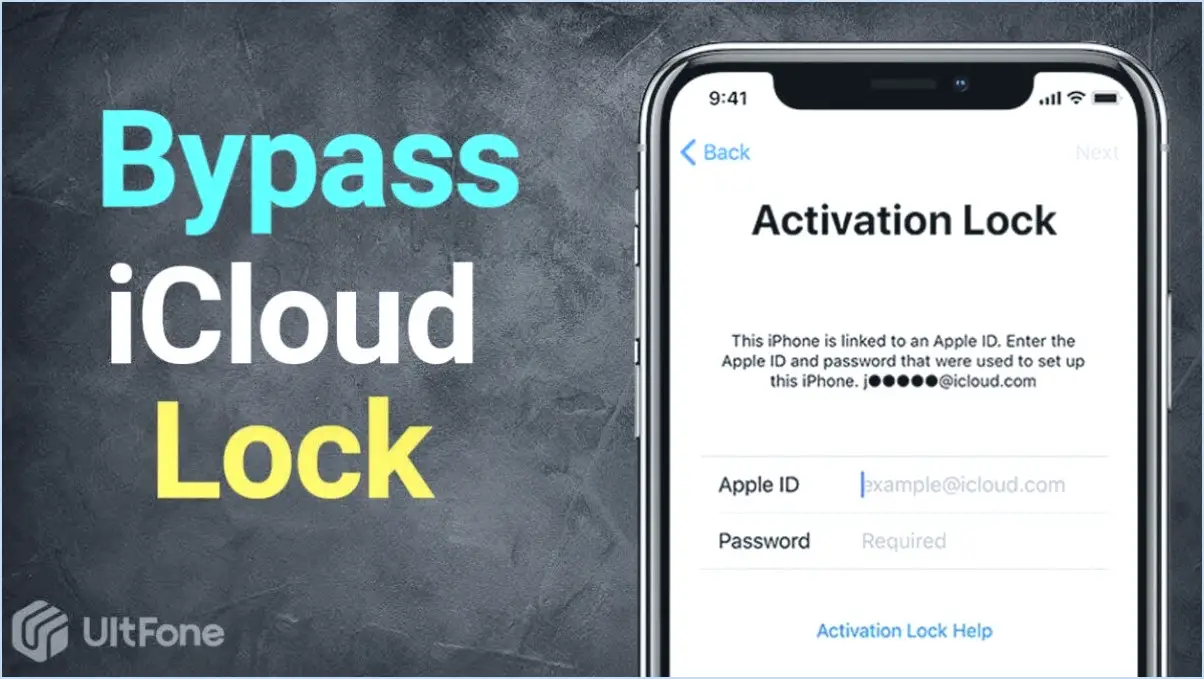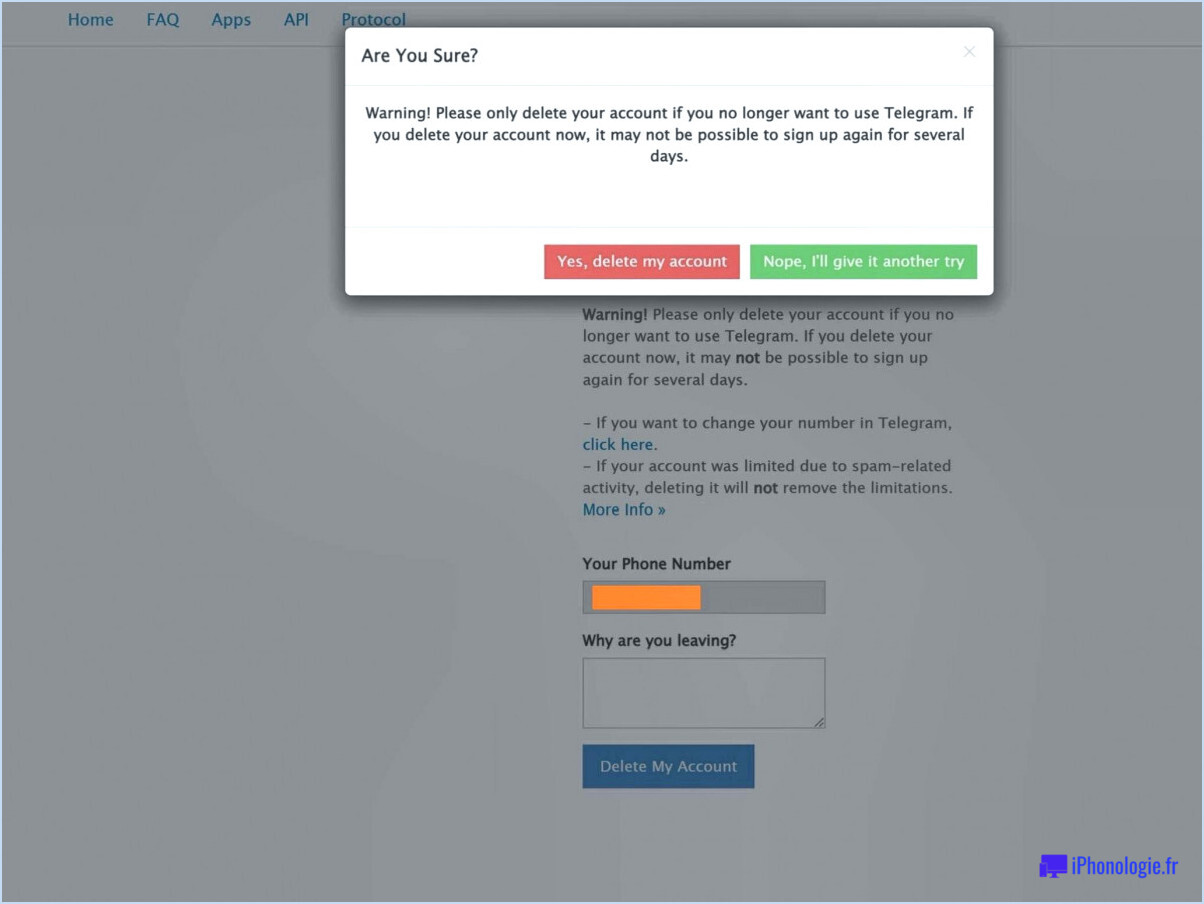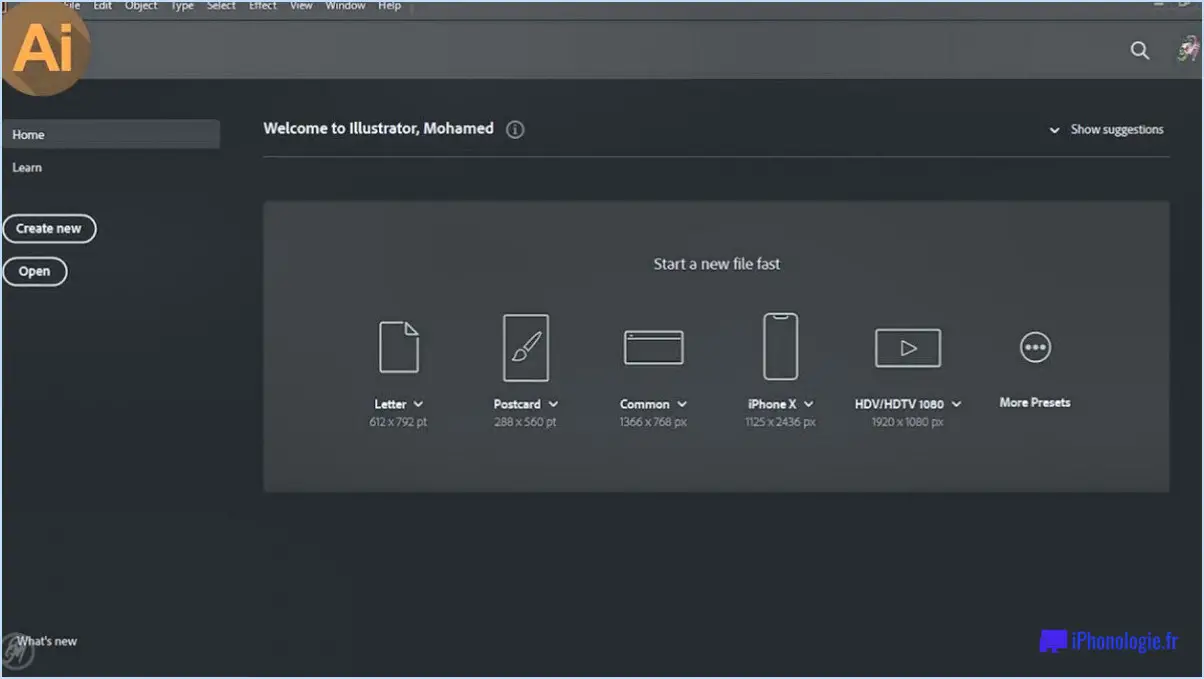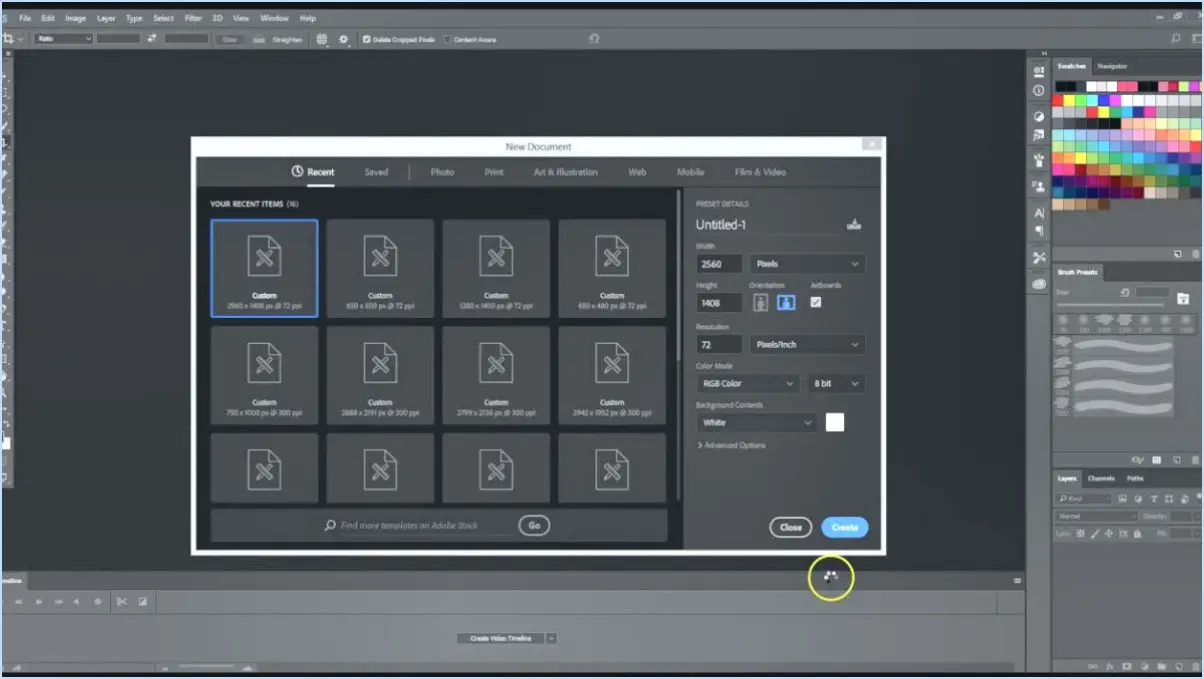Comment insérer une coche dans microsoft excel?
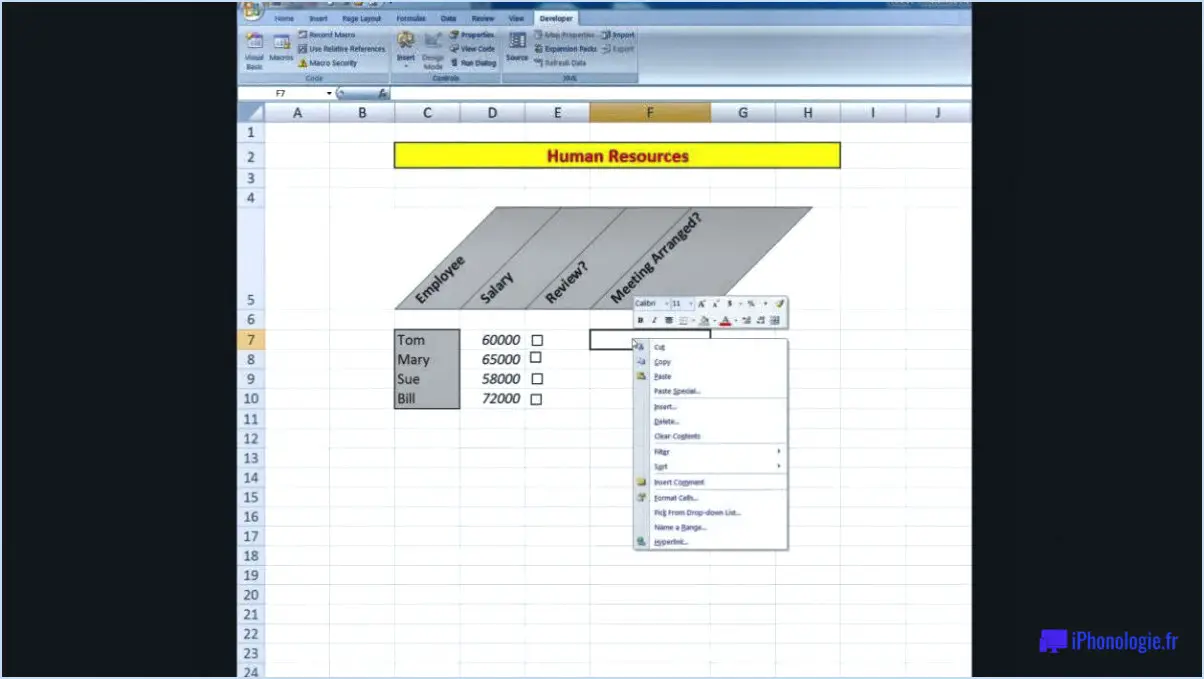
Pour insérer une coche dans Microsoft Excel, vous pouvez suivre un simple raccourci clavier. Appuyez simultanément sur les touches "Ctrl" et "M", et un symbole de coche sera inséré dans la cellule actuelle de votre feuille de calcul Excel.
Si vous préférez utiliser le ruban Excel pour insérer une coche, vous pouvez utiliser la fonction "Symbole". Voici comment procéder :
- Sélectionnez la cellule dans laquelle vous souhaitez insérer la coche.
- Allez à l'onglet "Insertion" dans le ruban Excel en haut de l'écran.
- Cliquez sur le bouton "Symbole", qui se trouve dans le groupe "Texte".
- Une nouvelle fenêtre intitulée "Symbole" apparaît.
- Dans la fenêtre "Symbole", assurez-vous que l'onglet "Symboles" est sélectionné.
- Dans le menu déroulant "Police", choisissez "Wingdings" ou "Wingdings 2" (l'une ou l'autre police contient des symboles de coche).
- Faites défiler la liste des symboles jusqu'à ce que vous trouviez le symbole de coche que vous préférez.
- Sélectionnez le symbole de la coche en cliquant dessus.
- Cliquez sur le bouton "Insérer" pour insérer la coche dans la cellule sélectionnée.
- Enfin, cliquez sur le bouton "Fermer" pour fermer la fenêtre "Symbole".
En suivant ces étapes, vous pouvez facilement insérer un symbole de coche dans votre feuille de calcul Excel. N'oubliez pas d'enregistrer votre travail pour conserver les modifications que vous avez apportées.
Il convient de noter que les étapes spécifiques peuvent varier légèrement en fonction de la version de Microsoft Excel que vous utilisez. Toutefois, le concept général reste le même pour toutes les versions.
Comment insérer plusieurs cases à cocher dans une cellule dans Excel?
Pour insérer plusieurs cases à cocher dans une cellule dans Excel, suivez les étapes suivantes :
- Sélectionnez les cellules dans lesquelles vous souhaitez inclure la sélection de cases à cocher.
- Utilisez le raccourci clavier Ctrl+clic (Windows) ou Commande+clic (Mac) pour sélectionner les cellules simultanément.
- Une fois les cellules sélectionnées, appuyez sur Alt+clic (Windows) ou Option+clic (Mac) pour ouvrir le menu contextuel.
- Dans le menu qui s'affiche, choisissez "Insérer une case à cocher".
En suivant ces étapes, vous pouvez facilement insérer plusieurs cases à cocher dans une seule cellule dans Excel. Cette fonction est utile à diverses fins, telles que la création de listes de tâches ou le suivi de plusieurs options dans une cellule.
Comment insérer une case à cocher dans Excel sans l'onglet Développeur?
Pour insérer une case à cocher dans Excel sans l'onglet Développeur, vous avez plusieurs options :
- Utiliser le menu Insertion: Allez dans l'onglet Insertion du ruban Excel, et dans le groupe Contrôles, cliquez sur l'option "Case à cocher". Cela ajoutera une case à cocher à votre feuille de calcul, que vous pourrez positionner et redimensionner selon vos besoins.
- Utilisation du code VBA: Si vous êtes à l'aise avec VBA, vous pouvez utiliser l'extrait de code suivant pour insérer une case à cocher nommée "MyCheckBox1" dans la cellule A1 :
Sub InsertCheckBox() Dim objExcel As Object Dim strName As String strName = "MyCheckBox1" objExcel = ActiveWorkbook With objExcel.Range("A1") .Parent.CheckBoxes.Add(.Left, .Top, .Width, .Height).Name = strName End WithEnd SubN'oubliez pas d'activer l'onglet Développeur pour accéder à l'éditeur VBA et exécuter le code.
En utilisant l'une ou l'autre de ces méthodes, vous pouvez facilement insérer des cases à cocher dans Excel, même sans l'onglet Développeur.
Comment taper une case à cocher?
Pour taper une case à cocher case à cocher, suivez les étapes suivantes :
- Cliquez sur la case à cocher zone de texte à l'endroit où vous souhaitez que la case à cocher apparaisse.
- Utilisez votre souris pour sélectionner l'option de la case à cocher parmi les symboles ou icônes disponibles.
- Cliquez et faites glisser la souris pour sélectionner la case à cocher parmi les symboles ou icônes disponibles. case à cocher à l'endroit souhaité dans la zone de texte.
En suivant ces étapes, vous pouvez facilement insérer une case à cocher dans votre document ou votre formulaire. Les cases à cocher sont couramment utilisées à diverses fins, telles que l'indication d'options, la sélection d'éléments ou le marquage de tâches terminées. N'oubliez pas d'adapter la taille et la position de la case à cocher à vos besoins.
À quoi sert une case à cocher?
L'objectif d'une case à cocher est de fournir aux utilisateurs un moyen simple et intuitif de sélectionner ou de désélectionner un ou plusieurs éléments dans une interface utilisateur. Elle sert de représentation visuelle d'un choix binaire, permettant aux utilisateurs d'indiquer leurs préférences ou de faire des sélections multiples. Les cases à cocher sont couramment utilisées dans les formulaires, les enquêtes et les menus de paramétrage, permettant aux utilisateurs de personnaliser leurs choix ou de fournir des informations. Elles offrent un moyen clair et concis d'interagir avec les options, ce qui facilite la navigation et la manipulation des informations par les utilisateurs. Les choix effectués dans les cases à cocher sont généralement indiqués par un symbole de coche ou de crochet, ce qui permet aux utilisateurs d'avoir un retour visuel.
Comment vérifier si la case est cochée ou non?
Il n'existe pas de méthode intégrée directe pour déterminer si une case est cochée ou non. Cependant, vous pouvez utiliser un gestionnaire d'événements ou un mécanisme d'interrogation pour réaliser cette fonctionnalité. Voici deux approches que vous pouvez envisager :
- Gestionnaire d'événements: Attachez un récepteur d'événement à l'élément checkbox, tel qu'un événement "onclick" ou "onchange". Lorsque l'état de la case à cocher change, le gestionnaire d'événement est déclenché, ce qui vous permet d'effectuer des actions en fonction de l'état coché ou décoché.
- Mécanisme d'interrogation: Si vous devez vérifier périodiquement l'état de la case à cocher, vous pouvez utiliser une approche basée sur un minuteur. Mettez en place un minuteur qui vérifie à plusieurs reprises la propriété "checked" de la case à cocher à l'aide de JavaScript ou d'un langage de programmation similaire. Vous pourrez ainsi détecter les changements d'état de la case à cocher au fil du temps.
En utilisant des gestionnaires d'événements ou des mécanismes d'interrogation, vous pouvez déterminer efficacement si une case à cocher est cochée ou non dans votre application ou votre site web. N'oubliez pas d'adapter ces approches à votre langage de programmation ou à votre cadre spécifique.
Quelle est la différence entre une case à cocher et un bouton d'option?
Les entre une case à cocher et un bouton d'option réside dans leur fonctionnalité au sein d'une interface utilisateur.
- Case à cocher: Elle permet à l'utilisateur de sélectionner un ou plusieurs éléments dans une liste. Plusieurs cases à cocher peuvent être sélectionnées simultanément, ce qui offre une certaine souplesse dans le choix.
- Bouton d'option: Également appelé bouton radio, il permet à l'utilisateur de de choisir une seule option dans une liste. Le fait de cliquer sur une option désélectionne toute option précédemment sélectionnée, ce qui garantit un choix unique.
En résumé, les cases à cocher permettent des sélections multiples, tandis que les boutons d'option limitent l'utilisateur à un seul choix dans une liste donnée.
Comment formater des cases à cocher de manière à ce qu'une seule soit cochée à la fois?
Le formatage des cases à cocher pour qu'elles ne permettent qu'une seule sélection à la fois peut être réalisé à l'aide de différentes méthodes adaptées aux exigences de votre projet. Voici quelques conseils pour un formatage efficace :
- Utilisez une liste séparée par une virgule : Séparez chaque option de la case à cocher par une virgule, ce qui permet aux utilisateurs de sélectionner une seule option dans la liste.
- Définissez la propriété "checked" : Veillez à ce que la propriété "checked" soit définie sur "false" pour les cases à cocher qui doivent rester non cochées par défaut.
- Mettre en œuvre une classe : Utilisez une classe ou un mécanisme similaire pour gérer l'état des cases à cocher, ce qui permet de ne sélectionner qu'une seule case à la fois.
N'oubliez pas que l'approche que vous choisissez doit être adaptée au contexte et au langage de programmation de votre projet. Expérimentez et testez votre implémentation pour vous assurer qu'elle fonctionne comme prévu.