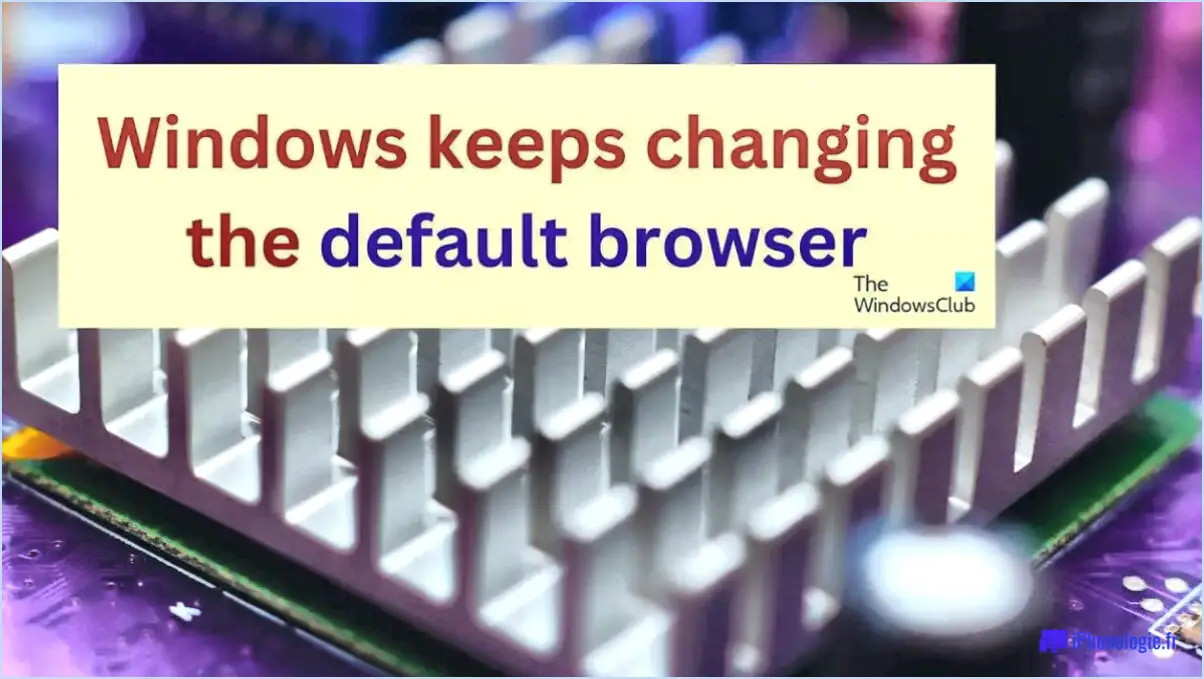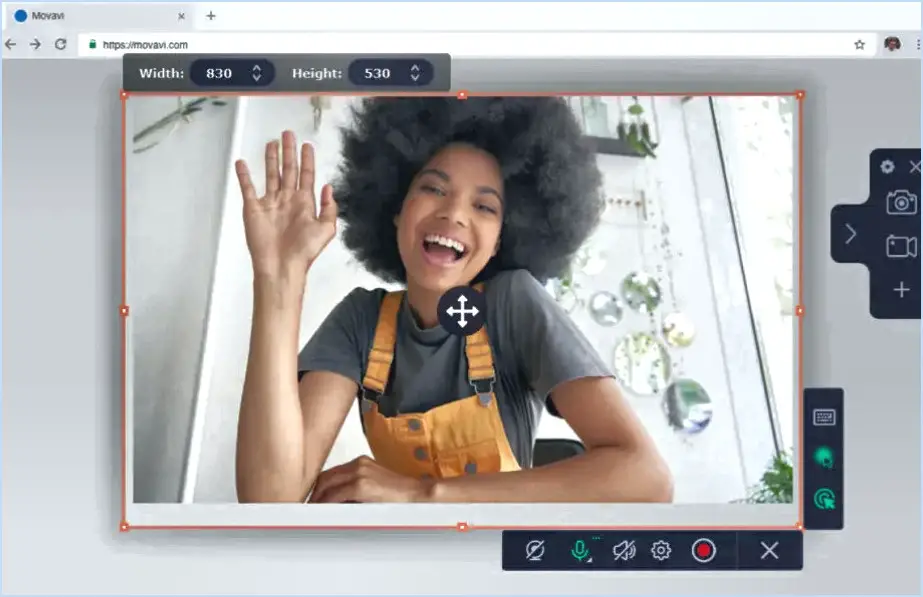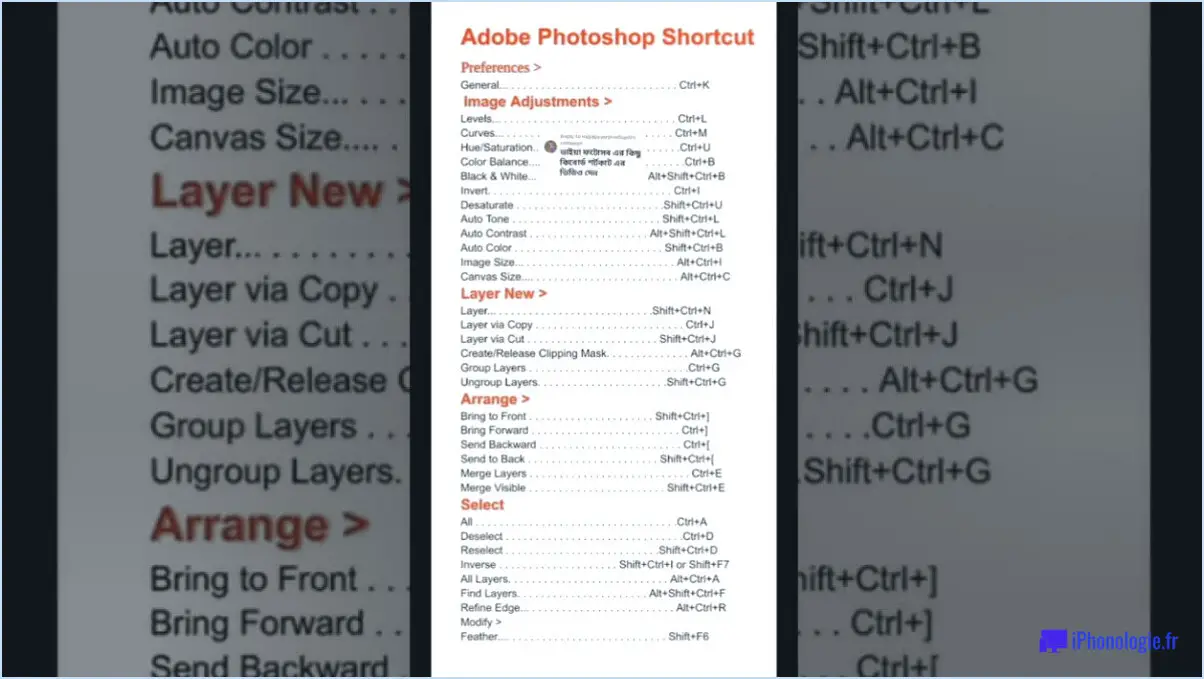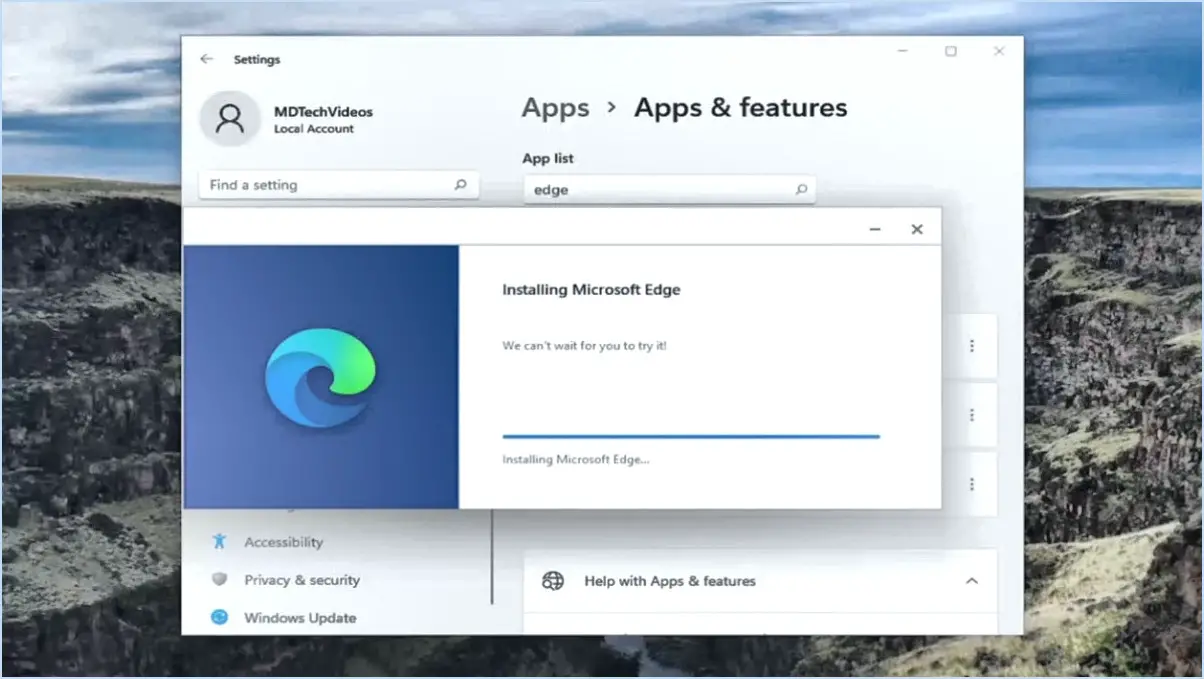Comment installer android 11 sur windows 10 en utilisant android studio?
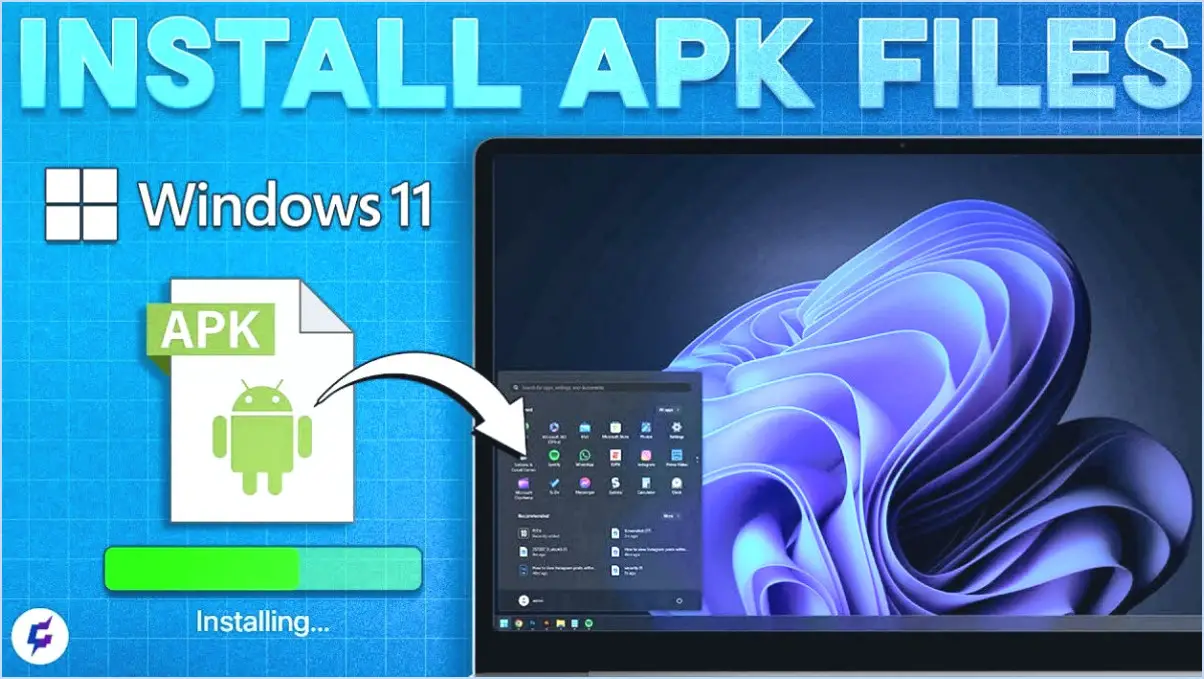
Pour installer Android 11 sur Windows 10 à l'aide d'Android Studio, suivez les étapes suivantes :
- Téléchargez Android Studio : Commencez par télécharger la dernière version d'Android Studio à partir du site officiel d'Android. Veillez à télécharger la version qui inclut le SDK Android 11.
- Installez Android Studio : Exécutez le programme d'installation téléchargé et suivez les instructions à l'écran pour installer Android Studio sur votre ordinateur Windows 10.
- Lancez Android Studio : Après l'installation, lancez Android Studio.
- Configurer le dispositif virtuel Android (AVD) : Dans Android Studio, cliquez sur « Configurer », puis sélectionnez « Gestionnaire AVD ». Créez un nouvel appareil virtuel en cliquant sur « Créer un appareil virtuel ». Choisissez un profil matériel qui correspond à vos besoins, et dans la section « Image système », sélectionnez l'image Android 11. Suivez l'assistant de configuration pour créer l'appareil virtuel.
- Démarrez l'émulateur Android : Une fois l'appareil virtuel créé, cliquez sur le bouton « Play » pour démarrer l'émulateur Android fonctionnant sous Android 11.
- Installez Android 11 : L'émulateur Android démarre avec Android 11. Vous pouvez maintenant l'utiliser comme un appareil Android physique.
Si vous souhaitez installer Android 11 sur un appareil physique plutôt que sur un émulateur, vous pouvez utiliser ADB sideload :
- Activer les options de développement : Sur votre appareil Android, allez dans « Paramètres » > « À propos du téléphone » et tapez plusieurs fois sur le « Build Number » jusqu'à ce que vous voyiez un message indiquant que les options développeur sont activées.
- Activez le débogage USB : Dans « Options du développeur », activez « Débogage USB ».
- Connectez votre appareil : Connectez votre appareil Android à votre ordinateur Windows 10 à l'aide d'un câble USB.
- Installez ADB : Téléchargez et installez les outils Android Debug Bridge (ADB) sur votre ordinateur Windows 10.
- Ouvrez l'invite de commande : Ouvrez une invite de commande sur votre ordinateur Windows 10 et naviguez jusqu'au répertoire où ADB est installé.
- Sideloader Android 11 : Utilisez la commande « adb sideload » pour sideloader le paquet de mise à jour Android 11 sur votre appareil. La commande exacte dépendra du nom du fichier du paquet de mise à jour.
Voilà, c'est fait ! Vous avez réussi à installer Android 11 sur Windows 10 à l'aide d'Android Studio ou à le charger en sideload sur un appareil Android physique.
Comment puis-je exécuter des applications Android sur Windows 10 à l'aide d'Android Studio?
Pour exécuter des applications Android sur Windows 10 à l'aide d'Android Studio, suivez les étapes suivantes :
- Installez l'émulateur Android : Commencez par installer l'émulateur Android à partir du Google Play Store. Cet émulateur vous permet de simuler des appareils Android sur votre PC Windows.
- Configurez l'émulateur : Une fois installé, ouvrez l'émulateur Android et choisissez l'appareil Android de votre choix dans la liste des options disponibles. Cette sélection détermine l'appareil virtuel avec lequel vous travaillerez.
- Ouvrez Android Studio : Lancez Android Studio sur votre ordinateur Windows 10.
- Importez votre projet : Dans Android Studio, importez le projet d'application Android sur lequel vous souhaitez travailler. Cela chargera le code source de votre application dans l'environnement de développement.
- Exécutez votre application : Après avoir importé votre projet, vous pouvez exécuter votre application Android directement à partir d'Android Studio en cliquant sur le bouton « Exécuter ». L'émulateur simulera l'environnement Android, ce qui vous permettra de tester et de déboguer votre application sur Windows 10.
Vous pouvez également envisager d'utiliser un magasin d'applications comme le Microsoft Store pour trouver et installer des applications Android directement sur votre système Windows 10, mais cette méthode n'implique pas Android Studio.
L'exécution d'applications Android sur Windows 10 à l'aide d'Android Studio est un moyen pratique de développer et de tester vos applications Android sans avoir besoin d'un appareil Android physique.
Android Studio fonctionne-t-il sur Windows 11?
Android Studio n'est pas officiellement pris en charge sur Windows 11. Néanmoins, il existe quelques méthodes non officielles pour installer et utiliser Android Studio sur Windows 11.
Windows 11 peut-il exécuter des fichiers APK?
Oui, Windows 11 peut exécuter Fichiers APK. Néanmoins, certaines fonctionnalités, telles que le Play Store peuvent ne pas être accessibles.
Puis-je revenir à Android 11?
Oui, c'est possible revenir à Android 11 sur votre appareil. Ce processus s'effectue généralement par le biais de l'option Paramètres. Voici un guide rapide :
- Ouvrez l'application Paramètres sur votre appareil.
- Faites défiler vers le bas et tapez sur Système.
- Sélectionnez Avancé puis tapez sur Mise à jour du système.
- Recherchez l'option qui vous permet de Revenir à Android 11 ou Revenir à la version précédente. La formulation peut varier légèrement en fonction du fabricant de votre appareil.
- Suivez les invites à l'écran et confirmez votre décision.
Veuillez noter que ce processus peut varier légèrement en fonction du fabricant de votre appareil et de la version spécifique d'Android que vous utilisez actuellement. En outre, il est essentiel de sauvegarder vos données avant de revenir en arrière pour vous assurer de ne pas perdre d'informations importantes.
HAXM est-il compatible avec Windows 11?
Oui, HAXM est compatible avec Windows 11. Cette compatibilité permet aux utilisateurs de Windows 11 de profiter pleinement du Hardware Accelerated Execution Manager (HAXM) pour le développement Android. HAXM reste un outil précieux pour les développeurs qui cherchent à optimiser les performances des appareils virtuels Android sur leurs systèmes Windows 11. Il permet une émulation plus rapide et des tests plus fluides des applications Android, ce qui en fait un composant essentiel pour des flux de travail de développement efficaces.
Voici quelques avantages clés de HAXM sur Windows 11 :
- Vitesse d'émulation améliorée : HAXM exploite la technologie de virtualisation du matériel, offrant une émulation Android plus rapide et plus réactive.
- Tests améliorés : Les développeurs peuvent tester en toute transparence leurs applications Android sur Windows 11 avec un décalage minimal et des performances globales améliorées.
- Compatibilité : HAXM garantit la compatibilité avec les dernières mises à jour de Windows 11 et les outils de développement Android.
En conclusion, les utilisateurs de Windows 11 peuvent compter sur HAXM pour répondre à leurs besoins en matière de développement Android, facilitant ainsi un processus de développement plus fluide et plus efficace.
Android 10 ou 11 est-il meilleur?
Android 10 et Android 11 ont tous deux leurs mérites, mais Android 10 a une longueur d'avance sur plusieurs aspects clés.
- Nouveau design: Android 10 a introduit une interface utilisateur plus élégante et plus intuitive avec des gestes de navigation améliorés. Bien qu'Android 11 ait affiné ce design, Android 10 a été le premier à apporter ces changements rafraîchissants.
- Caractéristiques: Android 10 a apporté une variété de fonctionnalités qui ont amélioré l'expérience de l'utilisateur, comme le mode sombre à l'échelle du système, les contrôles de confidentialité améliorés et la réponse intelligente dans les notifications. Alors qu'Android 11 s'est appuyé sur ces fonctionnalités, Android 10 en a jeté les bases.
- Compatibilité: Android 10 a eu plus de temps pour mûrir et être optimisé pour une large gamme d'appareils. Cela signifie qu'il peut offrir une meilleure compatibilité avec les smartphones plus anciens ou moins puissants.
- Stabilité: Android 10 est connu pour sa stabilité et sa fiabilité. Il a eu plus de temps pour recevoir des mises à jour et des corrections de bugs, ce qui en fait un choix fiable.
En conclusion, Android 10 reste un choix solide en raison de ses innovations en matière de conception, de son ensemble de fonctionnalités, de sa compatibilité et de sa stabilité. Cependant, le choix dépend en fin de compte de vos besoins spécifiques et de l'appareil que vous utilisez.
Windows 11 va-t-il sortir?
Selon les dernières informations disponibles, il n'est pas prévu de sortie de Windows 11. Windows 10, lancé en juillet 2015, reste la version actuelle du système d'exploitation.
Comment s'appelle Android 11?
Android 11 est officiellement nommé "Pie".