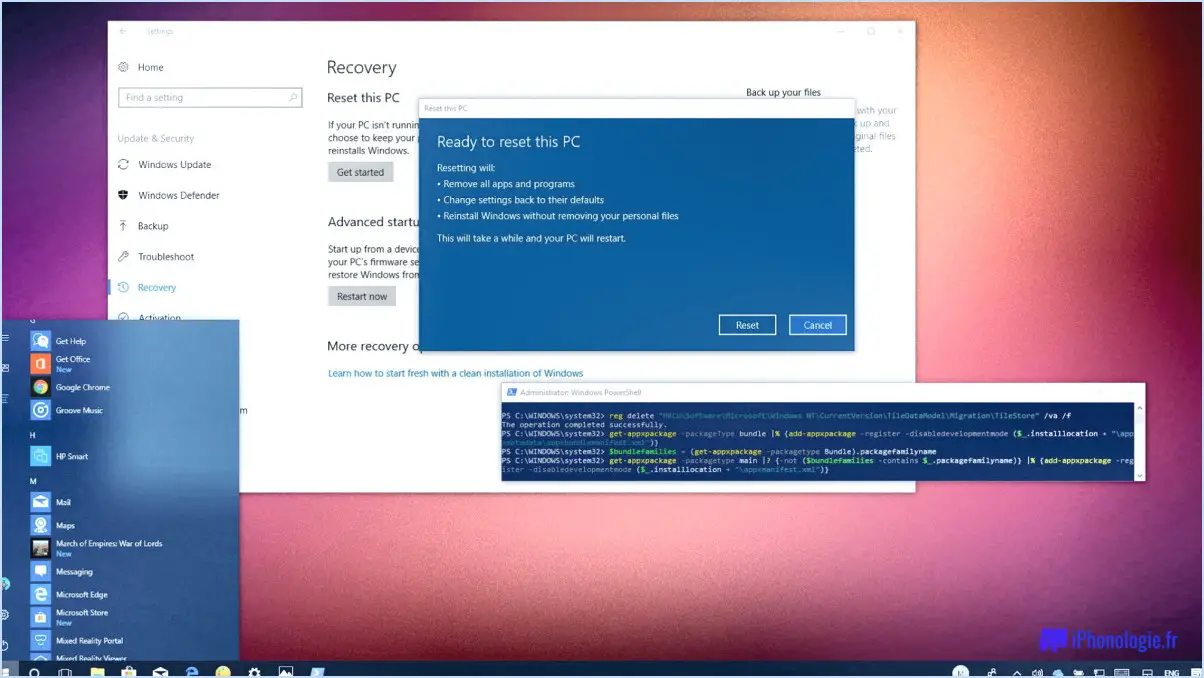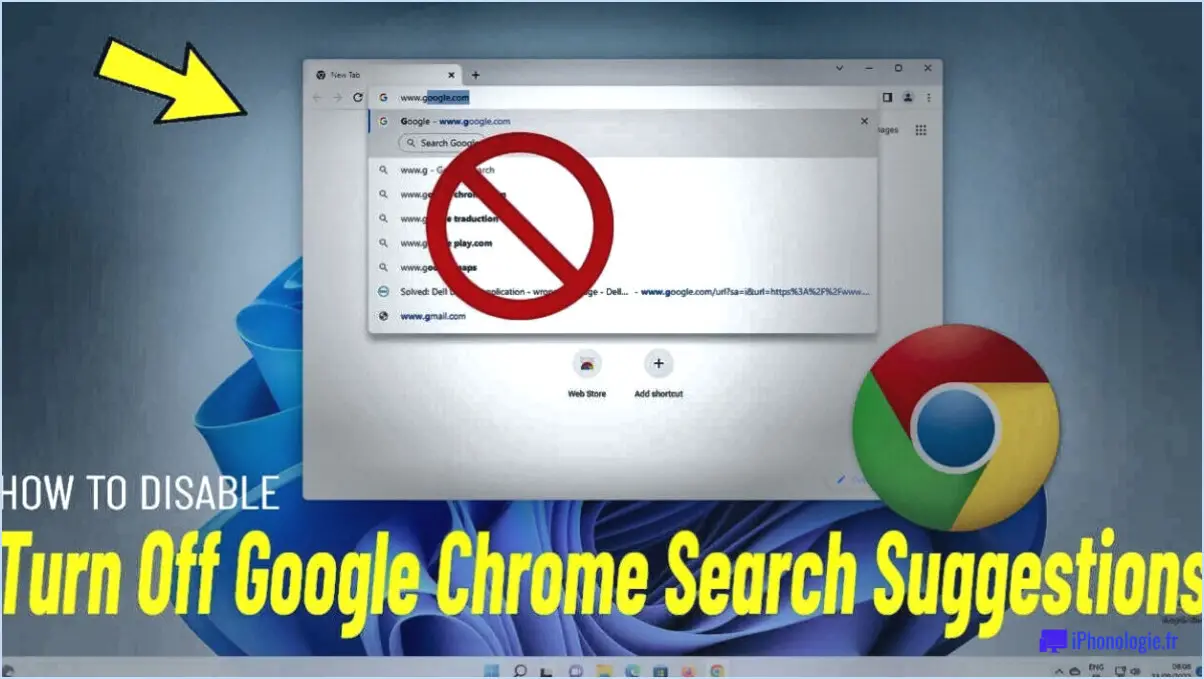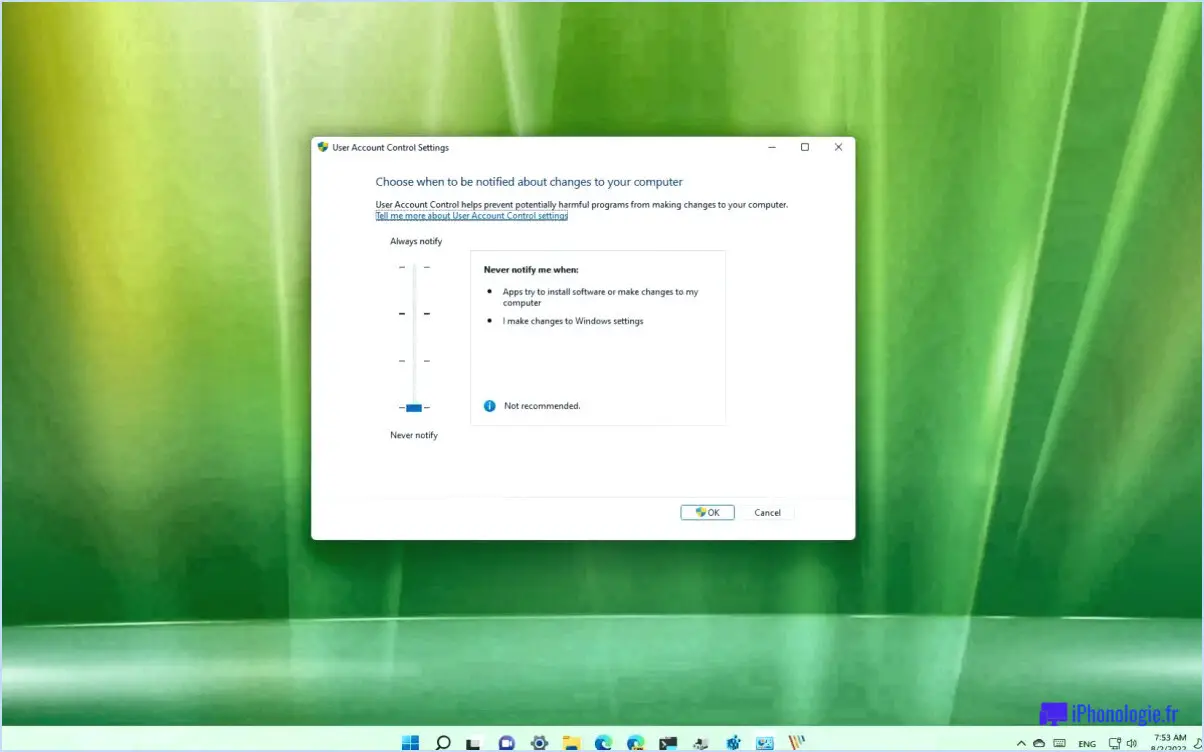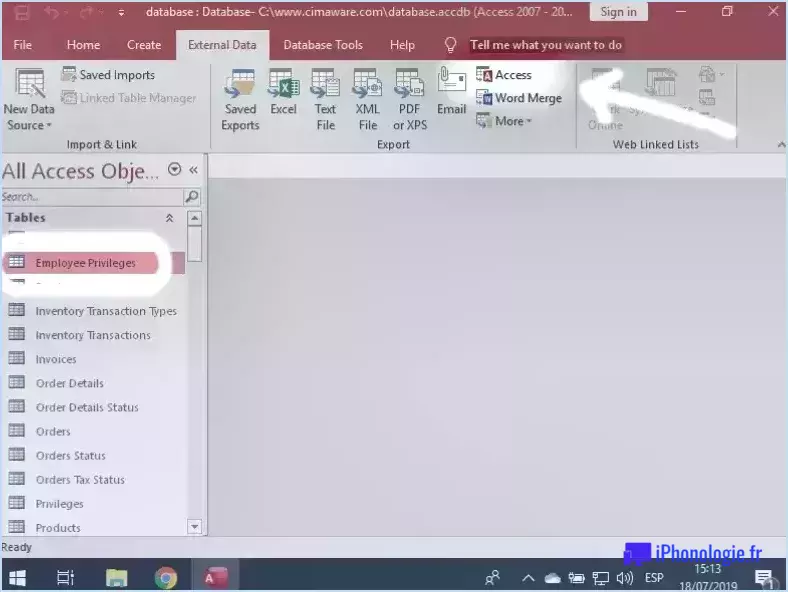Correction : Des copies supplémentaires de 1Password ont été trouvées sur votre Mac?
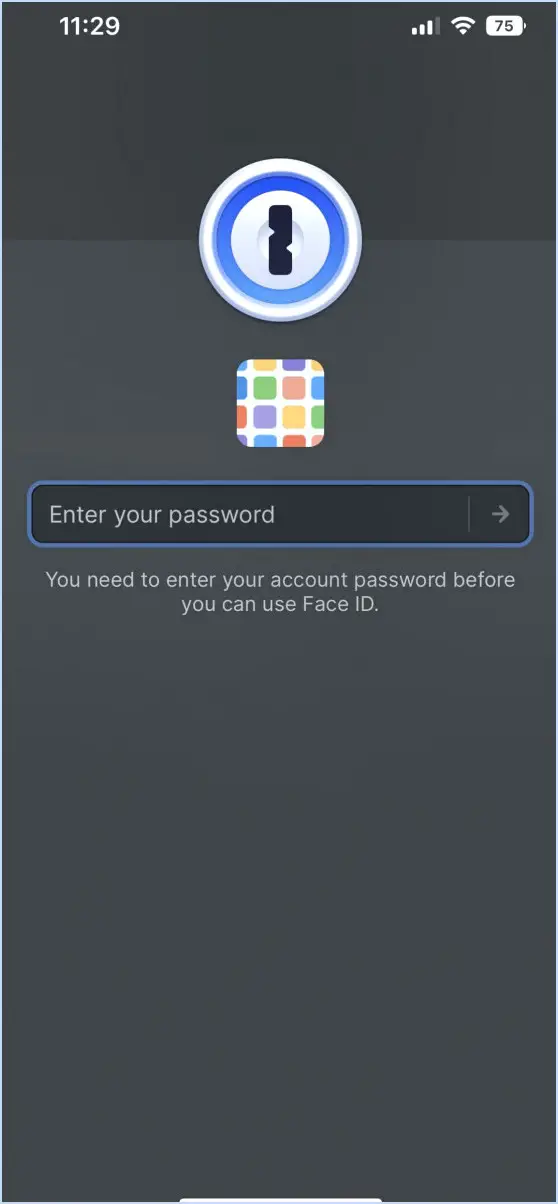
Si vous êtes confronté au problème des copies supplémentaires de 1Password sur votre Mac, il existe des mesures simples à prendre pour résoudre cette situation. Suivez ces instructions pour supprimer les copies supplémentaires et garantir un système propre et organisé.
- Ouvrez l'application 1Password sur votre Mac en la localisant dans le dossier Applications ou en utilisant la recherche Spotlight.
- Une fois que 1Password est ouvert, naviguez vers le Finder en cliquant sur le bureau ou en sélectionnant l'icône du Finder dans le Dock.
- Dans le Finder, localisez et sélectionnez le dossier "1Password". Ce dossier contient les fichiers nécessaires à l'application.
- Après avoir sélectionné le dossier "1Password", recherchez l'onglet "1Password vaults". Cliquez dessus pour procéder à la suppression des copies supplémentaires.
- Dans l'onglet "1Password vaults", vous trouverez l'option "Remove Vault". Cliquez sur ce bouton pour lancer le processus de suppression.
- Une invite s'affiche pour vous demander votre mot de passe. Saisissez votre mot de passe pour confirmer et procéder à la suppression du coffre-fort sélectionné.
En suivant ces étapes, vous réussirez à supprimer les copies supplémentaires de 1Password de votre Mac. Cela vous aidera à désencombrer votre système et à vous assurer que vous n'avez qu'une seule copie fonctionnelle de l'application.
Il convient de noter que la suppression d'un coffre-fort entraîne la suppression définitive de son contenu, y compris de tous les mots de passe stockés et des données qui y sont associées. Par conséquent, faites preuve de prudence et assurez-vous de disposer d'une sauvegarde de toutes les informations importantes avant de procéder à la suppression.
Si vous rencontrez des difficultés ou si vous avez d'autres questions, il est conseillé de consulter la documentation officielle de 1Password ou de contacter son équipe d'assistance pour obtenir une aide personnalisée.
N'oubliez pas que le fait de garder votre Mac bien rangé et organisé contribue à une expérience utilisateur plus fluide et plus efficace. En supprimant les copies supplémentaires de 1Password, vous éliminerez non seulement le désordre, mais vous simplifierez également l'accès à vos mots de passe importants et à vos informations sécurisées.
Comment supprimer les doublons dans 1Password?
Pour supprimer les doublons dans 1Password, le processus diffère selon la plateforme que vous utilisez. Si vous avez 1Password pour iOS ou Mac, suivez les étapes suivantes :
- Ouvrez 1Password sur votre appareil iOS ou votre Mac.
- Naviguez vers la liste d'éléments ou le coffre-fort qui contient les doublons.
- Sélectionnez le ou les éléments en double que vous souhaitez supprimer en maintenant la touche Commande (Mac) enfoncée ou en utilisant la fonction de sélection multiple sur iOS.
- Accédez au menu « Édition ».
- Choisissez la commande « Dupliquer ».
- Confirmez l'action lorsque vous êtes invité à supprimer le(s) élément(s) dupliqué(s).
Si vous utilisez 1Password pour Android, les étapes sont légèrement différentes :
- Lancez 1Password sur votre appareil Android.
- Accédez à la liste d'éléments ou au coffre-fort qui contient les doublons.
- Localisez et appuyez longuement sur le(s) élément(s) en double que vous souhaitez supprimer.
- Tapez sur le menu « Gérer ».
- Sélectionnez la commande « Supprimer les doublons ».
- Confirmez l'action pour supprimer le(s) élément(s) dupliqué(s).
En suivant ces étapes, vous pouvez supprimer efficacement les doublons dans 1Password et garantir une expérience de gestion des mots de passe sans encombrement.
Que se passe-t-il si quelqu'un obtient votre mot de passe 1Password?
Si quelqu'un obtient votre mot de passe 1Password, il a accès à tous vos mots de passe et à toutes vos informations de compte. Cela représente un risque important pour votre sécurité et votre vie privée en ligne. Pour protéger votre compte 1Password, il est essentiel de suivre les étapes suivantes :
- Utilisez un mot de passe fort: Choisissez un mot de passe unique et complexe qui comprend une combinaison de lettres majuscules et minuscules, de chiffres et de symboles. Évitez d'utiliser des informations faciles à deviner, telles que des dates de naissance ou des noms.
- Gardez votre mot de passe confidentiel: Ne communiquez jamais votre mot de passe 1Password à qui que ce soit, y compris à vos amis ou aux membres de votre famille. Méfiez-vous également des tentatives d'hameçonnage ou des courriels suspects vous demandant vos identifiants de connexion.
- Activez l'authentification à deux facteurs: Profitez de la couche de sécurité supplémentaire en activant l'authentification à deux facteurs pour votre compte 1Password. Cela nécessite une étape de vérification supplémentaire, généralement par le biais d'un code de vérification envoyé à votre appareil enregistré.
- Mettez régulièrement à jour votre mot de passe: C'est une bonne pratique de mettre à jour votre mot de passe 1Password périodiquement. Essayez de le changer tous les deux mois ou plus tôt si vous soupçonnez une compromission.
N'oubliez pas qu'en cas d'oubli ou de perte de votre mot de passe 1Password, consultez les instructions sur le site Web de 1Password pour le récupérer en toute sécurité. En mettant en œuvre ces mesures, vous pouvez contribuer à protéger vos informations sensibles contre tout accès non autorisé.
1Password peut-il être utilisé sur plusieurs appareils?
Certainement ! 1Password est conçu pour être utilisé sur plusieurs appareils, offrant une synchronisation transparente de vos données. Que vous préfériez utiliser l'application 1Password ou le site Web 1Password, vous pouvez facilement synchroniser vos informations entre vos appareils. Cela signifie que vous pouvez accéder à vos mots de passe, à vos notes sécurisées, aux détails de votre carte de crédit et à d'autres données importantes sur votre smartphone, votre tablette, votre ordinateur ou tout autre appareil pris en charge. En gardant votre compte 1Password synchronisé, vous aurez un accès pratique à vos informations cryptées où que vous alliez. Profitez de la commodité et de la sécurité de l'utilisation de 1Password sur tous vos appareils !
Pouvez-vous faire confiance à 1Password?
1Password est un excellent gestionnaire de mots de passe qui offre des fonctions de sécurité fiables. Cependant, comme tout logiciel, il n'est pas à l'abri de tentatives de piratage. Pour garantir une confiance et une sécurité maximales, il est essentiel de suivre quelques pratiques clés :
- Utiliser un mot de passe fort: Choisissez un mot de passe unique et complexe pour votre compte 1Password, idéalement une combinaison de lettres majuscules et minuscules, de chiffres et de symboles.
- Activez l'authentification à deux facteurs (2FA): Activez l'authentification à deux facteurs pour ajouter une couche de protection supplémentaire. Cette fonction requiert une deuxième forme de vérification, comme un code généré sur votre smartphone, en plus de votre mot de passe.
En appliquant ces mesures de sécurité, vous pouvez faire confiance à 1Password pour protéger vos informations précieuses et améliorer votre sécurité en ligne. Restez vigilant et profitez des outils disponibles pour protéger votre identité numérique.
1Password a-t-il déjà été piraté?
1Password n'a jamais connu de faille de sécurité ou d'incident de piratage. En tant qu'outil de gestion de mots de passe très réputé, il peut se targuer d'un bilan sans tache en termes de sécurité. Grâce à son cryptage robuste et à ses mesures de sécurité rigoureuses, 1Password s'impose comme l'option la plus sûre disponible pour la gestion des mots de passe. Cet outil offre aux utilisateurs une tranquillité d'esprit en protégeant leurs informations sensibles contre les menaces potentielles. Grâce à son engagement inébranlable à protéger les données des utilisateurs, 1Password reste un choix de premier ordre pour les individus et les organisations à la recherche d'une solution de gestion des mots de passe fiable et sécurisée.
Comment fusionner des coffres-forts dans 1Password?
Pour fusionner des coffres-forts dans 1Password, suivez les étapes suivantes :
- Ouvrez le coffre-fort que vous voulez fusionner avec le coffre-fort par lequel vous voulez le remplacer.
- Repérez et cliquez sur l'icône d'engrenage située dans le coin supérieur droit de l'interface.
- Dans le menu déroulant, sélectionnez « Fusionner les chambres fortes ».
- Une invite s'affiche, vous demandant si vous souhaitez remplacer tous les éléments du coffre-fort ou uniquement les éléments du coffre-fort actuel.
- Choisissez l'option souhaitée en fonction de vos préférences.
En suivant ces étapes, vous pouvez fusionner de manière transparente les chambres fortes dans 1Password et gérer efficacement vos données de mot de passe.
Où 1Password stocke-t-il ses données?
1Password stocke ses données dans le nuage, offrant aux utilisateurs un accès sécurisé et pratique à leurs informations sensibles. En tirant parti du stockage dans le nuage, 1Password s'assure que les données restent cryptées et protégées. Cette approche offre plusieurs avantages, notamment une synchronisation transparente entre les appareils, des sauvegardes automatiques et la possibilité de partager facilement des mots de passe et d'autres données stockées avec des personnes de confiance ou des membres de l'équipe. Avec des données stockées dans le nuage, les utilisateurs peuvent profiter des avantages des fonctions de sécurité robustes de 1Password tout en bénéficiant de la flexibilité et de l'accessibilité qu'offre le nuage.
Comment utiliser 1Password hors ligne?
Pour utiliser 1Password hors ligne, vous pouvez suivre les étapes suivantes :
- Installez 1Password sur votre appareil : Assurez-vous que 1Password est installé sur l'appareil que vous souhaitez utiliser hors ligne.
- Créez un coffre-fort : Ouvrez 1Password et créez un nouveau coffre-fort. Vous pouvez le faire sur n'importe quel appareil sur lequel 1Password est installé.
- Ajouter des éléments au coffre-fort : Une fois que vous avez un coffre-fort, vous pouvez commencer à y ajouter des éléments. Il peut s'agir de mots de passe, d'informations sur les cartes de crédit, de notes sécurisées, etc.
- Accéder au coffre-fort hors ligne : Pour accéder à votre coffre-fort hors ligne, utilisez la commande « Ouvrir le coffre-fort » dans l'application 1Password ou sur le web. Cela vous permettra de voir et d'utiliser vos éléments stockés sans connexion internet.
N'oubliez pas de synchroniser régulièrement votre coffre-fort lorsque vous disposez d'une connexion Internet afin de vous assurer que vos données sont à jour sur l'ensemble de vos appareils.