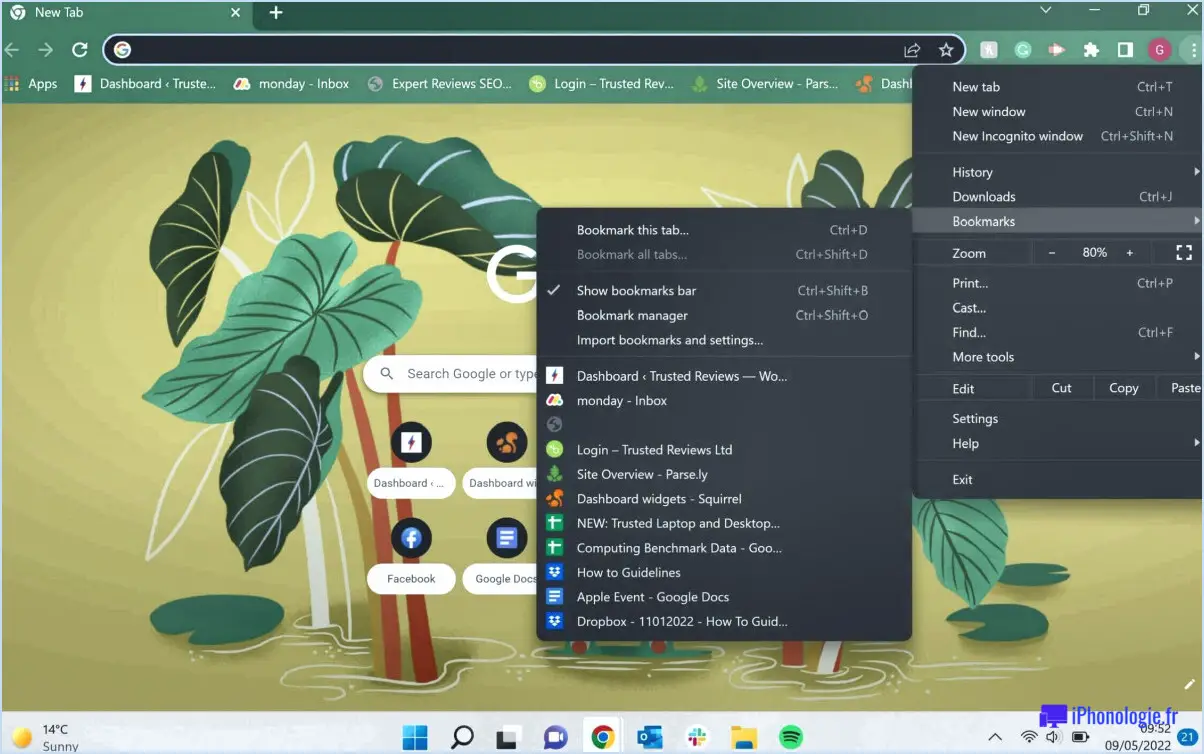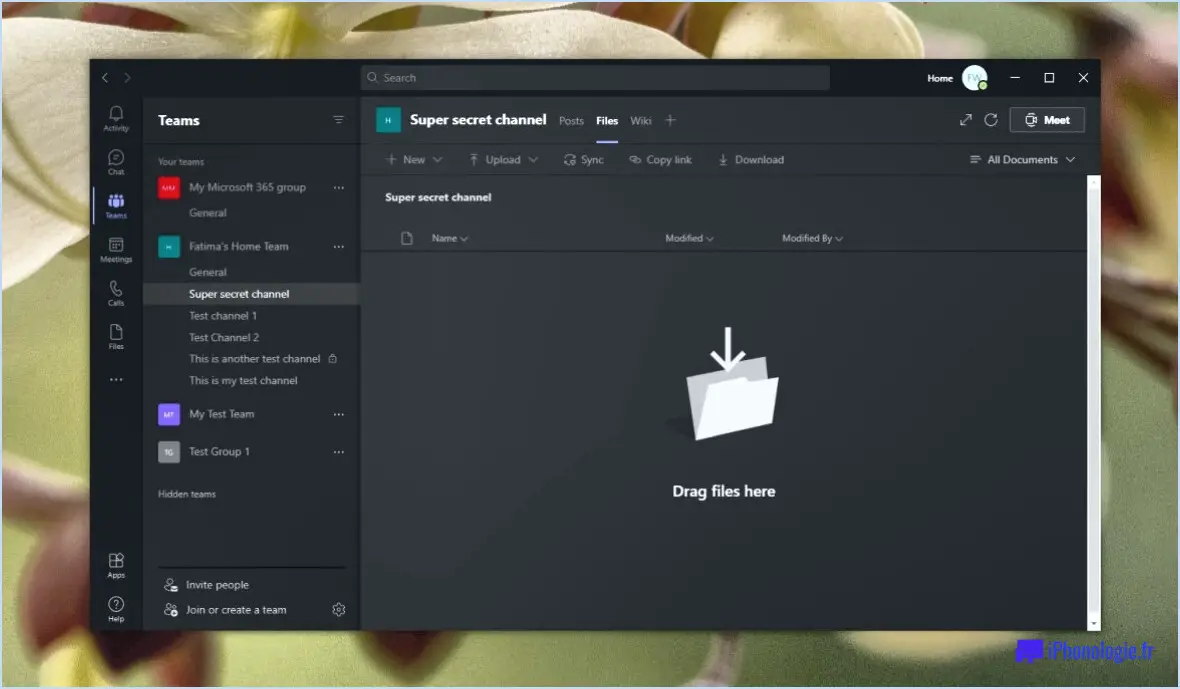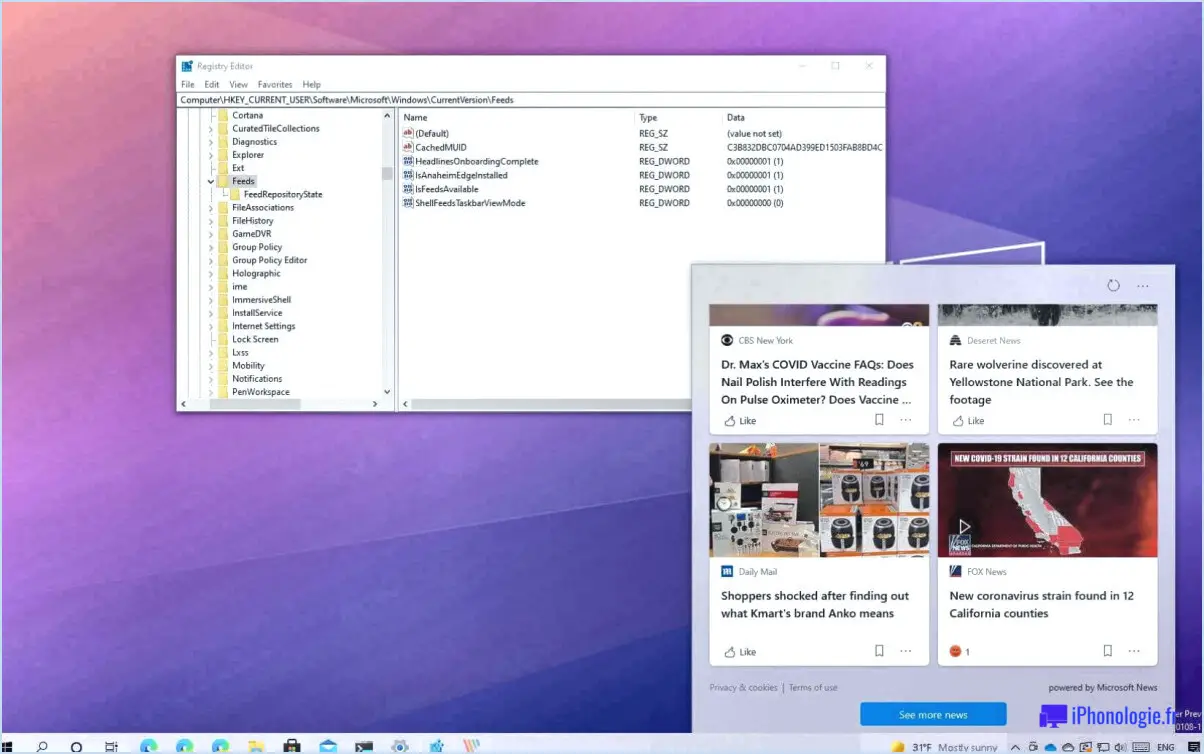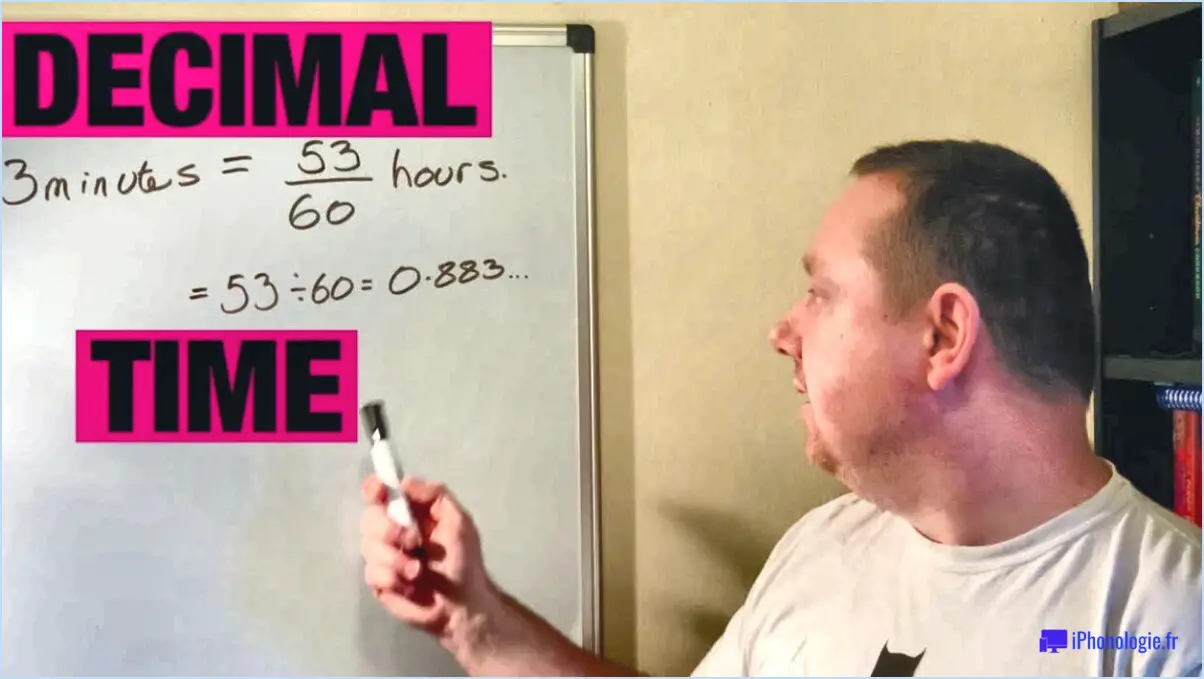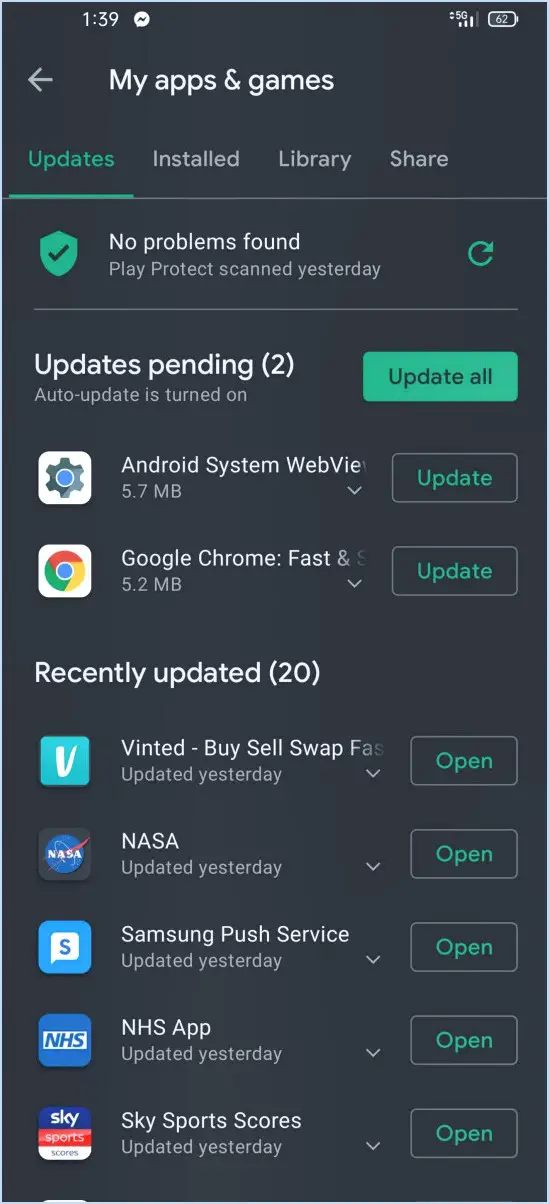Comment installer des extensions dans le navigateur edge sous windows 10?
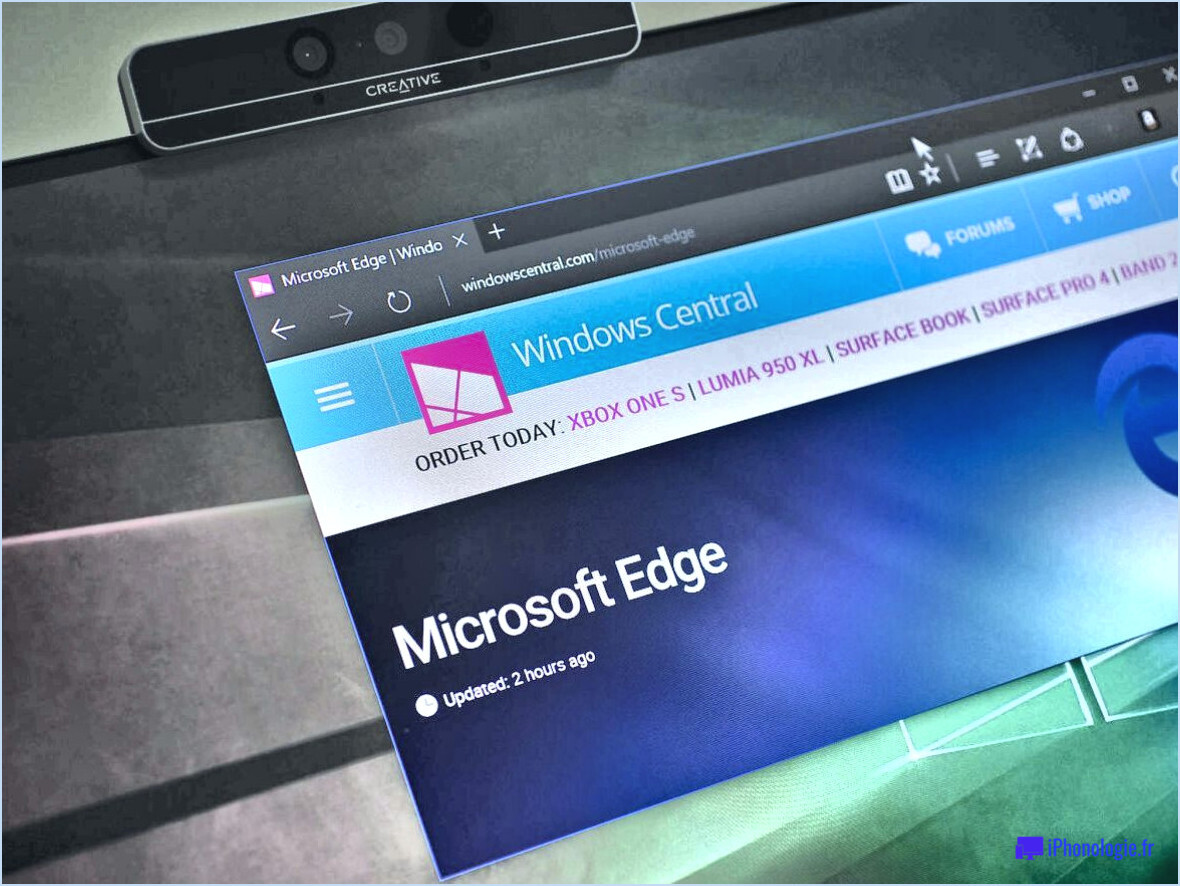
Pour installer des extensions dans le navigateur Edge sous Windows 10, suivez les étapes suivantes :
- Ouvrez le navigateur Edge en cliquant sur son icône dans la barre des tâches ou en le recherchant dans le menu Démarrer.
- Une fois le navigateur Edge ouvert, appuyez simultanément sur les touches Ctrl+Maj+I de votre clavier si vous utilisez Windows, ou sur les touches ⌘+Maj+I si vous utilisez macOS. Cette opération permet d'ouvrir le volet "Extensions" dans Edge.
- Dans le volet Extensions, vous trouverez un bouton intitulé "Obtenir des extensions depuis le Store". Cliquez sur ce bouton pour continuer.
- Un nouvel onglet s'ouvre, vous conduisant au site Web des modules complémentaires de Microsoft Edge, où vous pouvez parcourir et rechercher des extensions.
- Si vous avez une extension spécifique en tête, vous pouvez utiliser la barre de recherche en haut de la page pour la rechercher. Saisissez le nom ou les mots-clés relatifs à l'extension que vous souhaitez installer et appuyez sur Entrée.
- Vous pouvez également explorer différentes catégories d'extensions en cliquant sur l'option "Catégories" dans le coin supérieur gauche de la page. Cela vous permet de parcourir différents types d'extensions et d'en découvrir de nouvelles.
- Lorsque vous trouvez une extension que vous souhaitez installer, cliquez sur sa tuile pour afficher plus de détails et d'informations à son sujet.
- Sur la page de l'extension, vous verrez un bouton "Ajouter à Chrome" ou "Obtenir". Cliquez sur ce bouton pour lancer le processus d'installation.
- Une boîte de dialogue de confirmation peut s'afficher, vous demandant l'autorisation d'installer l'extension. Cliquez sur "Ajouter l'extension" ou "Installer" pour continuer.
- L'extension commence à se télécharger et à s'installer en arrière-plan. Une fois l'installation terminée, vous recevrez une notification.
- Pour accéder à vos extensions installées et les gérer, cliquez sur l'icône en forme de pièce de puzzle située dans le coin supérieur droit de la barre d'outils du navigateur. À partir de là, vous pouvez activer, désactiver ou supprimer des extensions selon vos préférences.
N'oubliez pas d'être prudent lorsque vous installez des extensions et de ne les télécharger qu'à partir de sources fiables. Il est également conseillé de lire les commentaires et de vérifier les notes attribuées à une extension avant de l'installer.
Comment désinstaller et réinstaller Google Chrome sur mon Mac?
Pour désinstaller et réinstaller Google Chrome sur votre Mac, suivez les étapes suivantes :
- Ouvrez le Finder et naviguez jusqu'au dossier Applications.
- Localisez l'application Google Chrome.
- Faites glisser l'application Google Chrome vers la Corbeille.
- Ouvrez la Corbeille et videz-la pour supprimer complètement Google Chrome de votre Mac.
Une fois que vous avez désinstallé Google Chrome, vous pouvez procéder à sa réinstallation en suivant les étapes suivantes :
- Visitez le site officiel de Google Chrome.
- Recherchez le lien de téléchargement et cliquez dessus pour télécharger la dernière version de Google Chrome pour Mac.
- Une fois le téléchargement terminé, localisez le fichier téléchargé et double-cliquez dessus pour lancer le processus d'installation.
- Suivez les instructions à l'écran pour terminer l'installation.
Une fois le processus de réinstallation terminé, vous disposerez d'une nouvelle copie de Google Chrome sur votre Mac, prête à être utilisée.
Pourquoi ne puis-je pas supprimer Google Chrome sur Mac?
Il y a plusieurs raisons pour lesquelles vous pouvez rencontrer des difficultés lorsque vous essayez de supprimer Google Chrome sur votre Mac. Tout d'abord, il est important de s'assurer que Chrome est fermé avant de tenter de supprimer l'application. Si le navigateur est ouvert, vous devrez le fermer avant de procéder à la suppression.
Deuxièmement, même après avoir supprimé l'application Google Chrome, certains fichiers système associés à Chrome peuvent rester sur votre ordinateur. Ces fichiers peuvent empêcher la suppression complète de l'application. Pour y remédier, l'utilisation d'un désinstalleur tiers tel qu'AppCleaner peut s'avérer bénéfique. Cet outil vous permet de localiser et de supprimer tous les fichiers ou dossiers résiduels liés à Chrome, garantissant ainsi un processus de désinstallation plus complet.
En suivant ces étapes, vous devriez être en mesure de supprimer Google Chrome de votre Mac, en éliminant tous les restes qui pourraient entraver le processus de suppression.
Que se passe-t-il si je désinstalle Google Chrome?
La désinstallation de Google Chrome de votre ordinateur entraîne la suppression du navigateur web. Sans Chrome, vous n'aurez pas accès à ses caractéristiques et fonctionnalités. Toutefois, il est important de noter que la désinstallation de Chrome ne vous empêche pas définitivement d'utiliser un navigateur web. Vous avez la possibilité d'installer d'autres navigateurs web tels que Mozilla Firefox, Microsoft Edge, Safari ou Opera, entre autres. Ces navigateurs alternatifs offrent des expériences de navigation similaires et vous permettent de naviguer sur le web, d'accéder à des sites web et d'utiliser des applications basées sur le web. Si Google Chrome vous manque ou si vous préférez ses fonctionnalités spécifiques, vous pouvez toujours le réinstaller à tout moment en téléchargeant la dernière version sur le site officiel de Google Chrome. N'oubliez pas que la désinstallation de Chrome est réversible et que vous avez la possibilité de choisir le navigateur qui répond le mieux à vos besoins.
Comment supprimer complètement Google Chrome?
Pour supprimer complètement Google Chrome de votre ordinateur, suivez les étapes suivantes :
- Ouvrez le panneau de configuration : Appuyez sur la touche Windows + X de votre clavier et sélectionnez "Panneau de configuration" dans le menu.
- Cliquez sur "Désinstaller un programme" (ou "Programmes et fonctionnalités") pour accéder à la liste des applications installées.
- Localisez "Google Chrome" dans la liste des programmes installés.
- Cliquez avec le bouton droit de la souris sur "Google Chrome" et sélectionnez "Désinstaller" ou "Désinstaller/Modifier".
- Suivez les invites à l'écran pour terminer le processus de désinstallation. Si vous y êtes invité, choisissez de supprimer toutes les données utilisateur et tous les paramètres associés à Chrome.
- Une fois la désinstallation terminée, redémarrez votre ordinateur pour vous assurer que tous les fichiers Chrome restants ont été supprimés.
Veuillez noter que la désinstallation de Chrome supprimera également votre historique de navigation, vos signets et vos mots de passe enregistrés. Si vous souhaitez conserver ces données, veillez à les sauvegarder avant de procéder à la désinstallation.
Pour obtenir des instructions plus détaillées et des conseils de dépannage, vous pouvez consulter la page d'assistance officielle de Google Chrome : [insert link here].
N'oubliez pas que la suppression de Google Chrome vous privera d'un navigateur par défaut. Envisagez d'installer un navigateur alternatif comme Mozilla Firefox ou Microsoft Edge pour continuer à naviguer sur le web de manière transparente.
Comment désinstaller une application sur Mac?
La désinstallation d'une application sur un Mac est un processus simple. Voici les étapes à suivre :
- Faites glisser l'application vers la corbeille: Localisez l'icône de l'application soit sur votre dock, soit dans le dossier "Applications" du Finder.
- Glisser vers la corbeille: Cliquez sur l'icône de l'application et maintenez-la enfoncée, puis faites-la glisser vers la corbeille située sur votre dock.
- Vider la corbeille: Pour terminer la désinstallation, faites un clic droit sur l'icône de la Corbeille et sélectionnez "Vider la corbeille".
Alternativement :
- Finder: Ouvrez le Finder et naviguez jusqu'au dossier "Applications".
- Faites glisser vers la corbeille: Localisez l'application que vous souhaitez désinstaller, cliquez sur son icône et maintenez-la enfoncée, puis faites-la glisser vers la corbeille de votre dock.
- Vider la corbeille: Enfin, videz la Corbeille en faisant un clic droit sur l'icône de la Corbeille et en sélectionnant "Vider la Corbeille".
N'oubliez pas de vérifier le contenu de la Corbeille avant de la vider, car cette action est irréversible.
Comment désinstaller la mise à jour du logiciel Google sur Mac?
Pour désinstaller la mise à jour du logiciel Google sur votre Mac, suivez les étapes suivantes :
- Ouvrez le dossier "Applications" sur votre Mac.
- Localisez l'application "Google Software Update".
- Cliquez sur l'icône de l'application et maintenez-la enfoncée, puis faites-la glisser vers la corbeille.
Et voilà ! En faisant glisser l'application Google Software Update vers la Corbeille, vous la désinstallez effectivement de votre Mac. N'oubliez pas de vider la Corbeille par la suite pour supprimer complètement l'application de votre système.
Remarque : la désinstallation de l'application Google Software Update peut affecter la mise à jour automatique des logiciels Google sur votre Mac. Assurez-vous d'avoir mis en place d'autres méthodes pour maintenir votre logiciel Google à jour.