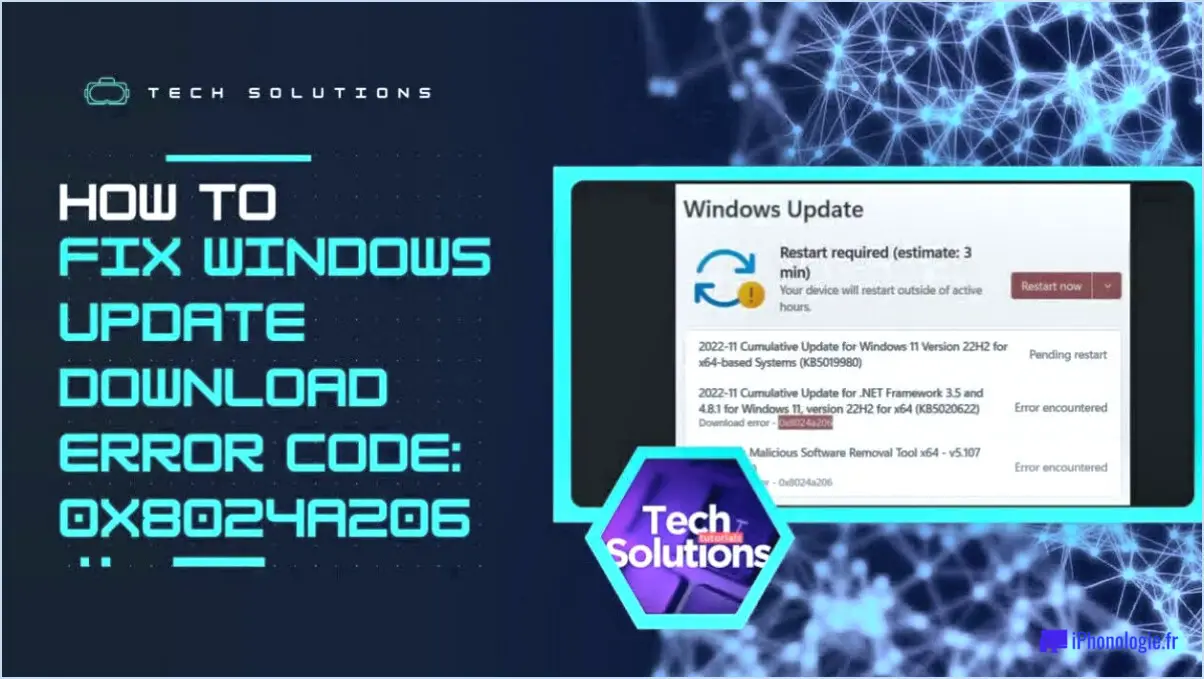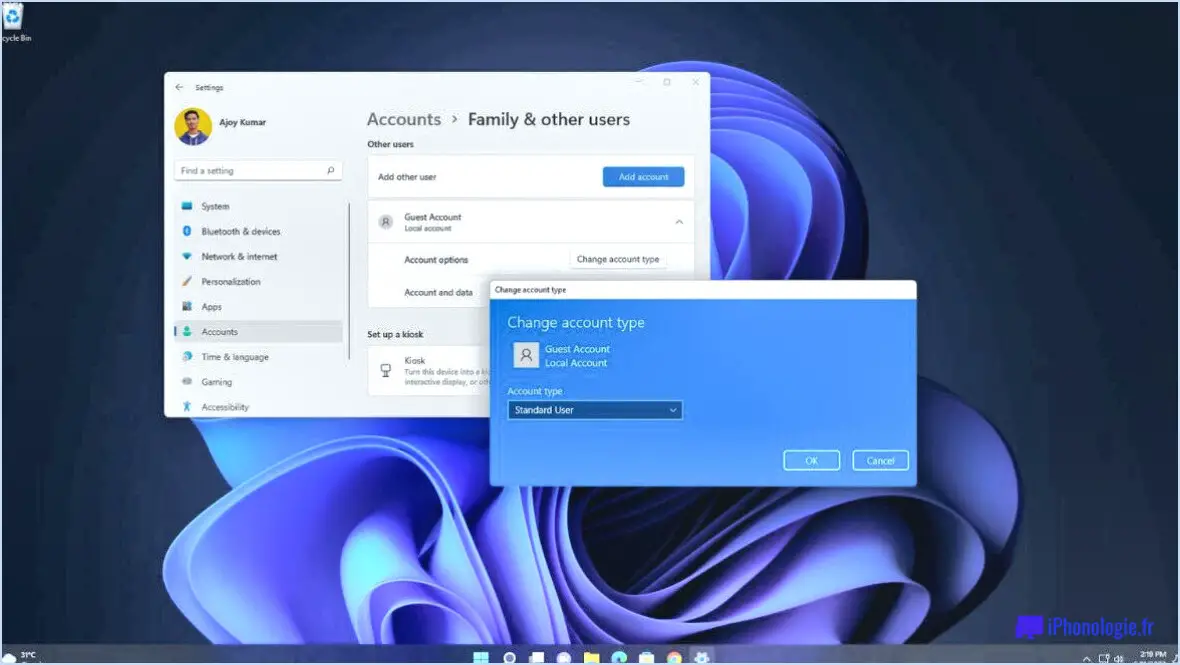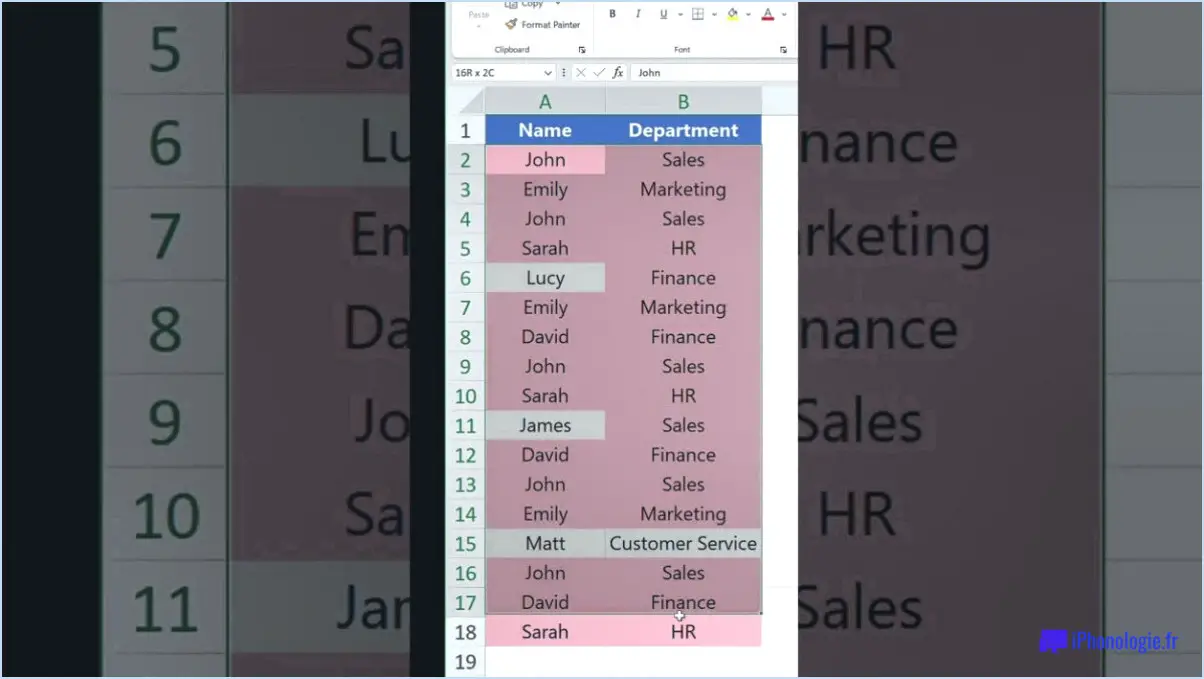Comment supprimer Windows Live Mail du registre?
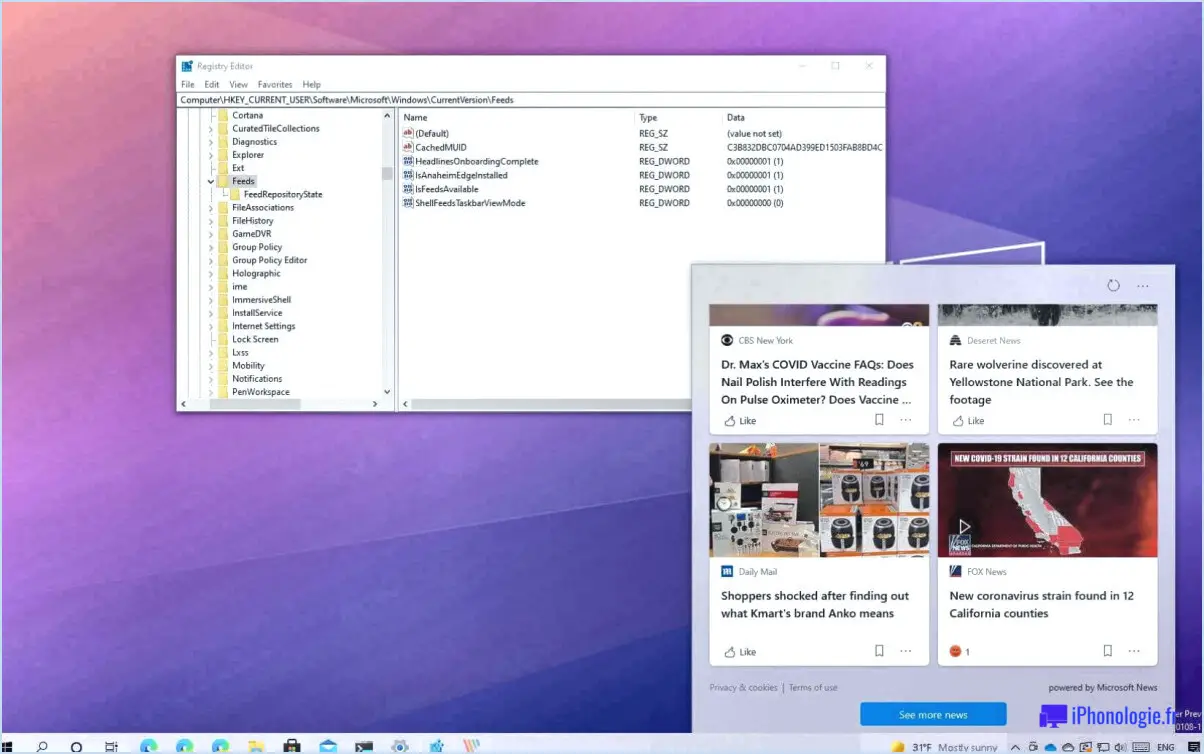
Pour supprimer Windows Live Mail du registre, suivez ces instructions étape par étape :
- Cliquez avec le bouton droit de la souris sur l'icône Windows Live Mail sur votre bureau ou dans le menu Démarrer.
- Dans le menu contextuel qui apparaît, sélectionnez "Supprimer". Cette action entraîne l'apparition d'une boîte de dialogue de confirmation.
- Dans la boîte de dialogue de confirmation, cliquez sur "Oui" pour confirmer que vous souhaitez supprimer Windows Live Mail.
- Ensuite, vous devez accéder au registre de Windows. Pour ce faire, appuyez sur la touche Windows + R de votre clavier pour ouvrir la boîte de dialogue Exécuter.
- Dans la boîte de dialogue Exécuter, tapez "regedit" (sans les guillemets) et appuyez sur Entrée. Cela ouvrira l'éditeur du registre.
- Dans l'éditeur de registre, naviguez jusqu'à l'emplacement suivant : HKEY_LOCAL_MACHINESOFTWAREMICROSOFT
- Développez le dossier "MICROSOFT" en cliquant sur la petite flèche située à côté. Recherchez le dossier "Windows Live Mail" dans la liste développée.
- Cliquez avec le bouton droit de la souris sur le dossier "Windows Live Mail" et sélectionnez "Supprimer" dans le menu contextuel. Confirmez la suppression lorsque vous y êtes invité.
- Après avoir supprimé le dossier "Windows Live Mail", fermez l'éditeur du registre.
En suivant ces étapes, vous réussirez à supprimer Windows Live Mail du registre. Il est important de noter que la modification du registre peut avoir de graves conséquences si elle n'est pas effectuée correctement. Par conséquent, faites preuve de prudence et veillez à sauvegarder votre registre ou à créer un point de restauration du système avant d'effectuer des modifications.
Comment supprimer complètement Windows Live Mail?
Pour supprimer complètement Windows Live Mail de votre ordinateur, procédez comme suit :
- Ouvrez le panneau de configuration : Cliquez sur le menu Démarrer et tapez "Panneau de configuration" dans la barre de recherche. Ensuite, sélectionnez "Panneau de configuration" dans les résultats de la recherche.
- Accédez aux programmes et fonctionnalités : Dans la fenêtre du Panneau de configuration, cliquez sur la catégorie "Programmes", puis choisissez "Programmes et fonctionnalités".
- Désinstallez Windows Live Mail : Recherchez Windows Live Mail dans la liste des programmes installés. Il peut également être listé comme "Windows Essentials" ou "Windows Live Essentials". Sélectionnez-le et cliquez sur le bouton "Désinstaller" ou "Supprimer".
- Désinstallez les programmes associés : Windows Live Mail est souvent intégré à d'autres programmes, tels que Windows Live Messenger, Windows Live Writer ou Windows Live Photo Gallery. Pour supprimer complètement Windows Live Mail, désinstallez tous les programmes connexes répertoriés dans Programmes et fonctionnalités.
- Suivez les invites de désinstallation : Une fois que vous avez lancé le processus de désinstallation, suivez toutes les invites à l'écran pour terminer la suppression. Cela peut impliquer de confirmer votre sélection, de fermer les applications en cours ou de redémarrer votre ordinateur.
En suivant ces étapes, vous pouvez supprimer efficacement Windows Live Mail et ses programmes associés de votre ordinateur.
Comment supprimer des dossiers de stockage dans Windows Live Mail?
Pour supprimer des dossiers de stockage dans Windows Live Mail, vous pouvez suivre les étapes suivantes :
- Ouvrez Windows Live Mail et naviguez jusqu'à la barre de menu.
- Cliquez sur "Outils" et sélectionnez ensuite "Options".
- Dans la fenêtre Options, accédez à l'onglet "Maintenance".
- Recherchez la section "Dossiers de stockage" et cliquez dessus.
- Une liste des dossiers de stockage s'affiche. Sélectionnez le dossier que vous souhaitez supprimer.
- Enfin, cliquez sur le bouton "Supprimer le dossier" pour supprimer le dossier sélectionné.
En suivant ces étapes, vous serez en mesure de supprimer des dossiers de stockage dans Windows Live Mail. N'oubliez pas de faire preuve de prudence et de revérifier votre sélection avant de confirmer la suppression.
Comment désinstaller et réinstaller Windows Live Mail dans Windows 10?
Pour désinstaller et réinstaller Windows Live Mail dans Windows 10, suivez les étapes suivantes :
- Ouvrez le menu Démarrer et tapez "Panneau de configuration".
- Cliquez sur "Désinstaller un programme" sous "Programmes".
- Faites défiler vers le bas et localisez Windows Live Mail dans la liste.
- Cliquez sur "Désinstaller" et suivez les instructions pour le supprimer de votre système.
- Une fois la désinstallation terminée, visitez le site web de Microsoft à l'adresse https://www.microsoft.com/en-us/download/details.aspx?id=53938.
- Téléchargez la dernière version de Windows Live Mail à partir du lien fourni.
- Une fois le téléchargement terminé, exécutez le programme d'installation et suivez les instructions à l'écran pour réinstaller Windows Live Mail.
En suivant ces étapes, vous pouvez désinstaller et réinstaller Windows Live Mail avec succès sur votre ordinateur Windows 10.
Puis-je supprimer le dossier Windows Live?
Oui, il est possible de supprimer le dossier Windows Live. Néanmoins, gardez à l'esprit que ce faisant, vous supprimerez toutes les données de votre compte Windows Live, y compris votre courrier électronique, vos contacts et votre calendrier. Si vous n'êtes pas sûr de vouloir supprimer le dossier, il est recommandé de créer une sauvegarde de vos informations au préalable.
Voici quelques étapes à suivre si vous décidez de supprimer le dossier Windows Live :
- Assurez-vous que vous vous êtes déconnecté de toutes les applications Windows Live.
- Ouvrez l'"Explorateur de fichiers" et naviguez jusqu'au dossier Windows Live.
- Cliquez avec le bouton droit de la souris sur le dossier et sélectionnez "Supprimer".
- Confirmez que vous souhaitez supprimer le dossier et tout son contenu.
C'est aussi simple que cela ! Assurez-vous simplement que vous disposez d'une sauvegarde de vos informations si vous en avez besoin à l'avenir.
Comment désinstaller Office 2019 du registre Windows 10?
Pour désinstaller Office 2019 du registre Windows 10, suivez les étapes suivantes :
- Ouvrez l'éditeur du registre : Appuyez sur la touche Windows + R, tapez "regedit" dans la boîte de dialogue Exécuter, puis appuyez sur Entrée.
- Naviguez jusqu'à la section Désinstallation : Dans l'éditeur du registre, accédez à HKEY_LOCAL_MACHINESOFTWAREMicrosoftWindowsCurrentVersionUninstall.
- Localisez la clé Office 2019 : Recherchez la clé qui correspond à Office 2019. Le nom de la clé peut varier, mais il contient généralement "Office 2019" ou "Office16".
- Double-cliquez sur la clé Office 2019 : Cela ouvrira la clé et affichera ses valeurs.
- Supprimer les valeurs de la clé : Sélectionnez toutes les valeurs de la clé Office 2019, cliquez avec le bouton droit de la souris et choisissez "Supprimer". Confirmez la suppression si vous y êtes invité.
- Supprimez la clé Office 2019 : Cliquez avec le bouton droit de la souris sur la clé Office 2019 elle-même et sélectionnez "Supprimer". Confirmez la suppression si vous y êtes invité.
- Fermez l'éditeur du registre : Une fois que vous avez supprimé la clé et ses valeurs, fermez l'éditeur du registre.
Veuillez noter que la modification du registre peut avoir de graves conséquences si elle est effectuée de manière incorrecte. Il est essentiel d'être prudent et de sauvegarder votre registre avant d'effectuer des modifications.
Peut-on supprimer Windows Mail?
Windows Mail ne peut pas être supprimé car il s'agit d'un programme par défaut fourni avec le système d'exploitation. Cependant, vous pouvez désactiver le programme en allant dans la section Fonctionnalités Windows du Panneau de configuration et en décochant la case située à côté de Windows Mail. Vous pouvez également choisir un autre client de messagerie comme programme par défaut et cesser complètement d'utiliser Windows Mail. Il est important de noter que la désactivation de Windows Mail peut affecter d'autres fonctionnalités qui en dépendent, telles que l'application Calendrier.
La désinstallation de Windows Live Mail supprime-t-elle les messages électroniques?
Oui, la désinstallation de Windows Live Mail entraînera la suppression de tous les courriels. Par conséquent, il est important de prendre des mesures pour sauvegarder vos courriels avant de procéder à la désinstallation. Pour éviter de perdre vos courriels, vous pouvez les exporter vers un autre client de messagerie, tel que Microsoft Outlook, avant de désinstaller Windows Live Mail. Voici les étapes à suivre pour exporter vos courriels de Windows Live Mail :
- Ouvrez Windows Live Mail et cliquez sur le menu "Fichier".
- Sélectionnez "Exporter" et choisissez ensuite "Messages électroniques".
- Sélectionnez le compte de messagerie que vous souhaitez exporter et cliquez sur "Suivant".
- Choisissez le format que vous souhaitez utiliser pour exporter vos messages électroniques, par exemple Microsoft Exchange ou Microsoft Outlook.
- Cliquez sur "Suivant" et choisissez l'emplacement où vous souhaitez enregistrer vos messages électroniques exportés.
- Cliquez sur "Terminer" pour achever le processus.
En suivant ces étapes, vous pouvez vous assurer que vos messages électroniques sont sauvegardés et accessibles même après la désinstallation de Windows Live Mail.
Comment installer Windows Live Mail?
Pour installer Windows Live Mail, suivez les étapes suivantes :
- Visitez le site Web de Windows Live.
- Localisez la section de téléchargement et trouvez le programme d'installation de Windows Live Mail.
- Cliquez sur le lien de téléchargement pour lancer le processus de téléchargement.
- Une fois le programme d'installation téléchargé, localisez-le sur votre ordinateur.
- Double-cliquez sur le programme d'installation pour l'exécuter.
- Suivez les instructions à l'écran fournies par le programme d'installation.
- Au cours de l'installation, vous pouvez être invité à choisir des options supplémentaires ou à personnaliser les paramètres d'installation.
- Une fois l'installation terminée, vous pouvez lancer Windows Live Mail et configurer vos comptes de messagerie.
En suivant ces étapes, vous serez en mesure d'installer Windows Live Mail et de commencer à gérer efficacement votre courrier électronique.