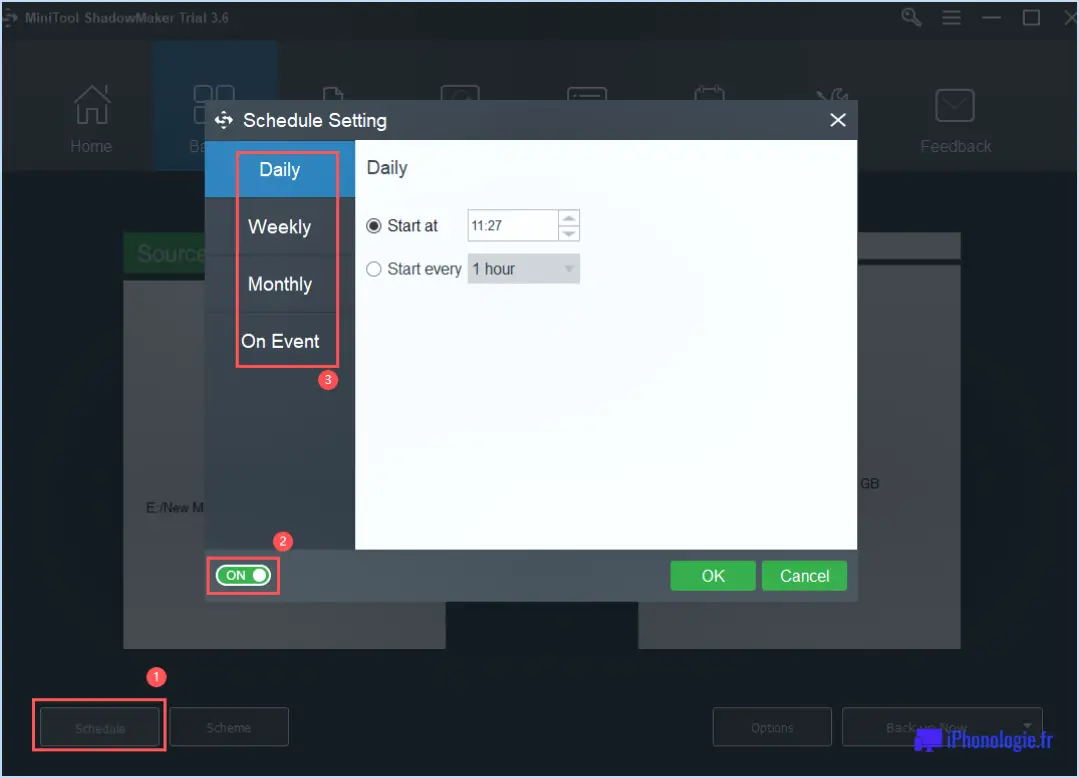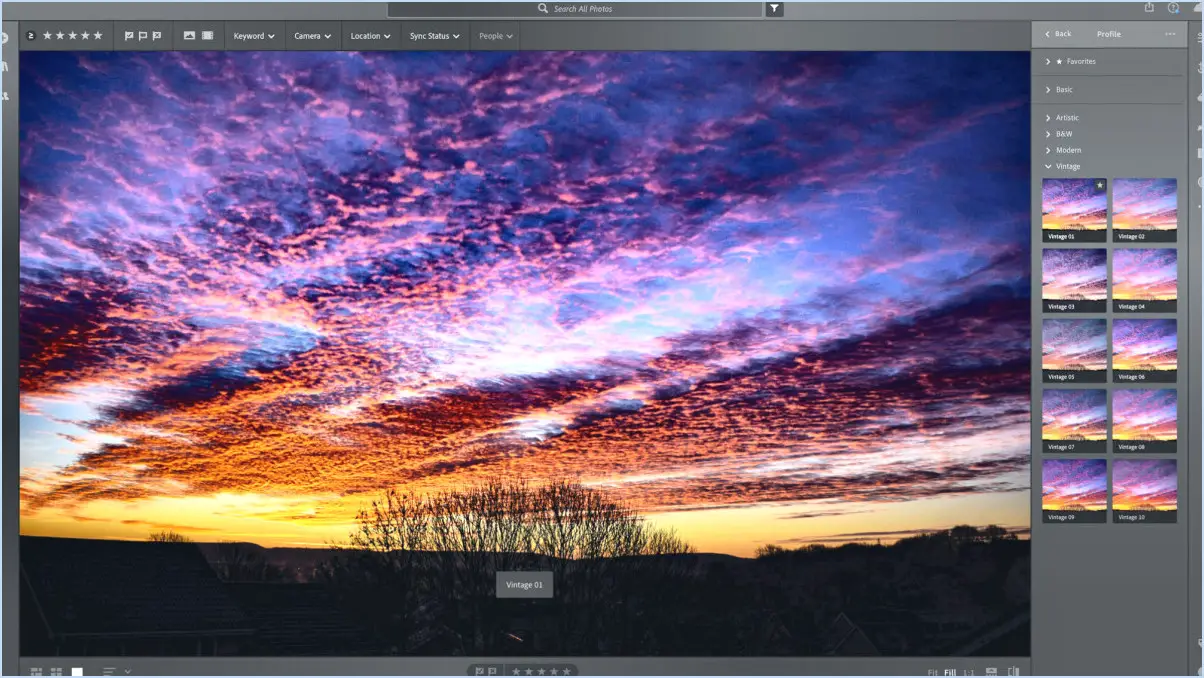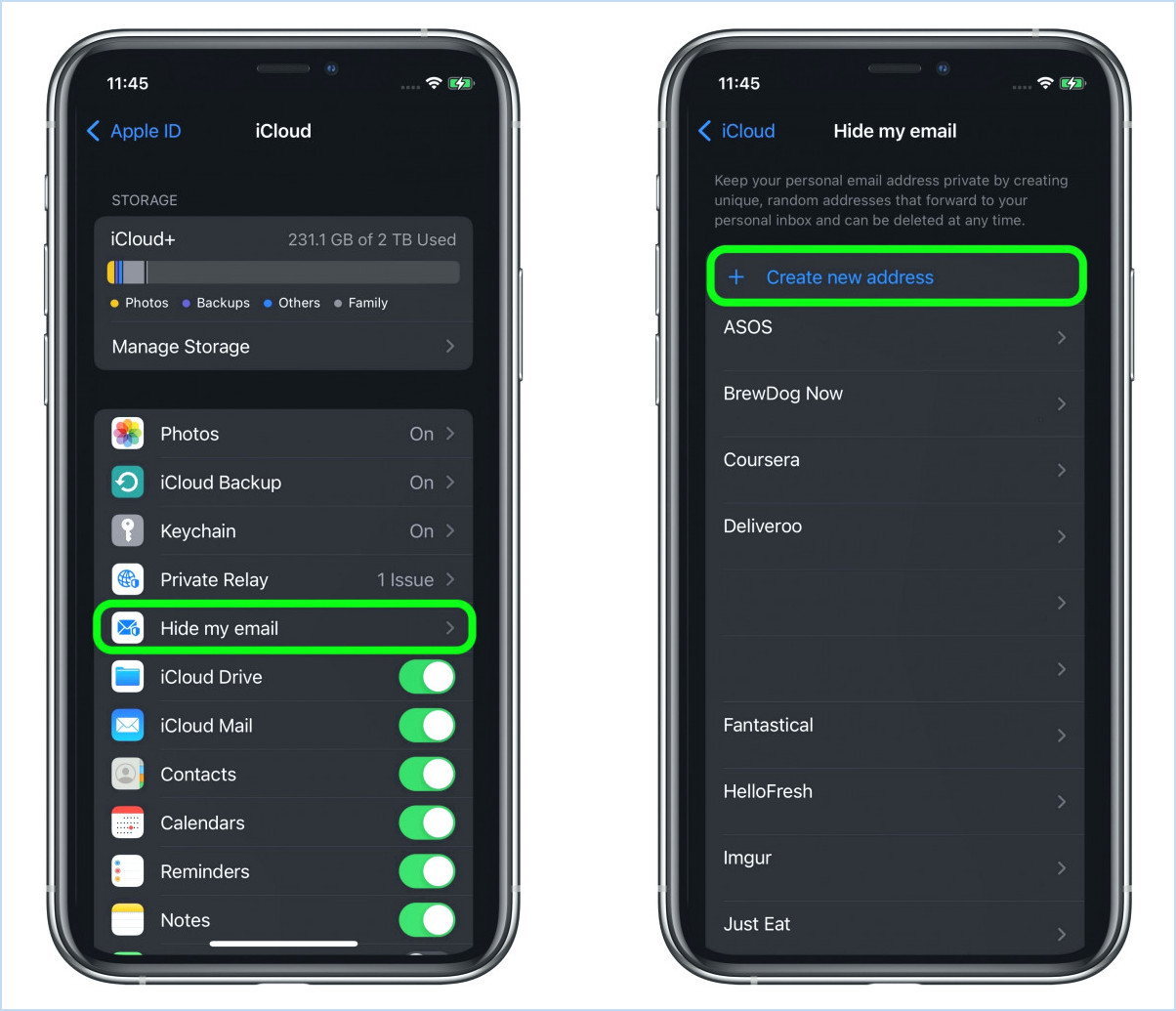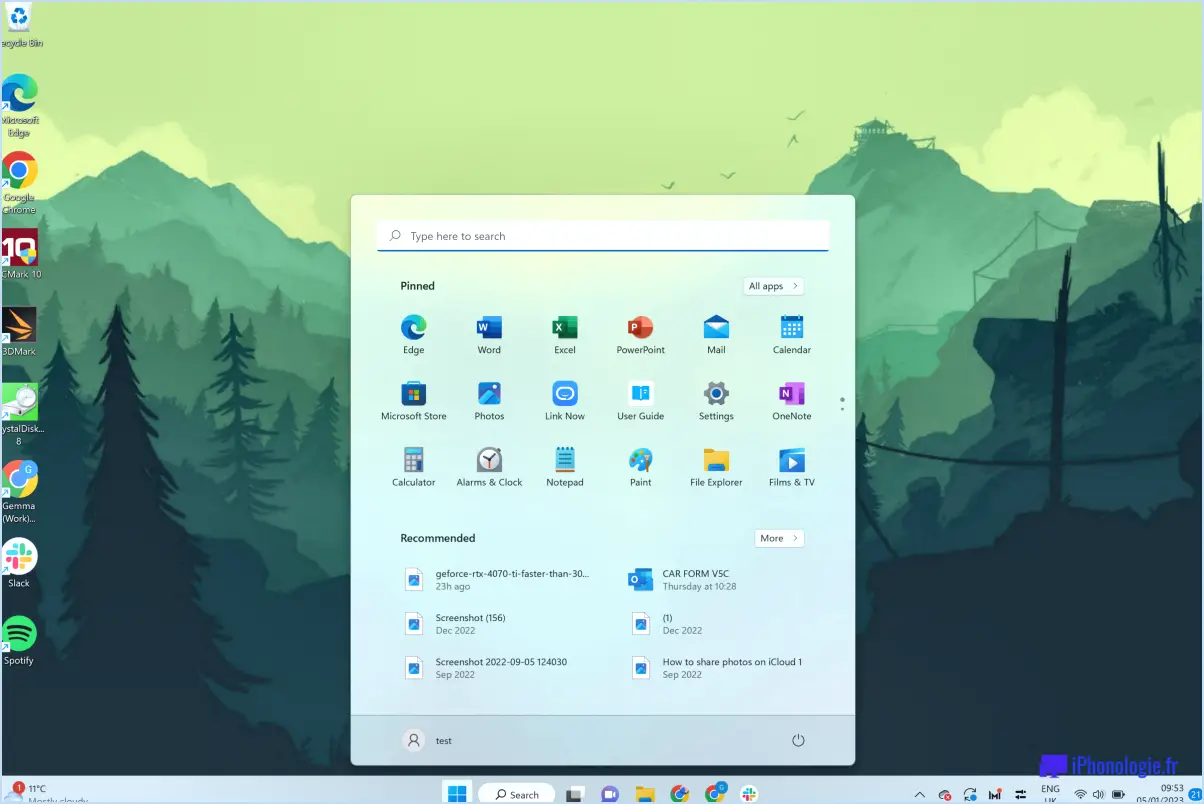Comment installer Eclipse sur Windows 10?
Pour installer Eclipse sur Windows 10, suivez les étapes suivantes :
- Ouvrez la page de téléchargement d'Eclipse : Commencez par accéder à la page de téléchargement officielle d'Eclipse dans votre navigateur Web.
- Choisissez la version d'Eclipse : Sur la page de téléchargement, vous trouverez une liste des versions d'Eclipse disponibles. Sélectionnez celle qui correspond à vos besoins, par exemple « Eclipse IDE for Java Developers ».
- Télécharger le programme d'installation d'Eclipse : Une fois que vous avez choisi une version, cliquez sur le bouton « Télécharger » à côté de l'option « Eclipse Installer for Windows ». Ce programme d'installation simplifie le processus d'installation.
- Exécutez le programme d'installation : Une fois le téléchargement terminé, accédez à votre dossier Téléchargements et localisez le fichier exécutable Eclipse Installer. Double-cliquez dessus pour exécuter le programme d'installation.
- Sélectionnez Eclipse IDE : Dans le programme d'installation, plusieurs options d'IDE vous sont proposées. Choisissez l'IDE Eclipse qui correspond à la version que vous avez choisie. Par exemple, si vous installez Eclipse IDE pour les développeurs Java, sélectionnez cette option.
- Choisissez le dossier d'installation : Vous serez ensuite invité à sélectionner un dossier d'installation pour Eclipse. Vous pouvez conserver l'emplacement par défaut ou choisir un autre répertoire sur votre système.
- Configurer le raccourci : Ensuite, vous pouvez choisir de créer un raccourci pour Eclipse sur votre bureau et/ou dans le menu Démarrer.
- Sélectionnez Exécutable : Le programme d'installation va maintenant télécharger et configurer Eclipse en fonction de vos choix. Une fois l'installation terminée, vous verrez une option pour lancer Eclipse. Cliquez sur le bouton « Launch » pour ouvrir Eclipse.
- Sélectionnez l'emplacement de l'espace de travail : Au lancement d'Eclipse, il vous sera demandé de choisir l'emplacement de votre espace de travail. C'est l'endroit où vos projets et vos fichiers seront stockés. Vous pouvez utiliser l'emplacement par défaut ou en spécifier un autre.
- Commencez à utiliser Eclipse : Une fois l'emplacement de l'espace de travail sélectionné, Eclipse s'ouvre et vous pouvez commencer à travailler sur vos projets.
Comment télécharger et installer Java sur Windows 10?
Pour télécharger et installer Java sur Windows 10 il existe plusieurs méthodes, mais la plus simple consiste à utiliser le site web officiel. Suivez les étapes suivantes :
- Accédez au site web de Java: Allez sur https://www.java.com/en/download/windows/install_java.
- Télécharger Java: Cliquez sur le bouton « Free Java Download » sur le site web. Cela lancera le téléchargement du fichier d'installation.
- Exécuter le programme d'installation: Une fois le téléchargement terminé, localisez le fichier d'installation et double-cliquez dessus pour l'exécuter.
- Assistant d'installation: Suivez les instructions de l'assistant d'installation. Vous pouvez choisir les paramètres par défaut pour la plupart des options.
- Terminer l'installation: Une fois l'installation terminée, vous recevrez un message de confirmation.
- Vérifier l'installation: Pour vous assurer que Java est correctement installé, ouvrez l'invite de commande et tapez « java -version » (sans les guillemets). Vous devriez voir les informations sur la version.
N'oubliez pas qu'il est important de maintenir Java à jour pour des raisons de sécurité. Vous êtes maintenant prêt à utiliser les applications Java sur votre système Windows 10.
Comment installer manuellement Eclipse?
Pour installer manuellement Eclipse, suivez les étapes suivantes :
- Télécharger: Visitez le site Web d'Eclipse et téléchargez le programme d'installation.
- Exécuter l'installateur: Exécuter le fichier d'installation téléchargé.
- Sélectionner l'espace de travail: Choisissez un espace de travail dans lequel vos projets seront stockés.
- Sélectionner les paquets: Choisissez le package souhaité (Eclipse IDE pour les développeurs Java, etc.).
- Installer: Procéder à l'installation en suivant les invites à l'écran.
- Lancer: Une fois installé, lancez Eclipse à partir du bureau ou du menu Démarrer.
Il est également possible de trouver des installateurs sur certains sites de téléchargement de logiciels.
Où est installé Eclipse?
Eclipse est généralement installé par défaut sur la plupart des systèmes.
Où se trouve le répertoire du plugin Eclipse sous Windows?
Les Répertoire du plugin Eclipse sous Windows réside dans %ProgramFiles%Eclipse. Par exemple, il se trouve à l'adresse suivante C:NProgram FilesNEclipse.
Comment installer les plugins Eclipse?
A installer les plugins Eclipse, naviguez dans les préférences d'Eclipse et accédez à l'onglet Plug-ins . Cette section affiche une compilation de plugins disponibles. Pour continuer, suivez les étapes suivantes :
- Ouvrez les préférences d'Eclipse.
- Cliquez sur l'option Plug-ins .
- Parcourez la liste des plugins disponibles.
- Sélectionnez le plugin souhaité.
- Cliquez sur l'icône installer .
- Suivez les instructions qui vous sont demandées pour terminer le processus d'installation.
En respectant ces étapes, vous pouvez sans effort enrichir votre environnement Eclipse de fonctionnalités supplémentaires.
Comment obtenir C++ dans Eclipse?
Pour configurer C++ dans Eclipse :
- Ouvrez Eclipse.
- Allez dans Eclipse > Préférences.
- Naviguez jusqu'à Java > Compilateur.
- Cliquez sur Formatage de la sortie.
- Ajoutez « C » à la liste des langages.
Comment exécuter une application Eclipse?
Pour exécuter une application Eclipse, procédez comme suit :
- Ouvrez Eclipse et choisissez Fichier->Nouveau->Projet.
- Dans la boîte de dialogue Nouveau projet, optez pour Projet Java.
- Attribuez un nom au projet et confirmez en cliquant sur Terminer.
- Dans la fenêtre Projets, double-cliquez sur le projet nouvellement créé pour y accéder.
- Localisez et ouvrez le fichier de la classe principale (par exemple, Main) dans l'éditeur.