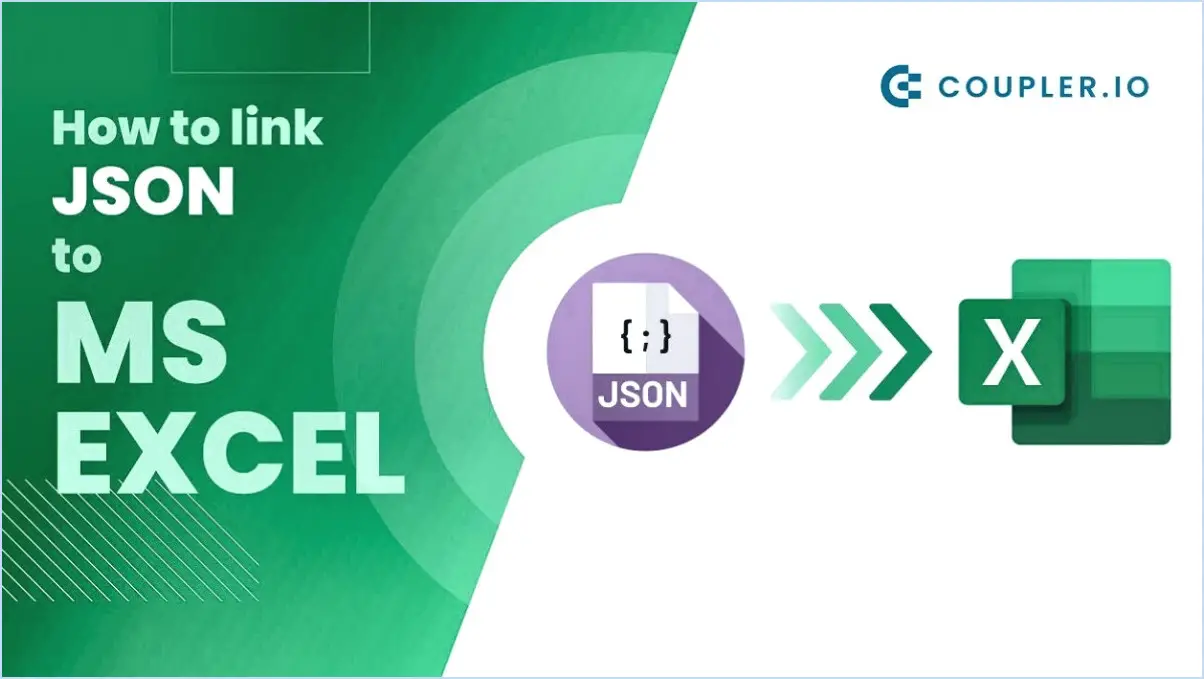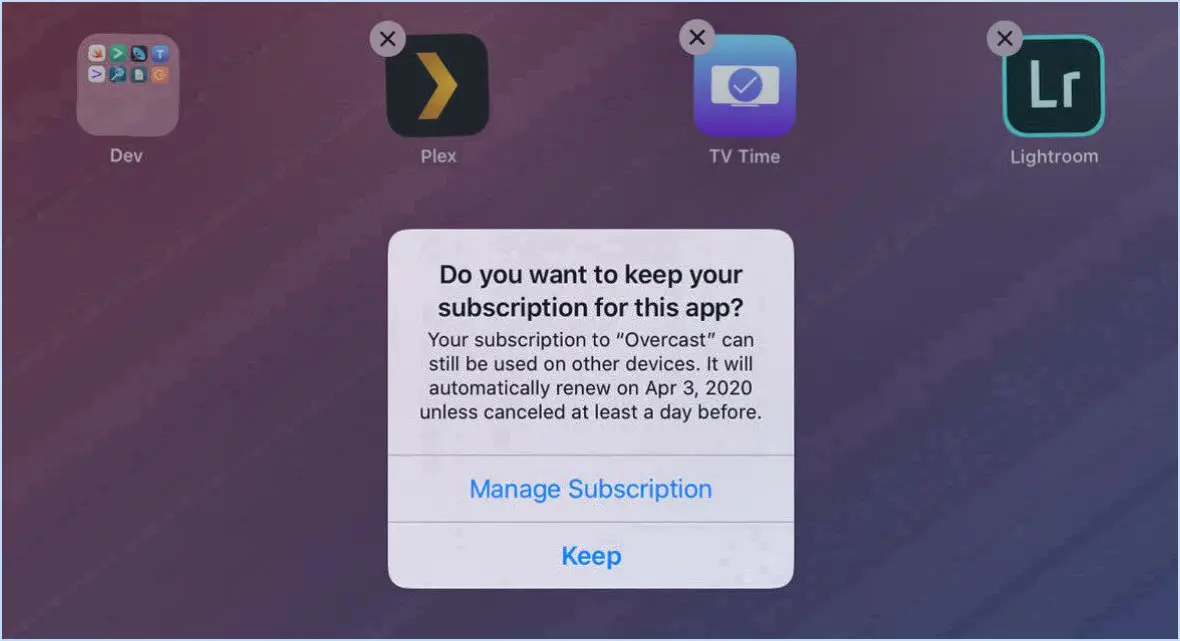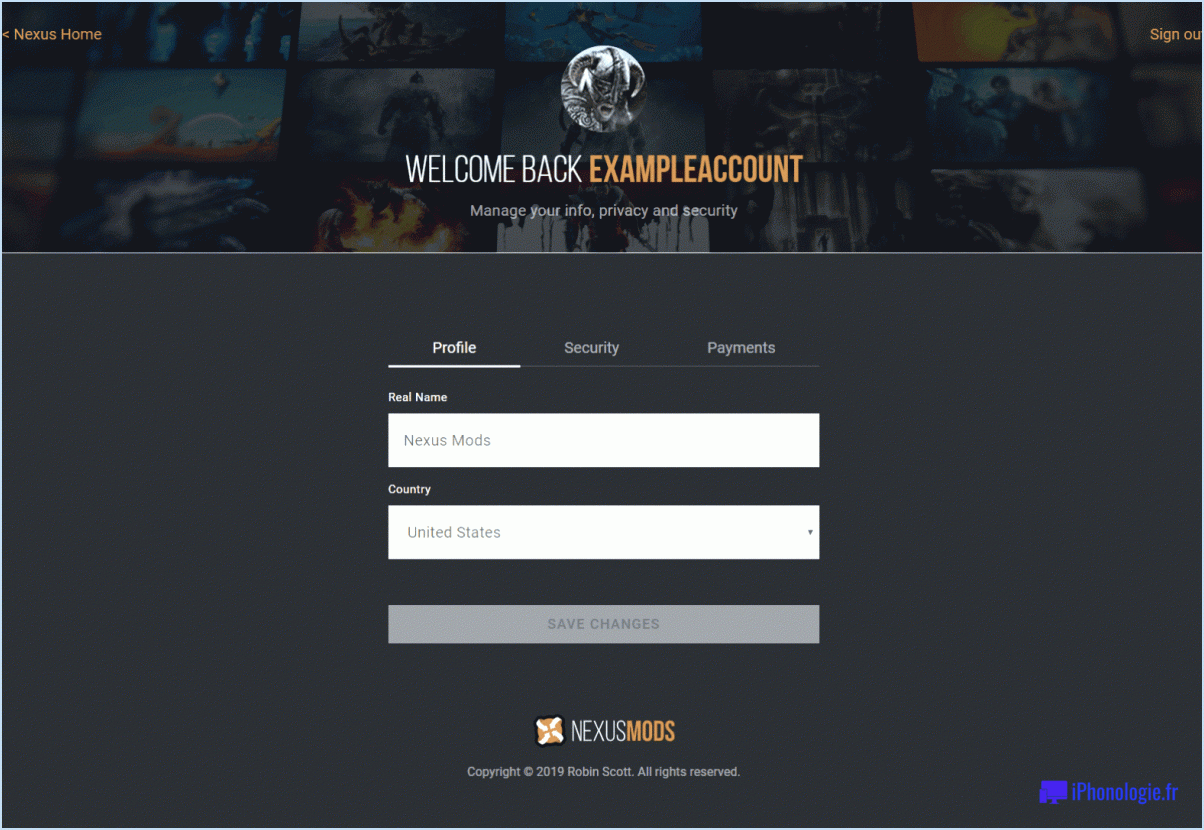Comment installer gratuitement java sur windows 10?
Pour installer gratuitement Java sur votre système Windows 10, suivez les étapes suivantes :
- Vérifiez la présence d'une installation existante : Tout d'abord, assurez-vous que Java n'est pas déjà installé sur votre ordinateur. S'il n'est pas installé, passez à l'étape suivante.
- Téléchargez et installez Java : Visitez le site Web officiel de Java (java.com) et repérez le bouton « Télécharger ». Cliquez dessus et sélectionnez la dernière version de Java adaptée à votre système d'exploitation Windows. Choisissez la version 32 bits ou 64 bits en fonction de la configuration de votre système. Une fois le téléchargement terminé, exécutez le programme d'installation.
- Créez un compte utilisateur : Au cours de l'installation, vous serez peut-être invité à créer un compte d'utilisateur et à définir un mot de passe. Suivez les instructions à l'écran pour terminer cette étape.
- Accéder à la boîte de dialogue d'exécution : Ouvrez le menu Démarrer et recherchez « Exécuter » ou appuyez sur « Windows + R » sur votre clavier. La boîte de dialogue Exécuter s'affiche.
- Lancez le programme d'installation de Java SE : Dans la boîte de dialogue Exécuter, tapez « javase » et appuyez sur Entrée. Cette action lancera le programme d'installation de Java SE.
- Commencer l'installation : La fenêtre du programme d'installation de Java SE 8 apparaît. Cliquez sur « Suivant » pour lancer le processus d'installation.
- Fournir des informations sur l'appareil : Sur l'écran de confirmation, entrez le nom et les paramètres régionaux de votre appareil dans les champs de texte prévus à cet effet. Cliquez sur « Suivant » pour continuer.
- Ajuster les paramètres de sécurité : En fonction des paramètres de sécurité que vous avez sélectionnés précédemment (à l'étape 3), vous devrez peut-être configurer les préférences de sécurité de votre ordinateur. Suivez les invites pour ajuster ces paramètres si nécessaire.
- Terminer l'installation : Après avoir configuré les paramètres de sécurité, le processus d'installation se poursuit. Suivez les invites et instructions restantes jusqu'à ce que l'installation soit terminée.
- Vérifier l'installation : Pour confirmer que Java a été installé avec succès, ouvrez une fenêtre d'invite de commande et tapez « java -version » (sans les guillemets). Appuyez sur la touche Entrée. Si vous voyez des informations sur la version de Java installée, l'installation a réussi.
Java est-il gratuit pour Windows 10?
Oui, Java est en effet libre pour Windows 10 utilisateurs. Il s'agit donc d'un choix fantastique pour les personnes qui souhaitent se lancer dans la programmation. Java offre un éventail de fonctionnalités qui le rendent exceptionnellement adapté aux utilisateurs de Microsoft Windows 10. Sa compatibilité, sa polyvalence et ses vastes bibliothèques s'adressent aussi bien aux programmeurs novices qu'expérimentés, ce qui en fait un langage optimal pour divers projets de développement de logiciels sur la plateforme Windows 10.
Comment installer manuellement Java?
L'installation manuelle de Java peut être une tâche difficile, mais avec ces étapes, vous serez sur la voie de la réussite :
- Dernière version : Commencez par télécharger la version la plus récente de Java. Vous serez ainsi assuré de disposer des dernières fonctionnalités et mises à jour de sécurité.
- Correctifs de sécurité : Protégez votre ordinateur en le mettant à jour avec les derniers correctifs de sécurité. Vous protégez ainsi votre système des vulnérabilités potentielles liées à Java.
- Système d'exploitation : Choisissez la bonne méthode d'installation en fonction de votre système d'exploitation. Pour Windows 7, optez pour « Windows Update » afin de recevoir les mises à jour automatiques.
- Processus d'installation : Suivez attentivement le processus d'installation. Soyez attentif aux invites et faites les choix qui correspondent à vos préférences.
- Test : Après l'installation, vérifiez que Java fonctionne correctement. Exécutez un programme Java simple pour confirmer qu'il fonctionne comme prévu.
En suivant ces conseils, vous maîtriserez le processus d'installation manuelle de Java, que vous soyez un débutant ou un programmeur chevronné.
Puis-je installer Java sans JDK?
Oui, vous pouvez installer Java sans JDK, mais il y a des considérations cruciales à prendre en compte :
- Compatibilité : Assurez-vous que votre ordinateur supporte Java.
- Présence du JDK : Le JDK est installé sur votre système.
- Compte utilisateur : Créez des comptes d'utilisateur appropriés pour l'utilisation de Java.
Comment savoir si Java est installé ou non?
Pour déterminer si Java est installé sur votre système, vous pouvez utiliser la commande « java -version » dans votre terminal. La version de Java installée s'affichera, confirmant ainsi sa présence. Pour les systèmes sans Java, suivez les étapes suivantes :
- Téléchargez le paquet Java : tar xzf javadocs-8.0.0-SNAPSHOT.tar.gz
- Naviguez jusqu'au répertoire Java : cd javadocs-8.0.0-SNAPSHOT
- Installez Java :. /install
Une fois l'installation terminée, Java sera prêt à être utilisé. N'oubliez pas que Java est généralement préinstallé sur les systèmes d'exploitation modernes, ce qui rend l'installation manuelle inutile dans la plupart des cas.
Java est-il encore gratuit?
Oui, Java est actuellement libre. Cependant, son coût et sa qualité font l'objet d'un débat permanent. Alors que certains considèrent Java comme coûteux et insuffisant, d'autres le considèrent comme le meilleur logiciel de l'histoire de l'humanité. meilleur langage de programmation jamais créé.
Quel Java dois-je télécharger?
Pour déterminer la version de Java la mieux adaptée à vos besoins, procédez comme suit :
- Identifiez votre cas d'utilisation : Déterminez si vous avez besoin de Java pour le développement, l'exécution d'applications ou les deux.
- Dernier kit de développement Java SE (JDK) : Si vous êtes un développeur, téléchargez le dernier JDK pour coder et compiler.
- Environnement d'exécution Java (JRE) : Pour l'exécution des applications Java, obtenez la version appropriée du JRE.
- Plate-forme et architecture : Choisissez la version compatible avec votre système d'exploitation (Windows, macOS, Linux) et votre architecture (32 bits/64 bits).
- Fréquence de mise à jour : Optez pour les versions de support à long terme (LTS) pour la stabilité, ou pour les versions régulières pour les fonctionnalités de pointe.
Sélectionnez le programme Java qui correspond à votre utilisation et aux spécifications de votre système.
Pourquoi ne puis-je pas installer Java sur mon ordinateur?
Les difficultés d'installation de Java sur votre ordinateur peuvent provenir d'idées fausses. Java est un logiciel utile pour l'exécution d'applications. Si vous avez du mal à l'installer, les raisons les plus courantes sont les suivantes :
- Une mauvaise compréhension de la complexité : Certains perçoivent l'installation de Java comme un défi.
- Étapes de l'installation : Manque de familiarité avec les étapes d'installation.
- Préoccupations en matière de sécurité : Les logiciels antivirus peuvent bloquer Java pour des raisons de sécurité.
Rappelez-vous que l'installation de Java peut être simple si l'on dispose de conseils précis et si l'on est conscient des obstacles potentiels.