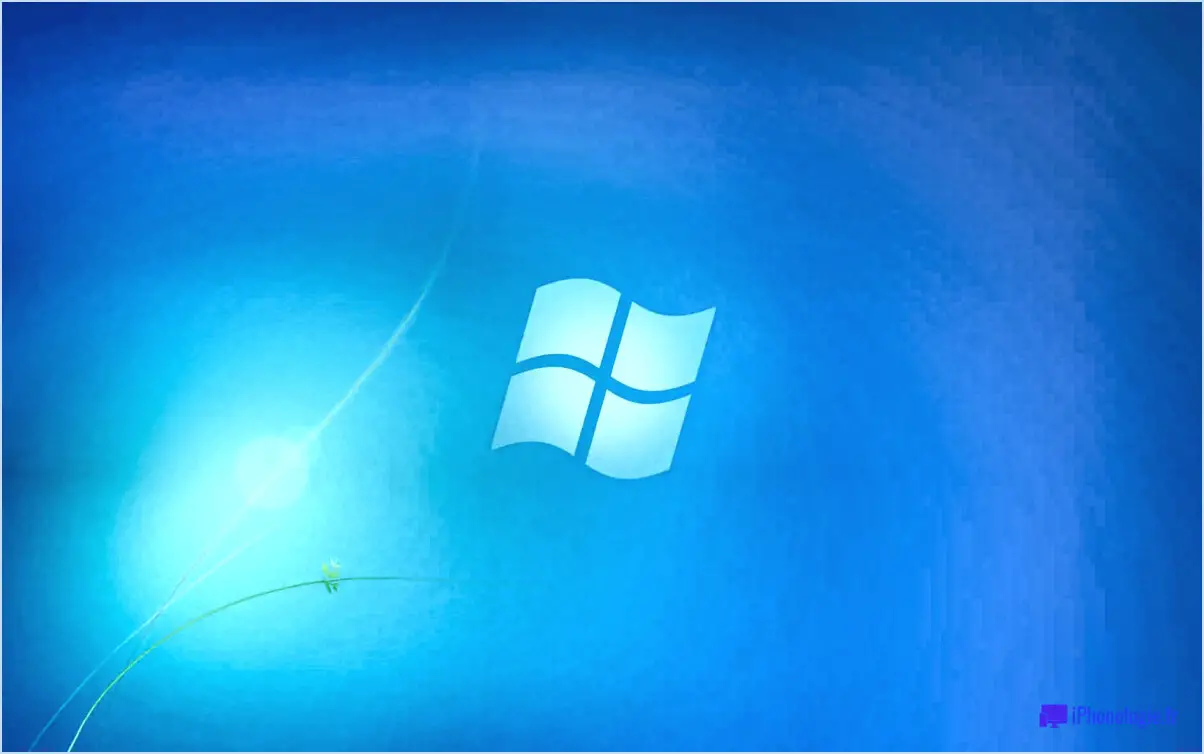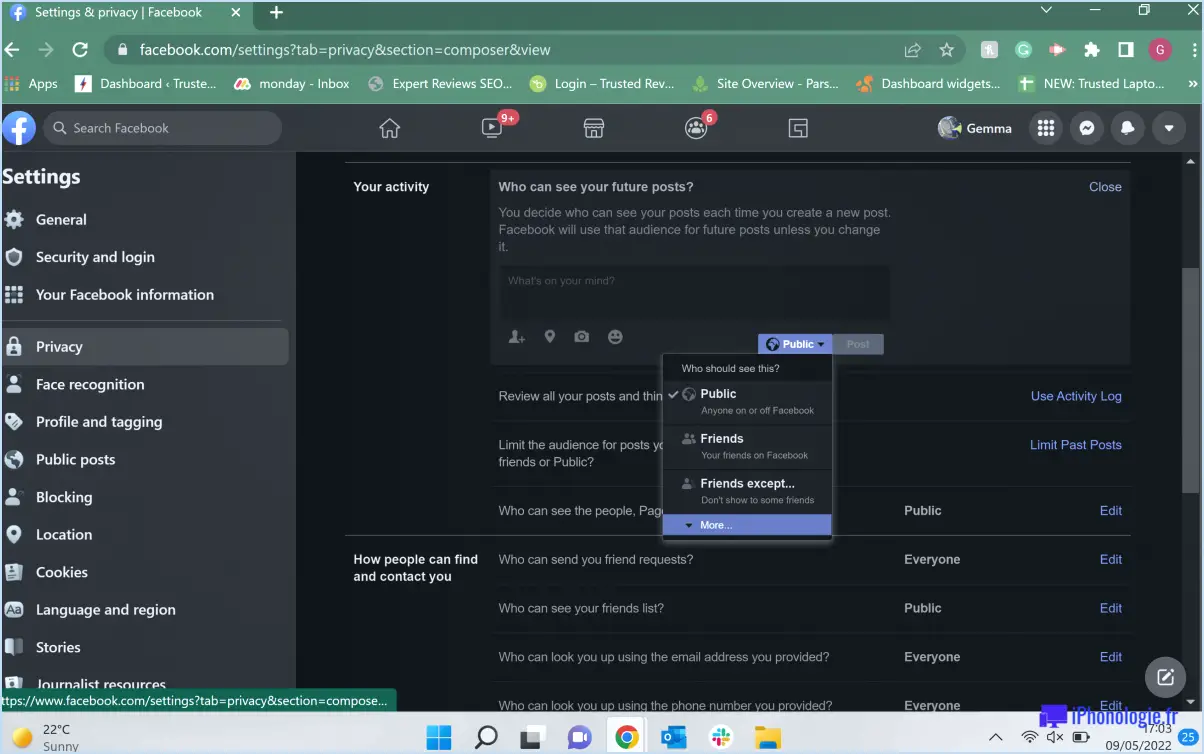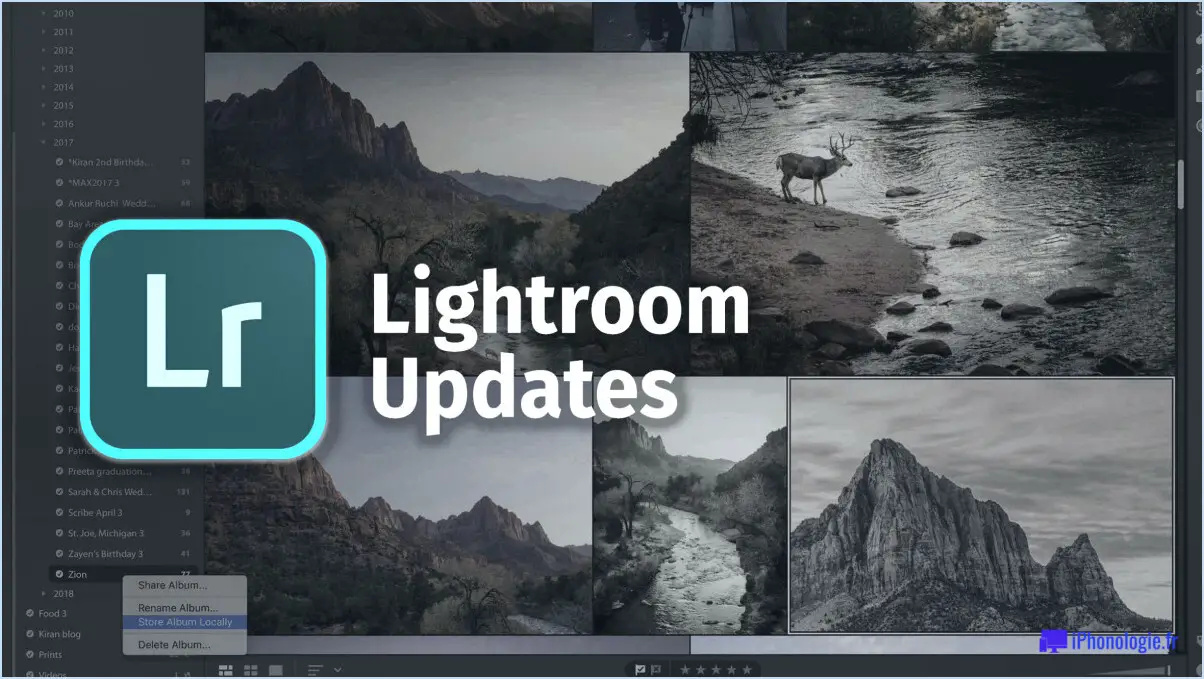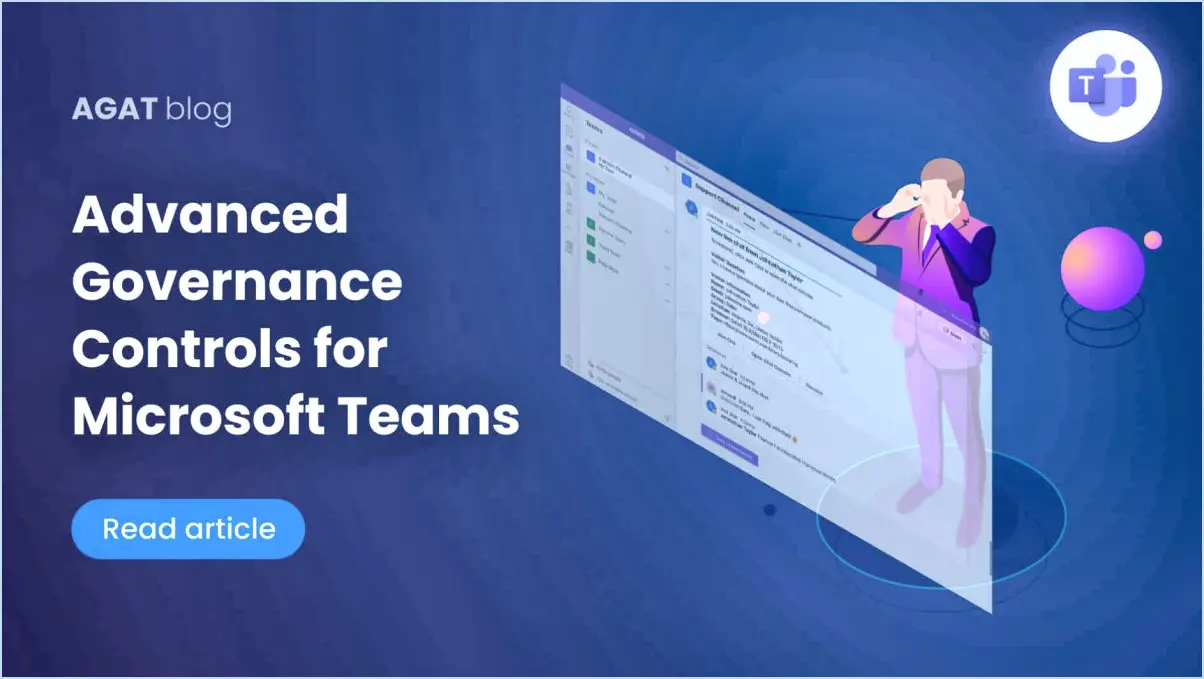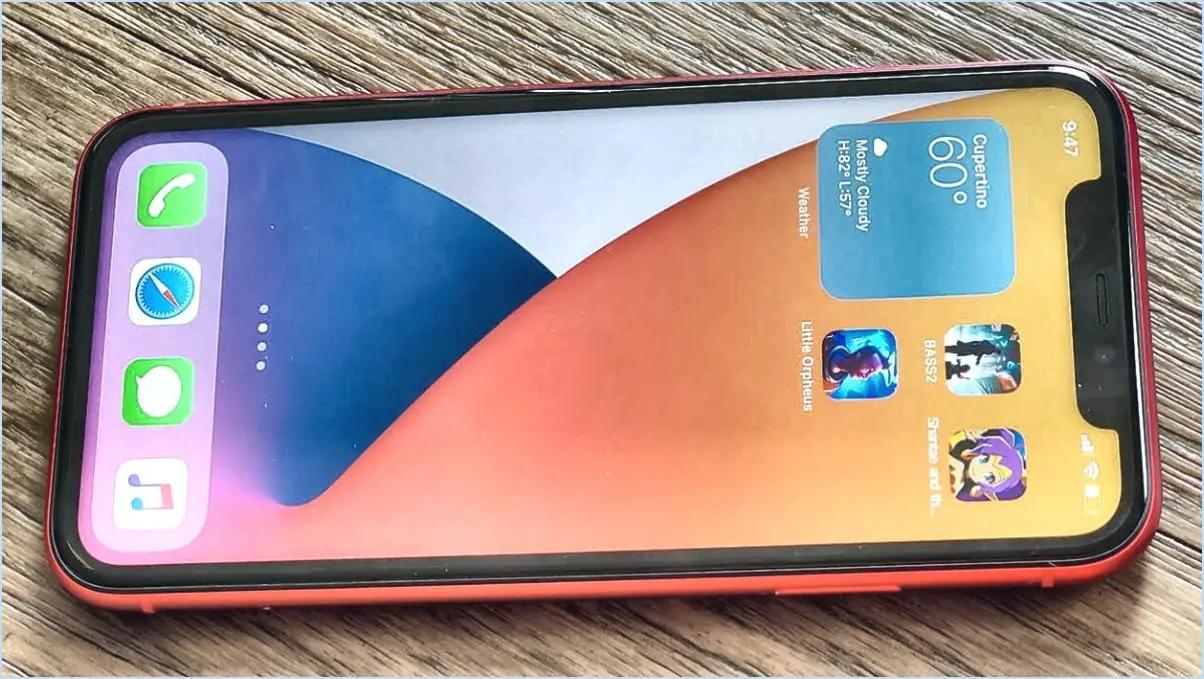Comment installer le mode windows xp dans windows 7?

Pour installer le mode Windows XP dans Windows 7, vous devez suivre quelques étapes importantes. Veuillez noter que le processus peut varier en fonction de votre configuration individuelle, mais les conseils suivants devraient vous aider :
- Vérification de la compatibilité : Avant de poursuivre, assurez-vous que votre ordinateur répond à la configuration minimale requise pour le mode Windows XP. Il s'agit notamment des éditions Windows 7 Professional, Enterprise ou Ultimate et d'un processeur prenant en charge la virtualisation matérielle.
- Téléchargez et installez le mode Windows XP : Visitez le site officiel de Microsoft et recherchez la page de téléchargement du mode Windows XP. De là, sélectionnez votre version de Windows 7 et vos préférences linguistiques, puis lancez le téléchargement. Une fois le téléchargement terminé, exécutez le programme d'installation et suivez les instructions à l'écran pour installer le mode Windows XP.
- Activez la virtualisation matérielle : Certains ordinateurs peuvent nécessiter l'activation de la virtualisation matérielle dans les paramètres du BIOS. Redémarrez votre ordinateur et accédez au BIOS en appuyant sur la touche désignée pendant le démarrage (généralement affichée à l'écran). Recherchez une option liée à la virtualisation, telle que "Intel VT-x" ou "AMD-V", et activez-la si nécessaire. Enregistrez les modifications et quittez le BIOS.
- Installez Windows Virtual PC : Après avoir installé le mode Windows XP, vous devrez également installer Windows Virtual PC, le logiciel de virtualisation qui permet au mode XP de fonctionner. Visitez le site web de Microsoft, trouvez la page de téléchargement de Windows Virtual PC, sélectionnez votre version de Windows 7 et téléchargez le programme d'installation. Exécutez le programme d'installation et suivez les instructions pour terminer l'installation.
- Configurez le mode Windows XP : Une fois le mode Windows XP et Windows Virtual PC installés, lancez Windows Virtual PC à partir du menu Démarrer. Dans le dossier Machines virtuelles, vous devriez trouver la machine virtuelle Windows XP Mode nouvellement créée. Double-cliquez dessus pour lancer le processus d'installation et suivez les instructions pour configurer les paramètres de votre machine virtuelle, tels que l'attribution de la RAM et la spécification des paramètres réseau.
- Installez les pilotes requis : Pour garantir un fonctionnement correct, installez tous les pilotes nécessaires pour votre matériel dans la machine virtuelle en mode Windows XP. Cela inclut les pilotes pour les imprimantes, les scanners ou tout autre périphérique que vous prévoyez d'utiliser avec le mode XP.
- Commencez à utiliser le mode Windows XP : Après avoir terminé la configuration et l'installation des pilotes, vous pouvez maintenant utiliser le mode Windows XP dans Windows 7. Lancez Windows Virtual PC, sélectionnez la machine virtuelle Windows XP Mode et elle démarrera dans une fenêtre séparée sur votre bureau. Vous pouvez alors installer et exécuter n'importe quel logiciel ou application compatible avec Windows XP.
Windows 7 peut-il fonctionner en mode XP?
Oui, Windows 7 peut fonctionner en mode XP. Cependant, il est important de noter que l'exécution de Windows 7 en mode XP n'est pas recommandée en raison de plusieurs facteurs. Bien qu'il soit techniquement possible d'activer le mode XP sur Windows 7, cela peut compromettre la sécurité de votre système. Voici quelques points clés à prendre en compte :
- Compatibilité : Le mode XP a été principalement conçu pour aider les utilisateurs à passer de Windows XP à Windows 7. Il permet aux anciennes applications qui ne fonctionnent pas sous Windows 7 de s'exécuter dans un environnement XP virtualisé. Toutefois, Windows 7 étant lui-même un système d'exploitation plus ancien, la plupart des applications sont susceptibles d'être directement compatibles avec lui.
- Sécurité : L'exécution de Windows 7 en mode XP expose votre système à des risques de sécurité potentiels. Le mode XP est basé sur Windows Virtual PC, qui n'est plus activement pris en charge par Microsoft. Cela signifie que les mises à jour et les correctifs de sécurité peuvent ne pas être disponibles, ce qui rend votre système vulnérable aux attaques.
- Performance : Le mode XP nécessite des ressources système supplémentaires, telles que la mémoire et la puissance de traitement, pour fonctionner efficacement. L'exécution de Windows 7 dans son mode natif offre généralement de meilleures performances et une meilleure efficacité, car le système d'exploitation est optimisé pour le matériel moderne.
En conclusion, bien qu'il soit techniquement possible d'exécuter Windows 7 en mode XP, cela n'est pas recommandé en raison des problèmes de sécurité et des inconvénients potentiels en termes de performances. Il est conseillé de passer à une version plus récente et mieux supportée de Windows pour une expérience informatique sûre et efficace.
Comment faire pour que Windows 7 ressemble à XP?
Pour donner à votre Windows 7 un aspect rappelant XP, vous pouvez utiliser le programme convivial appelé "Classic Shell". Ce logiciel, fourni par Microsoft, peut être téléchargé gratuitement et offre un processus d'installation simple. Une fois Classic Shell installé, lancez le programme et accédez à l'onglet "Apparence". Vous y trouverez une série de thèmes qui ressemblent beaucoup à l'esthétique de XP. Il vous suffit de sélectionner le style souhaité dans la liste et de cliquer sur le bouton "Appliquer". Et voilà ! Votre Windows 7 affichera désormais l'apparence familière de XP. Appréciez la nostalgie tout en bénéficiant des fonctionnalités améliorées de Windows 7. Essayez-le et savourez l'aspect classique avec une touche de modernité.
Comment installer un programme XP sur Windows 7?
Pour installer un programme XP sur Windows 7, procédez comme suit :
- Ouvrez le menu Démarrer en cliquant sur l'icône Windows située dans le coin inférieur gauche de l'écran.
- Dans la boîte de recherche, tapez "Programmes et fonctionnalités" et appuyez sur Entrée.
- La fenêtre "Programmes et fonctionnalités" s'ouvre. Recherchez l'icône "XP Mode" et cliquez dessus.
- Une nouvelle fenêtre s'affiche, vous donnant la possibilité de sélectionner les programmes que vous souhaitez installer.
- Choisissez le programme XP que vous souhaitez installer en cliquant dessus.
- Une fois le programme sélectionné, cliquez sur le bouton "Installer".
- Suivez les instructions qui s'affichent à l'écran pour terminer le processus d'installation.
En suivant ces étapes, vous serez en mesure d'installer avec succès un programme XP sur votre système Windows 7. N'oubliez pas de vérifier la configuration requise pour le programme XP afin de vous assurer de sa compatibilité avec Windows 7. Bonne installation !
Comment activer le mode de compatibilité dans Windows 7?
Pour activer le mode de compatibilité dans Windows 7, suivez ces étapes simples :
- Cliquez sur le bouton Démarrer et entrez "compatibilité" dans la zone de recherche.
- Dans les résultats de la recherche, cliquez sur "Paramètres de compatibilité".
- Dans l'onglet "Mode de compatibilité", choisissez "Windows 7 (Service Pack 1)" dans le menu déroulant.
- Enfin, cliquez sur le bouton "Appliquer" pour enregistrer les paramètres et activer le mode de compatibilité.
En activant le mode de compatibilité, vous pouvez exécuter des programmes plus anciens qui ne sont peut-être pas entièrement compatibles avec Windows 7, ce qui garantit un fonctionnement plus fluide. N'oubliez pas d'appliquer ces étapes lorsque vous rencontrez des problèmes de compatibilité avec certaines applications.
Le mode Windows XP est-il gratuit?
Le mode Windows XP est un outil précieux pour maintenir les performances de votre ancien ordinateur, mais il n'est pas disponible gratuitement. Bien qu'il nécessite une installation séparée, il peut être téléchargé et installé sur des ordinateurs neufs ou d'occasion. Il assure la compatibilité des anciennes applications et vous permet de les exécuter de manière transparente sur les systèmes d'exploitation Windows plus récents. N'oubliez pas que le mode Windows XP est une fonction sous licence et que son utilisation peut nécessiter une licence Windows valide. Cependant, il reste une option utile pour ceux qui cherchent à préserver les fonctionnalités de leurs anciens systèmes.
Le mode Windows XP est-il un mode 32 bits?
Le mode Windows XP n'est pas un système d'exploitation 32 bits. Il s'agit plutôt d'une version spécialisée de Windows 7 conçue pour offrir une compatibilité ascendante pour l'exécution d'applications plus anciennes. Il fonctionne spécifiquement sur les processeurs 32 bits Intel et AMD, ce qui permet aux utilisateurs d'utiliser des programmes basés sur Windows XP dans un environnement virtuel sur leurs systèmes Windows 7. Ce mode de compatibilité est particulièrement utile pour les entreprises et les particuliers qui utilisent des logiciels anciens. Cependant, il est important de noter que le mode Windows XP lui-même n'est pas un système d'exploitation 32 bits indépendant.
Comment puis-je installer Windows XP sur mon ordinateur portable?
Pour installer Windows XP sur votre ordinateur portable, vous avez deux options principales : utiliser une clé USB ou un disque d'installation.
- Lecteur USB:
a. Créez une clé USB amorçable contenant les fichiers d'installation de Windows XP.
b. Entrez dans les paramètres du BIOS de votre ordinateur portable et définissez la clé USB comme périphérique de démarrage principal.
c. Enregistrez les modifications et redémarrez votre ordinateur portable.
d. Suivez les invites à l'écran pour commencer le processus d'installation.
- Disque d'installation:
a. Procurez-vous un disque d'installation de Windows XP.
b. Insérez le disque dans le lecteur optique de votre ordinateur portable.
c. Redémarrez votre ordinateur portable et appuyez sur n'importe quelle touche pour démarrer à partir du disque lorsque vous y êtes invité.
d. Suivez les instructions à l'écran pour installer Windows XP.
N'oubliez pas de sauvegarder vos données importantes avant d'installer Windows XP, car il risque d'écraser les fichiers existants.