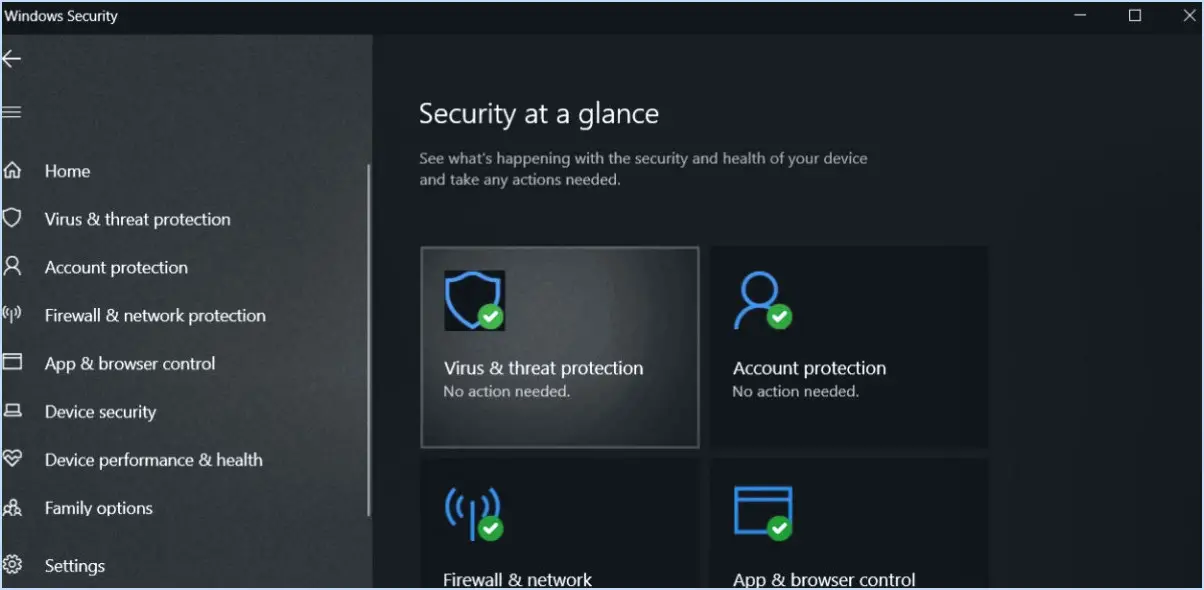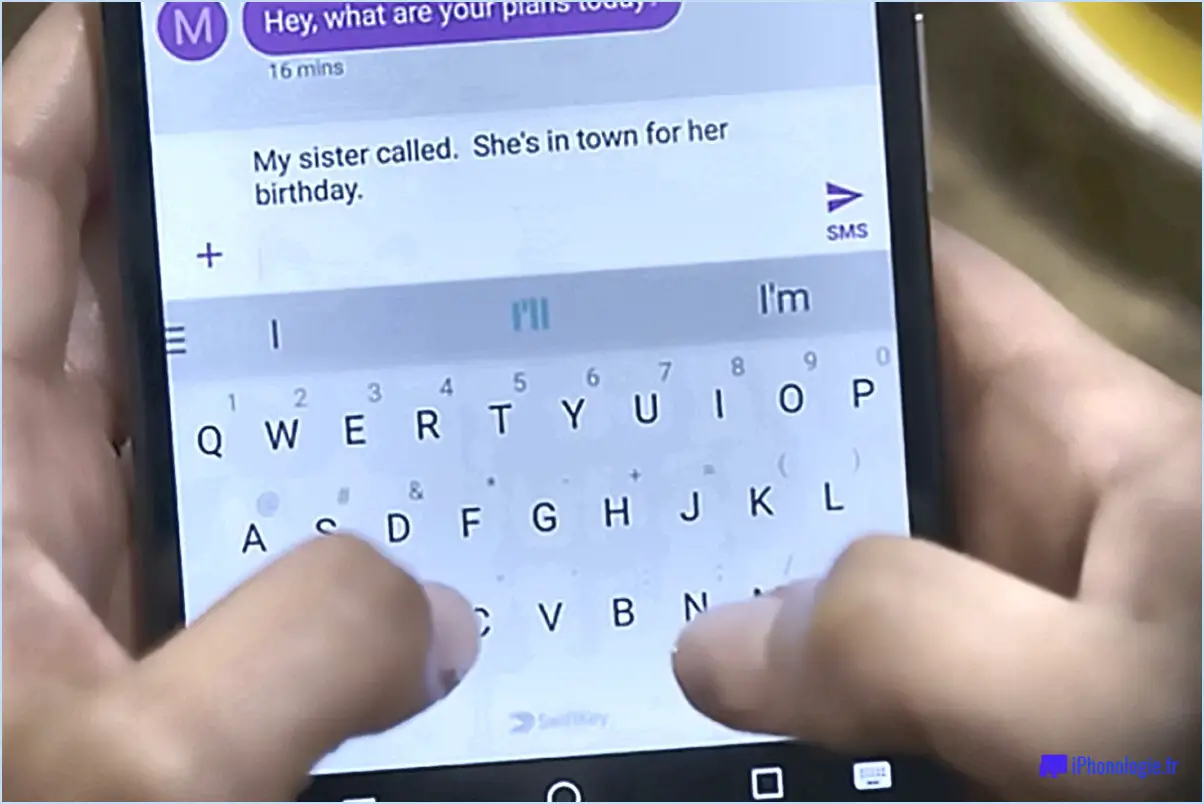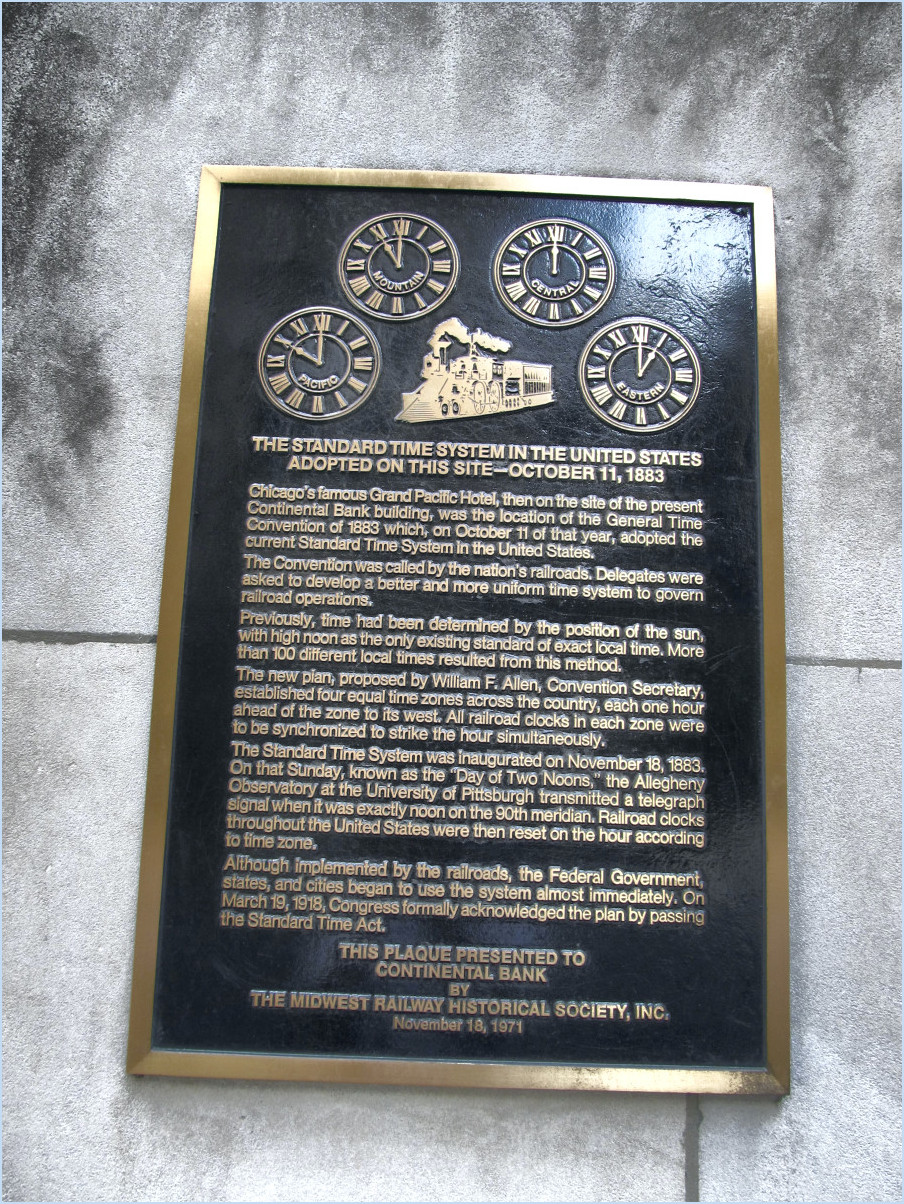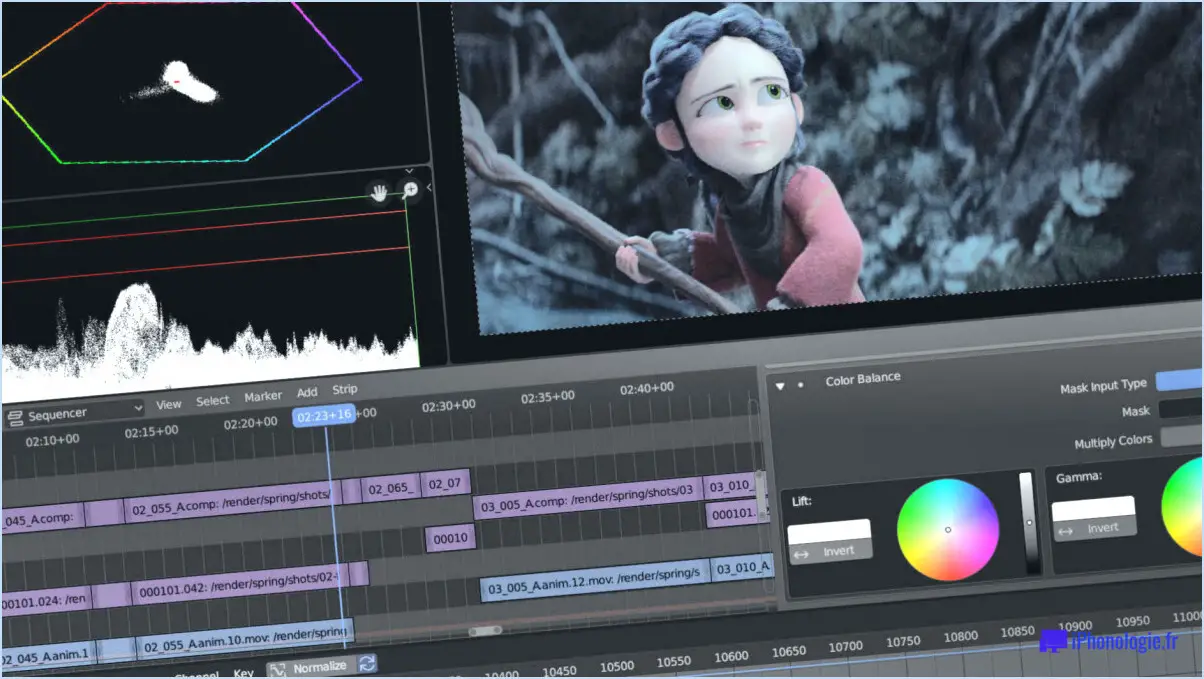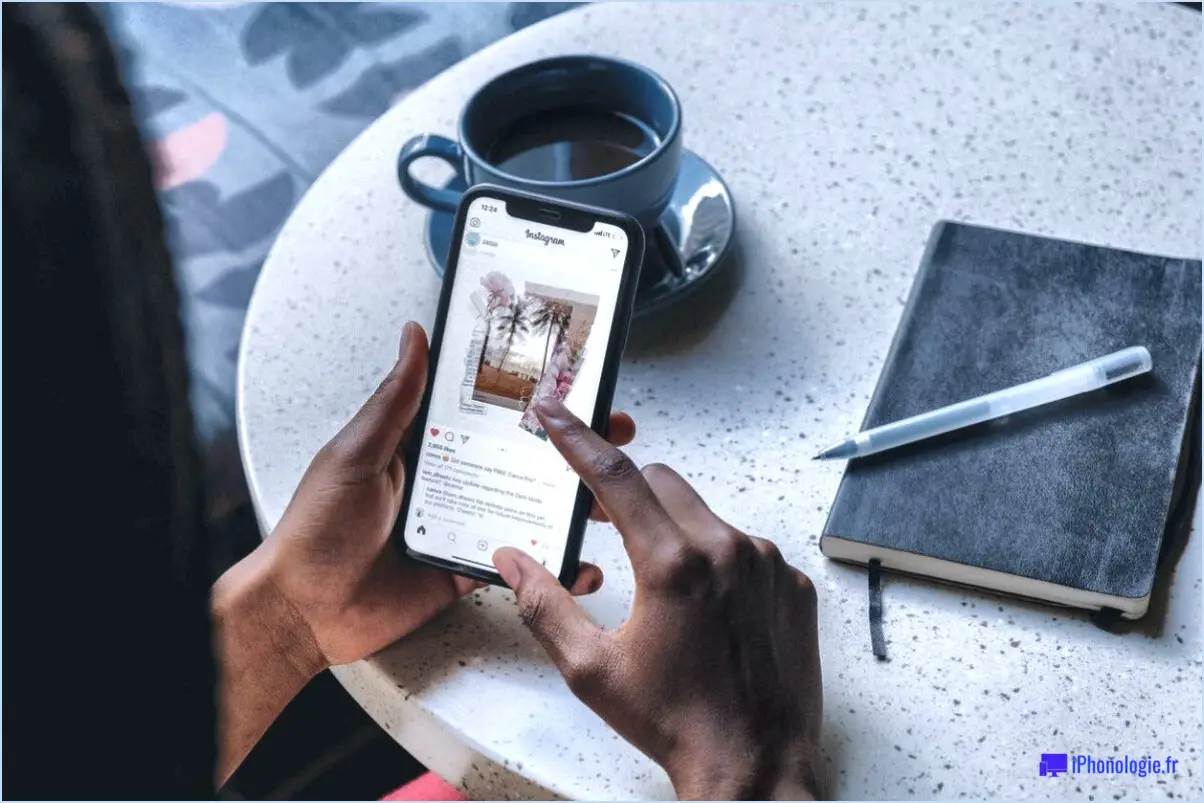Votre où Lightroom stocke-t-il localement?
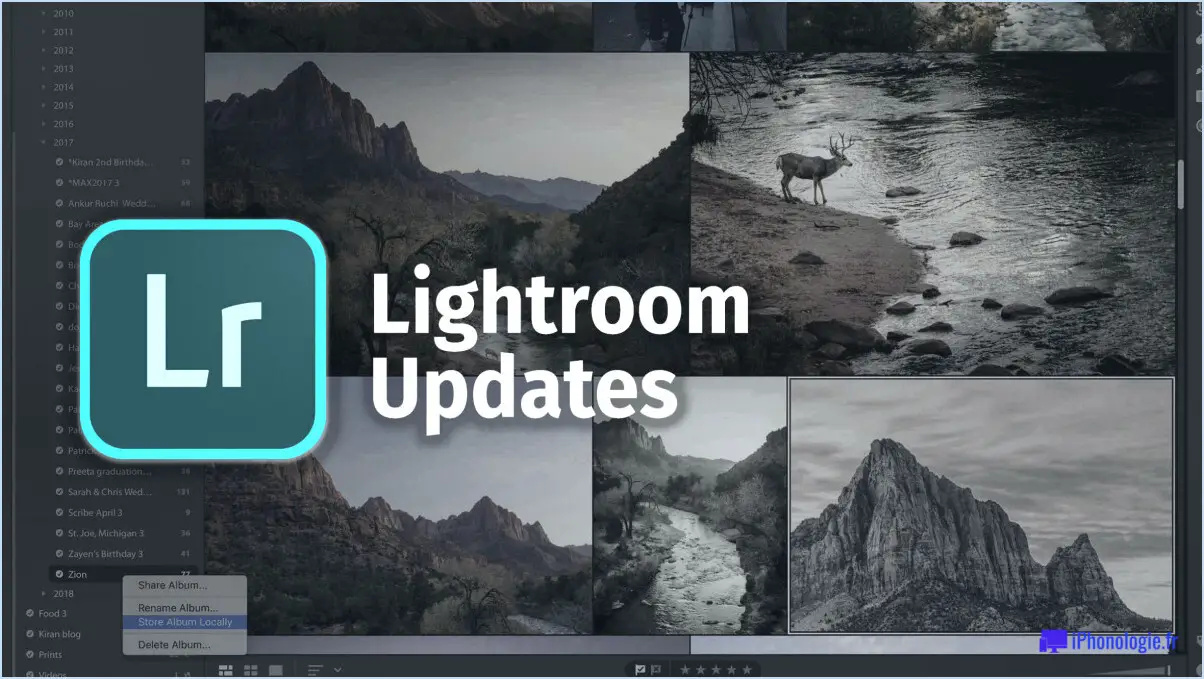
Lightroom, le célèbre logiciel de retouche photo développé par Adobe, stocke ses photos localement sur le disque dur de votre ordinateur. Lorsque vous importez des images dans Lightroom, ce dernier crée un catalogue qui conserve la trace de l'emplacement et des ajustements apportés à vos photos. Ce catalogue est stocké sur votre ordinateur, généralement dans un dossier spécifique désigné par Lightroom.
L'emplacement par défaut du catalogue de Lightroom se trouve dans le dossier Pictures sous Windows et dans le dossier Pictures de votre répertoire personnel sous macOS. Dans ce catalogue, Lightroom crée des dossiers distincts pour chaque image importée et les organise en fonction de vos préférences ou de la date et de l'heure de l'importation.
En outre, Lightroom vous permet de spécifier un dossier ou un lecteur spécifique dans lequel vous souhaitez stocker vos photos. Vous avez ainsi la possibilité de gérer votre bibliothèque d'images en fonction de vos préférences. Vous pouvez choisir de stocker vos photos sur un disque dur externe, un périphérique de stockage en réseau (NAS) ou tout autre emplacement de votre choix.
Lorsque vous apportez des ajustements à vos photos dans Lightroom, tels que le recadrage, l'application de filtres ou la modification de l'exposition, ces modifications sont stockées sous forme de métadonnées dans le catalogue. Les fichiers d'image originaux ne sont pas modifiés ; en revanche, Lightroom conserve la trace des modifications apportées et les applique de manière dynamique chaque fois que vous visualisez ou exportez les photos.
Il convient de noter que Lightroom offre également la possibilité de stocker vos photos en tant que métadonnées dans le catalogue.
Comment retrouver mon catalogue Lightroom?
Pour retrouver votre catalogue Lightroom, suivez ces étapes simples :
- Lancez Lightroom sur votre ordinateur.
- Recherchez l'option "Fichier" dans la barre de menu supérieure.
- Cliquez sur "Fichier" pour développer le menu déroulant.
- Dans le menu déroulant, sélectionnez "Ouvrir le catalogue".
En suivant ces étapes, vous pourrez accéder à votre catalogue Lightroom sans effort. N'oubliez pas de vous assurer que Lightroom est installé sur votre ordinateur avant d'essayer d'ouvrir le catalogue. Profitez de l'organisation et de l'édition de vos photos avec Lightroom !
Comment modifier l'emplacement de stockage de mes photos dans Lightroom?
Pour modifier l'emplacement de stockage de vos photos dans Lightroom, vous pouvez suivre les étapes suivantes :
- Lancez Lightroom et accédez à la barre de menus.
- Cliquez sur "Edition" et sélectionnez "Préférences" (Windows) ou "Lightroom" et choisissez "Préférences" (Mac).
- Dans la boîte de dialogue Préférences, cliquez sur l'onglet "Traitement des fichiers".
- Recherchez la section "Emplacement" et cliquez sur le bouton "Choisir" à côté de "Catalogue par défaut".
- Naviguez jusqu'au dossier ou au lecteur où vous souhaitez stocker vos photos et sélectionnez-le.
- Cliquez sur "Choisir" ou "Sélectionner le dossier" pour confirmer le nouvel emplacement de stockage.
- Enfin, cliquez sur "OK" pour enregistrer les modifications.
N'oubliez pas que la modification de l'emplacement de stockage aura une incidence sur les importations et exportations futures. Les photos existantes déjà importées dans Lightroom resteront à leur emplacement d'origine, à moins que vous ne les déplaciez manuellement. Veillez toujours à sauvegarder votre catalogue et vos fichiers avant d'effectuer des modifications.
Comment gérer le stockage dans Lightroom?
Pour gérer efficacement le stockage dans Lightroom, vous pouvez suivre les étapes suivantes :
- Identifier les photos consommatrices d'espace: Utilisez le panneau Bibliothèque du module Développer pour identifier les photos qui occupent le plus d'espace sur votre disque dur. Cela vous aidera à repérer les zones qui nécessitent une attention particulière.
- Supprimer ou déplacer des photos: Une fois que vous avez identifié les photos qui prennent de la place, vous avez la possibilité de les supprimer ou de les déplacer vers d'autres dossiers. La suppression des photos inutiles permet de libérer un espace de stockage précieux, tandis que leur déplacement vers d'autres emplacements peut contribuer à l'organisation de votre catalogue.
- Utiliser l'emplacement automatique des dossiers: Lightroom vous permet de définir des emplacements de dossier spécifiques dans lesquels les photos seront enregistrées automatiquement. Cette fonction rationalise le processus et garantit que vos fichiers sont stockés dans les emplacements désignés sans intervention manuelle.
En mettant en œuvre ces techniques, vous pouvez gérer efficacement votre stockage dans Lightroom, en optimisant l'utilisation de l'espace et en conservant un catalogue de photos bien organisé.
Où sont stockées les photos?
Les photos sont généralement stockées dans deux emplacements principaux : le stockage interne d'un appareil et les supports de stockage amovibles tels que les cartes SD. Le stockage interne fait référence à la mémoire intégrée d'un appareil, tel qu'un smartphone ou un ordinateur, où les photos sont enregistrées par défaut. Il constitue une option de stockage pratique et facilement accessible pour l'organisation et la visualisation de vos photos.
En outre, les supports de stockage amovibles, tels que les cartes SD, offrent une solution portable et extensible pour le stockage des photos. Les cartes SD peuvent être insérées dans des appareils compatibles, ce qui vous permet de stocker un grand nombre d'images et de les transférer facilement d'un appareil à l'autre.
En résumé, les photos peuvent être stockées sur le stockage interne d'un appareil ou sur des supports de stockage amovibles tels que les cartes SD, ce qui offre une grande flexibilité et des options pour gérer et préserver vos souvenirs les plus chers.
Où sont passées mes photos?
Plusieurs raisons peuvent expliquer la disparition de vos photos. La suppression accidentelle est une cause courante, en particulier si vous ou quelqu'un d'autre les avez supprimées par erreur de votre appareil. Une autre possibilité est que votre appareil ait subi un reformatage, qui efface toutes les données, y compris les photos. En outre, si vous n'avez plus accès à l'appareil sur lequel les photos ont été prises, par exemple si vous l'avez perdu ou volé, cela peut expliquer leur absence. N'oubliez pas de sauvegarder régulièrement vos photos pour éviter qu'elles ne soient définitivement perdues. Envisagez d'utiliser des solutions de stockage dans le nuage ou de sauvegarde externe pour protéger vos précieux souvenirs.
Où sont mes images téléchargées?
Si vous vous demandez où se trouvent vos images téléchargées, plusieurs possibilités s'offrent à vous. Si vous les avez sauvegardées sur votre ordinateur, le Dossier Téléchargements est l'emplacement le plus probable. Ce dossier est une destination par défaut pour de nombreux navigateurs et applications. Par ailleurs, si vous avez choisi d'enregistrer les images sur un service de stockage en nuage tel que Google Drive ou Dropbox ils devraient y être accessibles également. N'oubliez pas de vérifier ces plateformes si vous les avez utilisées pour le téléchargement. En explorant ces options, vous trouverez probablement l'emplacement de vos images téléchargées. Bonne recherche !
Où se trouve le dossier DCIM?
Les dossier DCIM joue un rôle important dans l'organisation des photos et des vidéos sur différents appareils. Sur un PC Windows 10, vous pouvez trouver le dossier DCIM à l'adresse suivante C:NUsersN% nom d'utilisateurNAppDataNLocalNMicrosoftNWindows Photo Library. Cet emplacement permet d'accéder facilement à votre contenu multimédia. Pour Mac le dossier DCIM se trouve à l'adresse suivante /Users/%username%/Library/Application Support/Microsoft/Windows Photo Library. En naviguant vers ces chemins désignés, vous pouvez facilement gérer et explorer vos fichiers multimédias. N'oubliez pas de remplacer %nomd'utilisateur% avec votre nom d'utilisateur actuel. Restez organisé et profitez de vos souvenirs visuels !