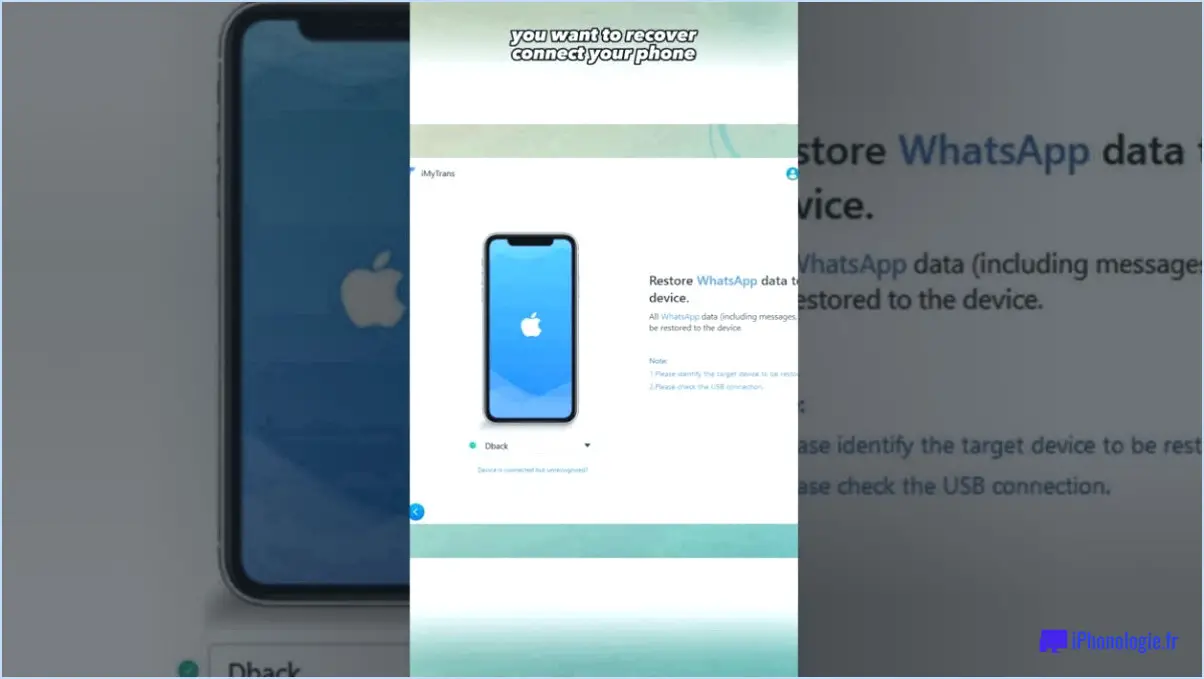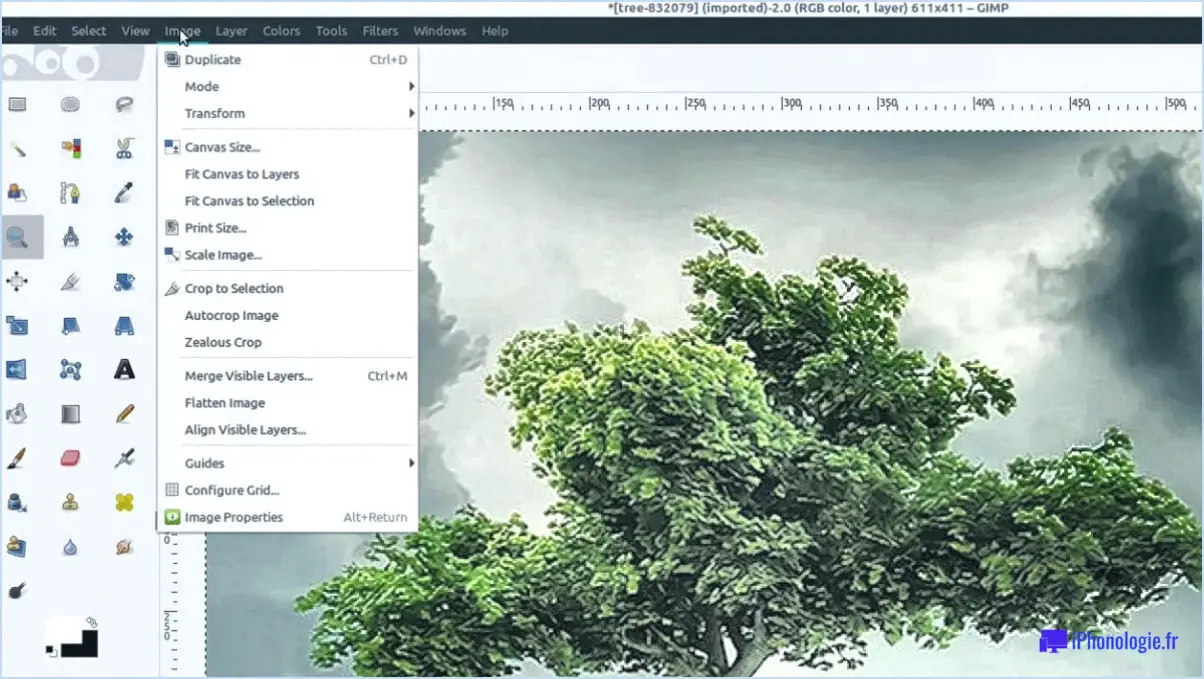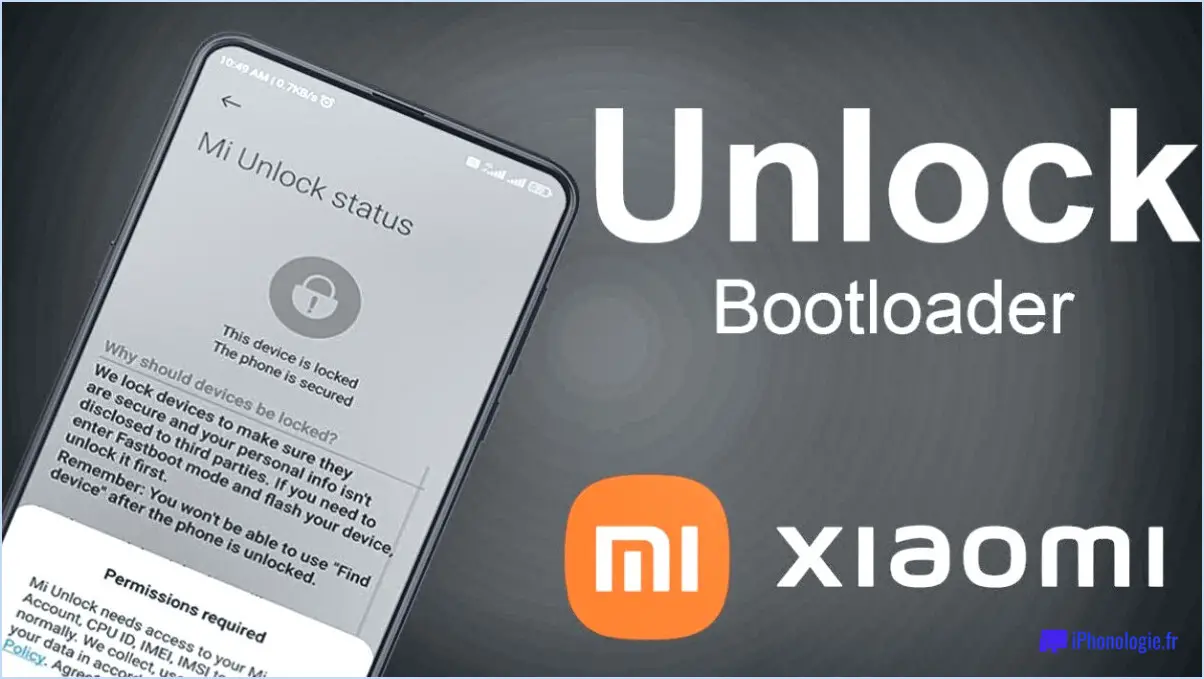Comment installer les thèmes de windows 10 depuis le magasin?
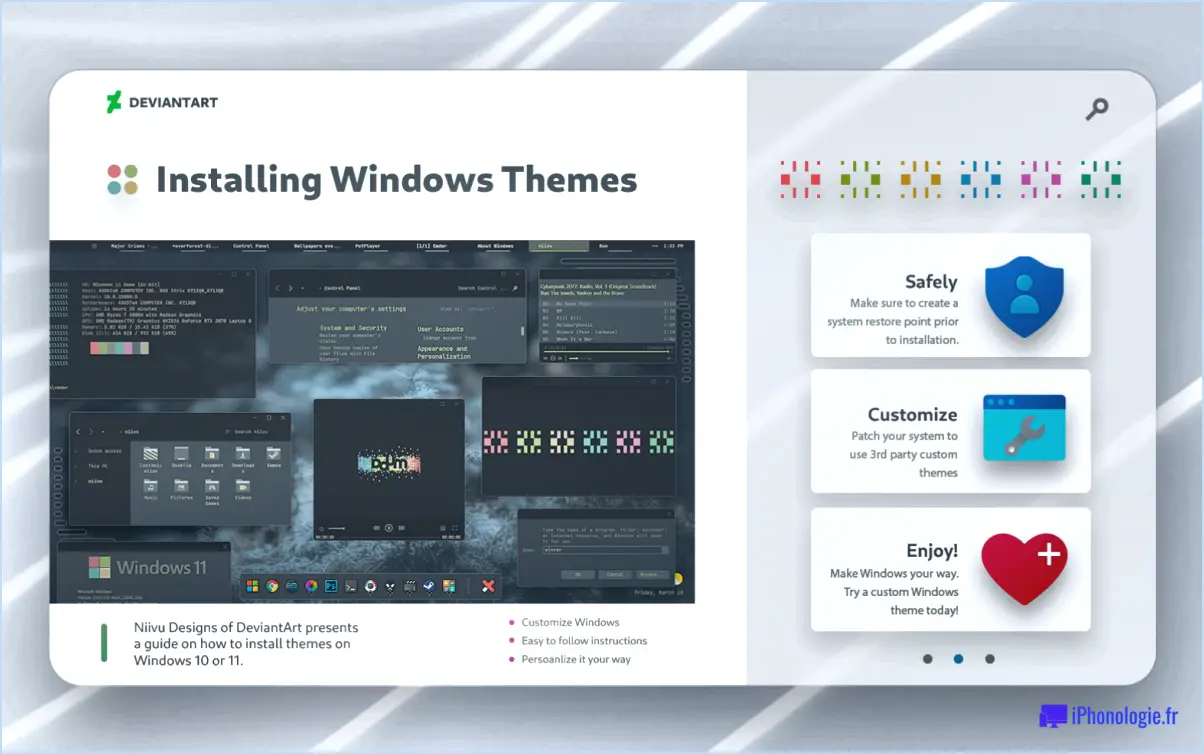
Pour installer des thèmes Windows 10 à partir du Store, suivez ces étapes simples :
- Ouvrez l'application Store : Tout d'abord, localisez et ouvrez l'application Microsoft Store sur votre appareil Windows 10.
- Recherchez le thème de votre choix : Utilisez la barre de recherche dans l'application Store pour rechercher le thème spécifique que vous souhaitez installer. Vous pouvez taper des mots-clés liés au nom ou à la description du thème.
- Sélectionnez le thème : Une fois que vous avez trouvé le thème qui vous convient, cliquez dessus pour accéder à la page de détails. Vous y trouverez des informations sur le thème, telles que ses caractéristiques et sa compatibilité.
- Installez le thème : Sur la page de détails, vous remarquerez un bouton "Installer" bien visible. Cliquez dessus pour lancer le processus d'installation. Le Store téléchargera et appliquera automatiquement le thème à votre système Windows 10.
- Application du thème : Après l'installation, le thème sera automatiquement appliqué à votre bureau et à d'autres éléments d'interface. Votre appareil Windows 10 aura désormais un nouveau look, reflétant le design et les couleurs du thème sélectionné.
Veuillez noter que les thèmes Windows 10 du Store peuvent varier en termes d'options de personnalisation et de styles. Certains thèmes peuvent modifier uniquement l'arrière-plan du bureau, tandis que d'autres peuvent également modifier les couleurs des fenêtres, les sons et les icônes.
Conseils supplémentaires :
- Prévisualisez les thèmes : Avant d'installer un thème, vous pouvez également le prévisualiser en cliquant sur le bouton "Aperçu" de la page des détails. Cela vous permet d'avoir un aperçu de l'apparence du thème sur votre système.
- Vérifiez la compatibilité : Assurez-vous que le thème que vous choisissez est compatible avec votre version de Windows 10. Les thèmes conçus pour des mises à jour ou des builds spécifiques peuvent ne pas fonctionner correctement sur des versions plus anciennes.
- Gérer les thèmes installés : Pour gérer vos thèmes installés, allez dans "Paramètres" > "Personnalisation" > "Thèmes". Ici, vous pouvez facilement passer d'un thème installé à l'autre ou les supprimer si vous le souhaitez.
Vous savez désormais comment donner une touche personnelle à votre appareil Windows 10 en installant et en personnalisant des thèmes à partir du Microsoft Store. Prenez plaisir à explorer les différents thèmes disponibles pour rendre votre expérience de bureau unique et visuellement attrayante.
Comment installer un thème de bureau?
Pour installer un thème de bureau, plusieurs options s'offrent à vous. Si vous utilisez un gestionnaire de bureau tel que GNOME Shell ou KDE Plasma la procédure est simple. Ouvrez simplement les paramètres de votre bureau ou les préférences du système, localisez la section "Apparence" ou "Thèmes", et recherchez le thème que vous souhaitez installer. Une fois que vous l'avez trouvé, cliquez sur "Appliquer" ou "Installer" pour activer le nouveau thème.
Si vous préférez une approche personnalisée et que vous utilisez des environnements de bureau tels que Xfce ou LXDE vous pouvez installer les thèmes manuellement. Tout d'abord, téléchargez le thème qui vous convient à partir de sources fiables en ligne. Ensuite, extrayez les fichiers téléchargés dans le répertoire approprié, généralement situé dans le répertoire ~/.themes de votre répertoire personnel. Après l'installation, vous pouvez basculer vers le thème nouvellement installé à l'aide des paramètres d'apparence de l'environnement de bureau.
Quelle que soit la méthode choisie, veillez à télécharger les thèmes à partir de sources fiables afin d'éviter tout risque de sécurité.
Où sont stockés les fonds d'écran à thème de Windows 10?
Windows 10 stocke les fonds d'écran thématiques dans les emplacements suivants : La bibliothèque d'images sur le PC, L'application Microsoft Store sur le téléphone et Le stockage dans le nuage OneDrive.
Comment extraire un thème Windows?
A extraire un thème Windows vous avez plusieurs options :
- WinAero Theme Extractor: Utilisez cet outil pour extraire facilement les thèmes. Il simplifie le processus et vous permet d'enregistrer les thèmes sous forme de fichiers séparés.
- Registre Windows: Accédez à l'éditeur du registre (regedit) et naviguez jusqu'à HKEY_CURRENT_USERSoftwareMicrosoftWindowsCurrentVersionThemes. Exporter les paramètres de thème souhaités dans un fichier .theme.
N'oubliez pas d'être prudent lorsque vous modifiez le registre, car cela peut avoir un impact sur la stabilité du système. Créez toujours des sauvegardes avant d'effectuer des modifications.
Comment transférer mon thème Windows 10 sur un autre ordinateur?
Pour transférer votre thème Windows 10 sur un autre ordinateur, suivez les étapes suivantes :
- Sur votre ancien ordinateur, ouvrez le menu Paramètres et sélectionnez Personnalisation.
- Localisez le thème que vous souhaitez transférer et cliquez dessus.
- Cliquez sur le bouton Sauvegarde pour créer une sauvegarde du thème sélectionné.
- Une fois le processus de sauvegarde terminé, basculez sur votre nouvel ordinateur.
- Accédez au bouton Microsoft Store sur votre nouvel ordinateur.
- Recherchez le thème que vous avez sauvegardé précédemment.
- Téléchargez et installez le thème sur votre nouvel ordinateur.
En suivant ces étapes, vous pouvez facilement transférer votre thème Windows 10 d'un ordinateur à l'autre, garantissant ainsi une expérience transparente sur tous les appareils.
Comment installer un thème qui n'est pas celui de Microsoft?
Pour installer un thème non Microsoft sur Windows 10, il existe quelques méthodes que vous pouvez essayer :
- Gestionnaire de thèmes : Cliquez sur le bouton Démarrer, tapez "thèmes" et appuyez sur Entrée. Dans le Gestionnaire de thèmes, vous pouvez parcourir et sélectionner des thèmes non Microsoft à installer.
- Application Paramètres : Ouvrez l'application Paramètres de Windows 10 et recherchez "Thèmes". Ici, vous pouvez explorer et choisir parmi différents thèmes non-Microsoft à appliquer.
N'oubliez pas de ne télécharger des thèmes qu'à partir de sources fiables pour garantir la sécurité et la compatibilité avec votre système.
Quel est le meilleur thème pour Windows 10?
Le meilleur thème pour Windows 10 dépend en grande partie de vos préférences personnelles et de votre style. Windows 10 propose un créateur de thème intégré, qui vous permet de personnaliser l'apparence de votre système d'exploitation. Si vous préférez la simplicité et la familiarité, l'option thème par défaut de Windows est un choix solide. Pour un thème plus moderne et épuré plus moderne et plus épuré, pensez à "Fluent Design" (conception fluide) disponibles dans le Microsoft Store. Si vous aimez les thèmes la personnalisation et la variété, explorez les thèmes de les thèmes des tiers. N'oubliez pas de choisir un thème provenant de sources fiables pour garantir la sécurité et la stabilité. En fin de compte, le meilleur thème est celui qui reflète vos goûts et améliore votre expérience globale de Windows 10.
Où sont mes thèmes?
Votre Thèmes se trouvent dans le dossier "Themes" si vous les avez installés via le tableau de bord de WordPress. Cependant, si vous les avez téléchargés à partir d'un dépôt de thèmes ou créés vous-même, leur emplacement sur votre ordinateur peut varier.
Existe-t-il un mode sombre pour Windows 10?
Oui, Windows 10 ne dispose pas d'un mode sombre officiel. Cependant, vous pouvez utiliser des utilitaires tiers pour personnaliser l'apparence et activer un thème sombre pour votre système d'exploitation.