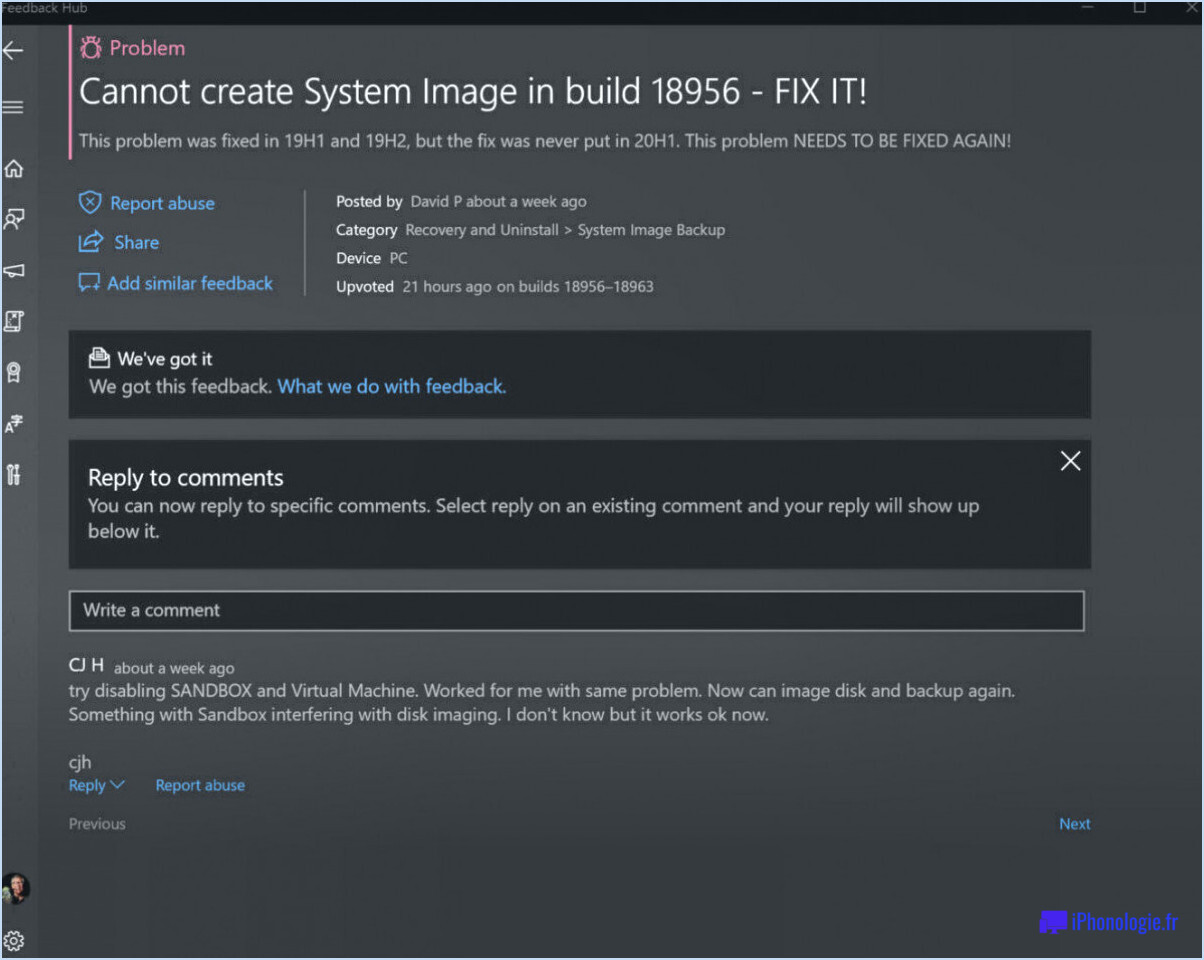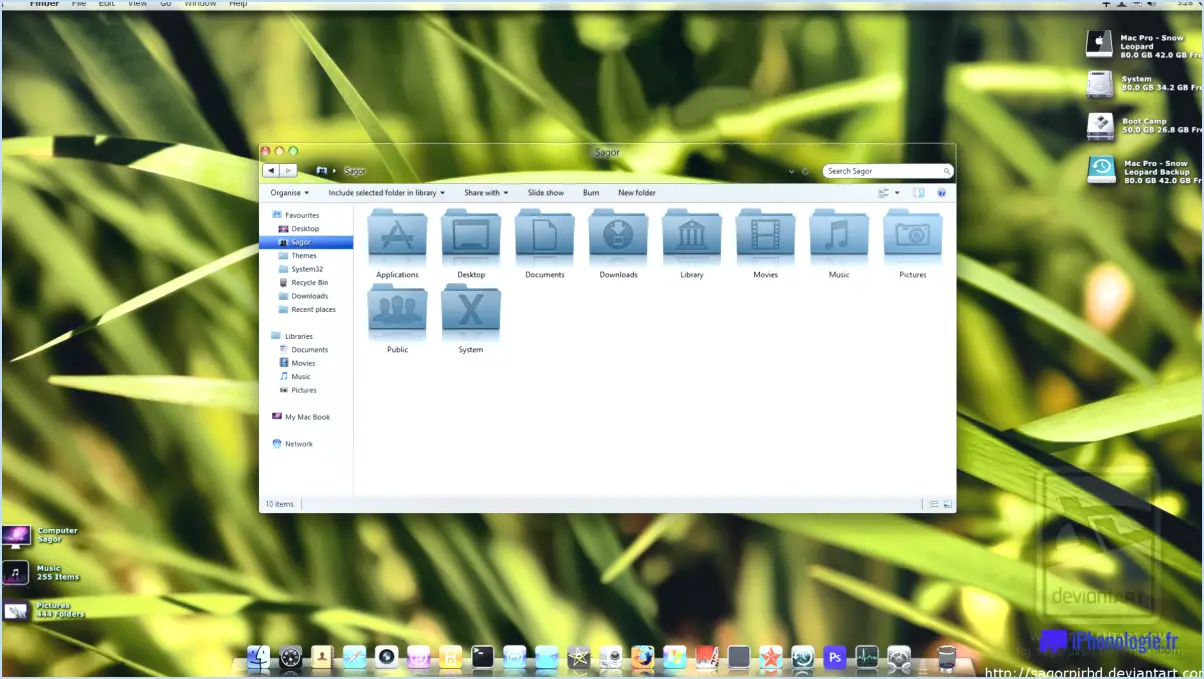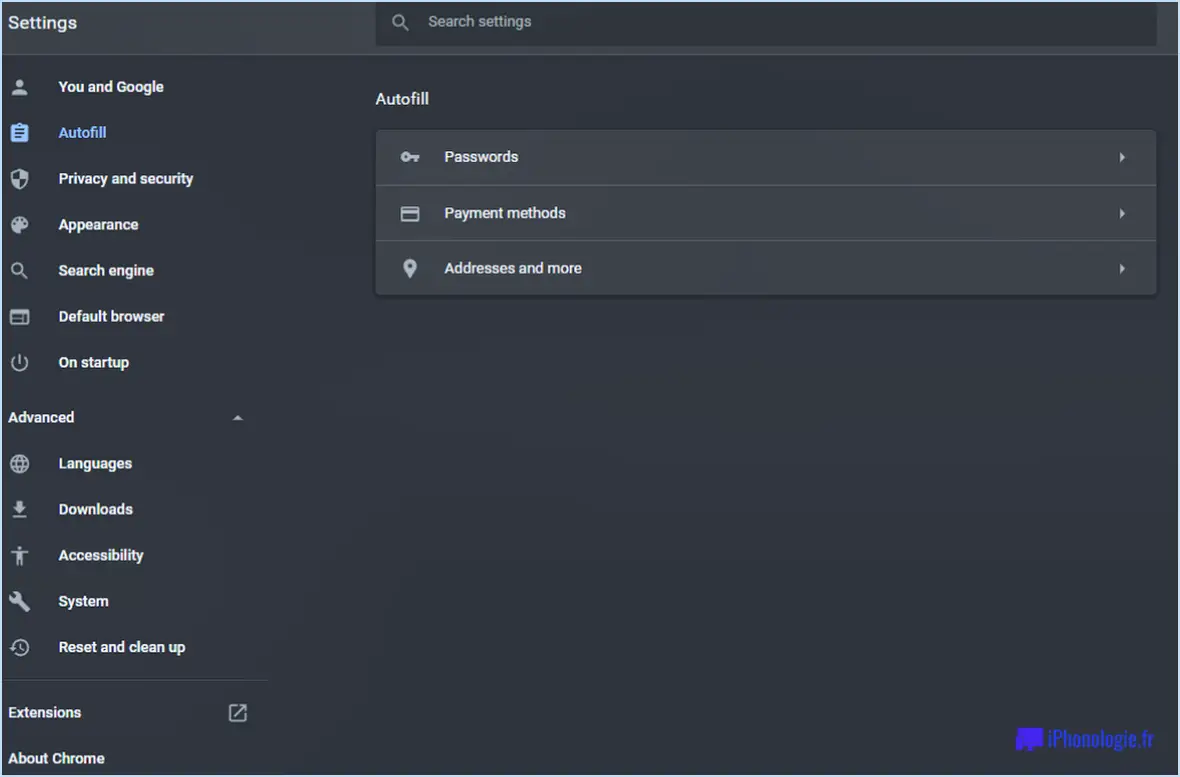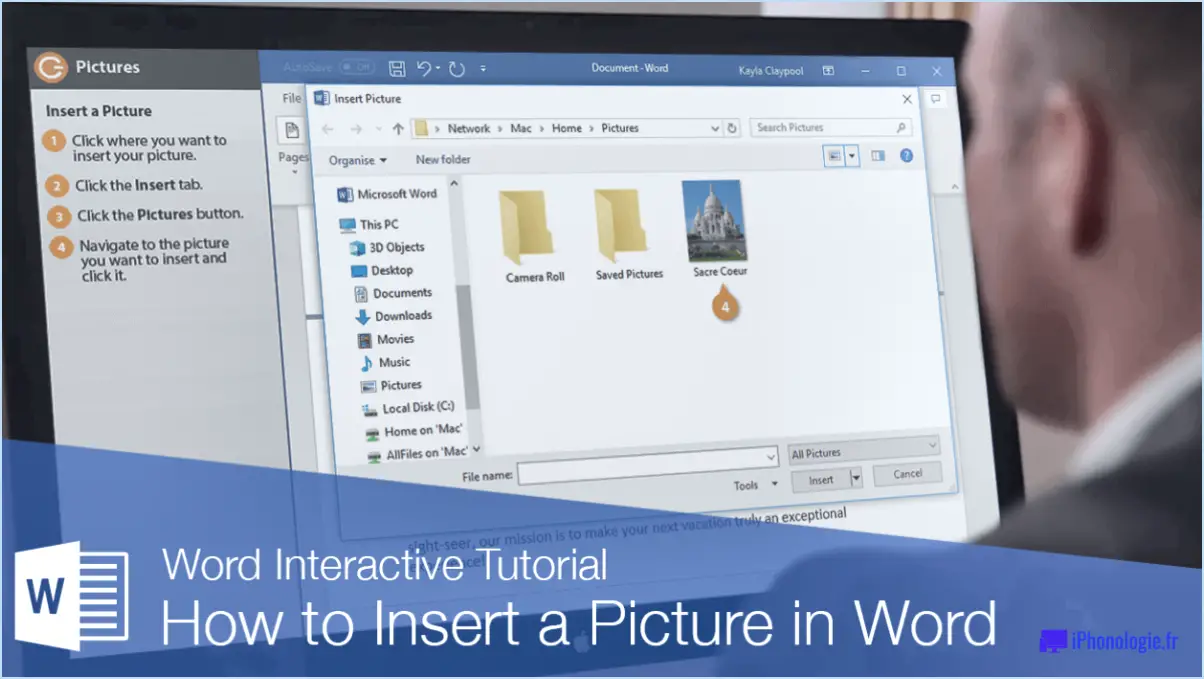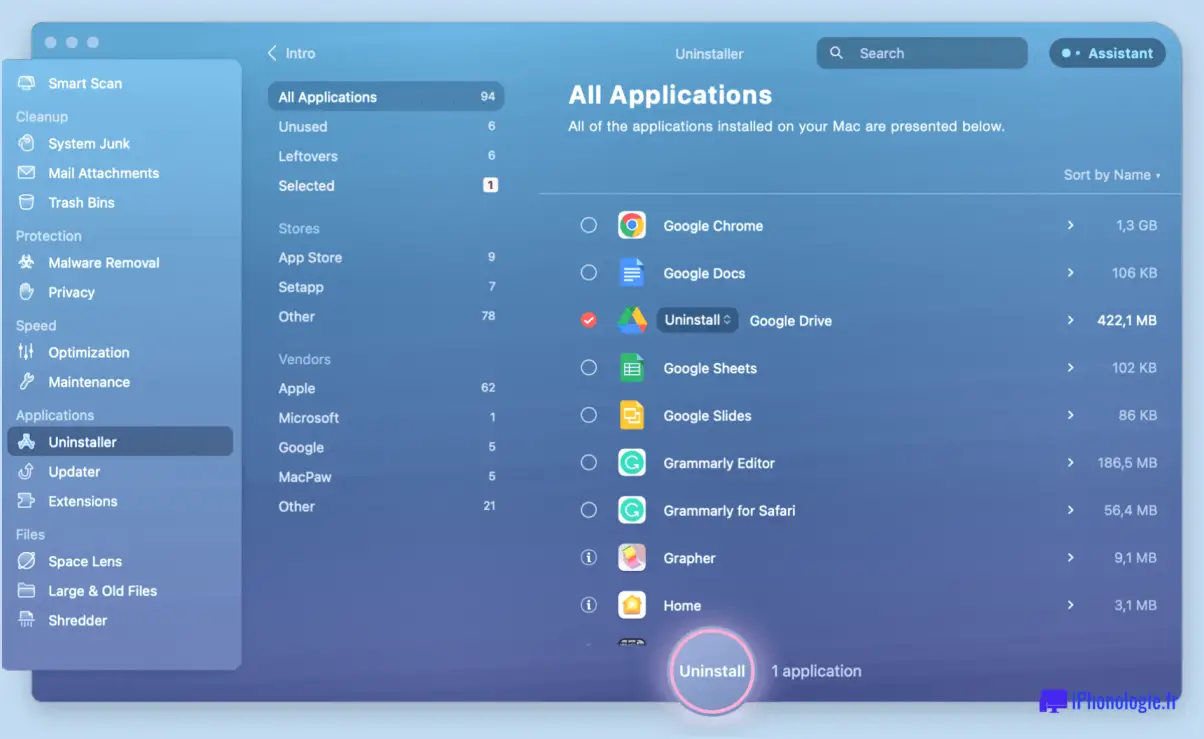Comment afficher la barre des tâches sur tous les moniteurs sous windows 11?

Pour afficher la barre des tâches sur tous les moniteurs sous Windows 11, suivez les étapes suivantes :
- Ouvrez le panneau de configuration: Cliquez avec le bouton droit de la souris sur le bouton Démarrer et, dans le menu contextuel, sélectionnez "Panneau de configuration".
- Accéder à l'apparence et à la personnalisation: Dans le panneau de configuration, cliquez sur "Apparence et personnalisation".
- Naviguez jusqu'à Paramètres de la barre des tâches: Dans "Apparence et personnalisation", recherchez les paramètres "Barre des tâches et menu Démarrer" et cliquez dessus.
- Sélectionnez l'onglet Barre des tâches: Dans la fenêtre de paramétrage "Barre des tâches et menu Démarrer", naviguez jusqu'à l'onglet "Barre des tâches".
- Configurer la barre des tâches pour plusieurs moniteurs: Recherchez la section intitulée "Affichages multiples" ou "Afficher la barre des tâches sur tous les écrans", en fonction de votre version de Windows 11.
- Activer la barre des tâches sur tous les écrans: Cochez la case ou le commutateur pour activer la barre des tâches sur tous les moniteurs connectés. Cette option vous permet d'afficher la barre des tâches sur chaque écran connecté à votre système.
- Appliquer les modifications: Après avoir activé la barre des tâches sur tous les écrans, cliquez sur le bouton "Appliquer" en bas à droite de la fenêtre pour enregistrer les paramètres.
- Fermer la fenêtre: Une fois les modifications appliquées, fermez la fenêtre de paramétrage "Barre des tâches et menu Démarrer".
Désormais, la barre des tâches devrait s'afficher sur tous les écrans connectés à votre ordinateur Windows 11, ce qui facilite l'accès à vos applications, notifications et raccourcis système préférés depuis n'importe quel écran.
Il convient de mentionner que les étapes fournies peuvent varier légèrement en fonction de la version spécifique de Windows 11 que vous utilisez. Microsoft peut introduire des mises à jour ou des modifications de l'interface utilisateur et des paramètres, veillez donc à maintenir votre système d'exploitation à jour pour accéder aux dernières fonctionnalités et améliorations.
Si vous rencontrez des difficultés ou ne trouvez pas les paramètres de la barre des tâches, vous pouvez également essayer de cliquer avec le bouton droit de la souris sur la barre des tâches elle-même et de vérifier les options pertinentes ou d'accéder aux paramètres via l'application Paramètres de Windows 11.
En suivant ces étapes, vous pouvez utiliser efficacement la barre des tâches sur tous vos moniteurs, améliorant ainsi votre productivité et vos capacités multitâches sous Windows 11.
Comment puis-je avoir plusieurs barres des tâches dans Windows 11?
Pour avoir plusieurs barres des tâches dans Windows 11, vous pouvez suivre les étapes suivantes :
- Programme tiers : Téléchargez et installez un outil tiers qui permet d'avoir plusieurs barres de tâches, tel que DisplayFusion ou TaskbarX.
- Personnalisation des paramètres de Windows : Cliquez avec le bouton droit de la souris sur la barre des tâches, allez dans "Barres d'outils" et cliquez sur "Nouvelle barre d'outils". Choisissez un dossier que vous souhaitez voir figurer dans une barre des tâches distincte.
- Positionnement de la barre des tâches : Déverrouillez la barre des tâches en cliquant avec le bouton droit de la souris et en décochant la case "Verrouiller la barre des tâches". Faites glisser la nouvelle barre d'outils à l'endroit souhaité.
- Redimensionnez et organisez : Cliquez avec le bouton droit de la souris sur la barre des tâches et assurez-vous que la case "Verrouiller la barre des tâches" est à nouveau cochée. Personnalisez la nouvelle barre des tâches en ajoutant ou en supprimant des icônes, ou en la redimensionnant.
Avoir plusieurs barres des tâches peut améliorer votre productivité et vous aider à organiser vos tâches de manière efficace.
Comment faire pour que l'horloge s'affiche sur les deux moniteurs Windows 11?
Pour afficher l'horloge sur les deux moniteurs dans Windows 11, Gestionnaire de division d'écran offre une solution pratique. Bien que Windows 11 ne prenne pas intrinsèquement en charge cette fonctionnalité, Screen Split Manager constitue une solution de contournement efficace. Suivez les étapes suivantes :
- Téléchargez et installez : Procurez-vous Screen Split Manager auprès d'une source fiable et installez-le sur votre système.
- Configuration : Après l'installation, configurez le programme pour étendre la barre des tâches et l'horloge aux deux moniteurs.
- Ajuster les paramètres : Accédez aux paramètres dans Screen Split Manager pour personnaliser l'apparence et le comportement de l'horloge.
- Appliquer les changements : Enregistrez vos paramètres et autorisez le programme à appliquer les modifications.
- Profitez de l'horloge sur les deux moniteurs : Avec Screen Split Manager actif, vous aurez maintenant l'horloge affichée sur vos deux moniteurs.
Cette solution vous permet de garder la trace du temps sur tous vos écrans dans Windows 11.
Pourquoi ma barre des tâches ne s'affiche-t-elle pas sur le deuxième écran?
Une raison possible pour laquelle votre barre des tâches ne s'affiche pas sur le deuxième écran est qu'elle est peut-être désactivée. Pour l'activer, procédez comme suit :
- Ouvrez Paramètres.
- Sous Système, cliquez sur Affichage.
- Sous "Barre des tâches", sélectionnez "Afficher sur l'écran principal et afficher sur les écrans secondaires".
Comment supprimer la date de ma barre des tâches dans Windows 11?
Pour supprimer la date de votre barre des tâches dans Windows 11, envisagez les méthodes suivantes :
- Application de la date et de l'heure:
Ouvrez Paramètres > Heure & Langue > Date & Heure. Désactivez l'option "Ajouter des dates à l'horloge".
- Registre:
Lancez l'éditeur du registre et accédez à "HKEY_CURRENT_USERSoftwareMicrosoftWindowsCurrentVersionExplorerAdvanced". Créez une nouvelle valeur DWORD (32 bits) nommée "ShowDate" et définissez-la à 0.
- Invite de commande:
Exécutez l'Invite de commande en tant qu'administrateur et entrez "reg delete HKCUSoftwareMicrosoftWindowsCurrentVersionExplorerAdvanced /v ShowDate /f." Redémarrez ensuite l'explorateur.
Choisissez la méthode qui vous convient le mieux pour supprimer la date de votre barre des tâches de Windows 11.
Comment faire pour que la date et l'heure s'affichent sur ma barre des tâches?
Pour afficher la date et l'heure sur votre barre des tâches, procédez comme suit :
- Cliquez avec le bouton droit de la souris sur la barre des tâches et choisissez "Propriétés".
- Cliquez sur l'onglet "Barre des tâches".
- Sous "Apparence", cliquez sur le bouton "Date et heure".
- Dans la boîte de dialogue "Date et heure", sélectionnez le format de date et d'heure de votre choix.
- Cliquez sur OK pour appliquer les modifications.
La date et l'heure sont désormais bien visibles dans la barre des tâches.
Qu'est-ce qu'un widget sous Windows 11?
Dans Windows 11, les widgets constituent un système inédit. Les widgets sont des applications compactes et légères qui peuvent être placées sur le bureau ou dans une fenêtre. Ils offrent un accès rapide à des informations pertinentes, telles que la météo, les actualités, les événements du calendrier, etc. Ces widgets améliorent le confort de l'utilisateur en présentant des données d'un seul coup d'œil, ce qui permet de rationaliser le multitâche et l'interaction.
Comment afficher la date en bas de mon écran?
Pour afficher la date au bas de votre écran, vous avez plusieurs possibilités :
- Utiliser une application tierce comme Dately.
- Accédez à l'application Paramètres de votre téléphone, puis modifiez le paramètre "Date et heure" pour afficher la date.