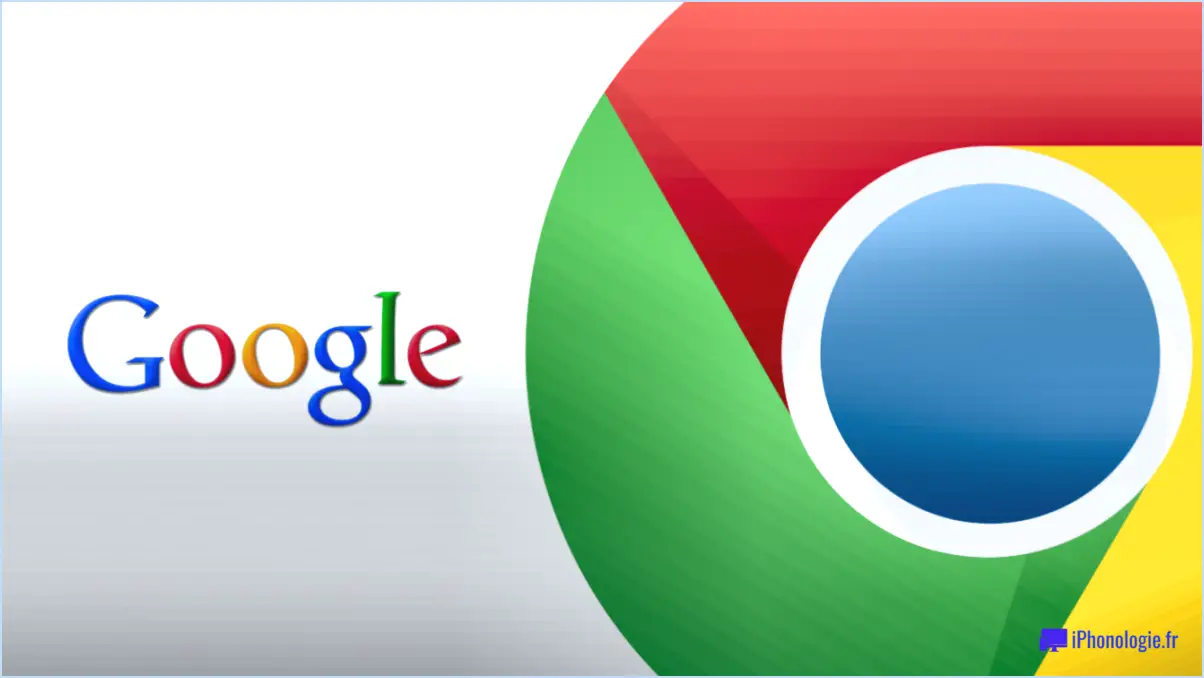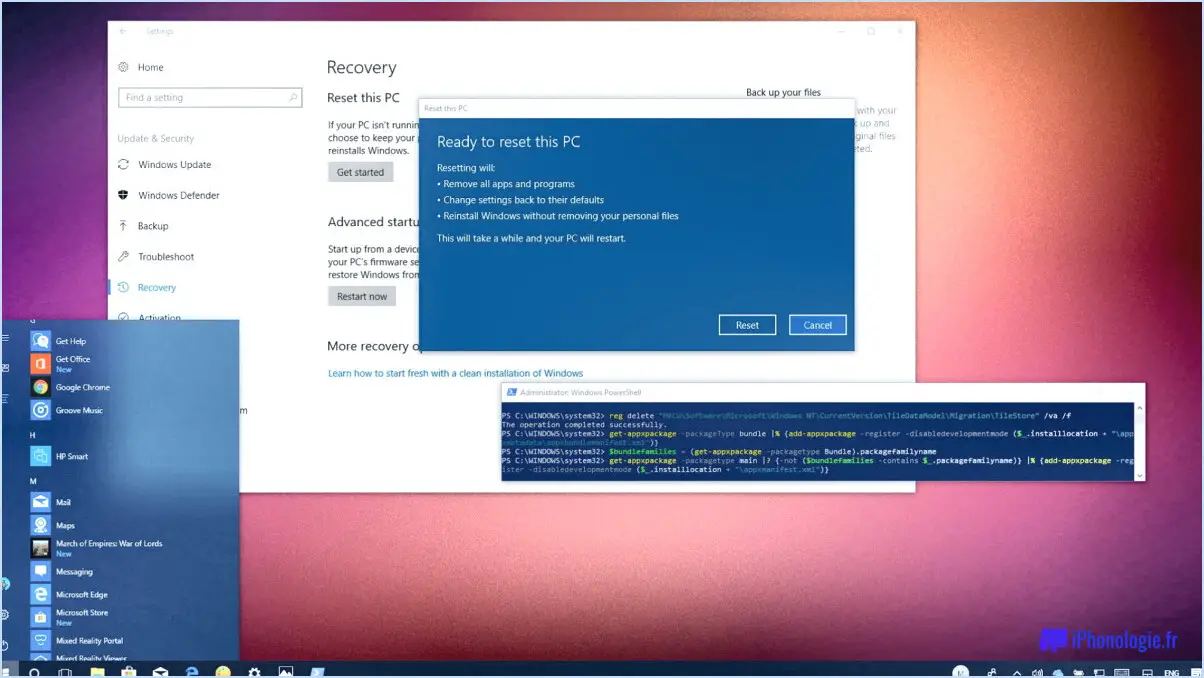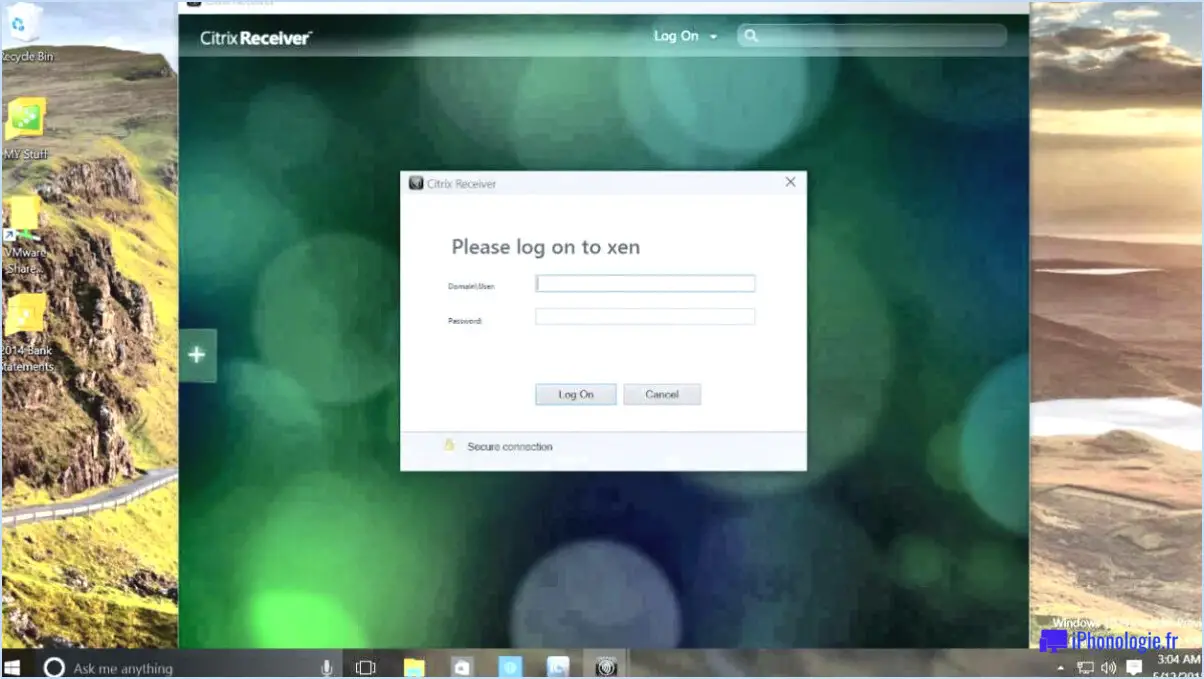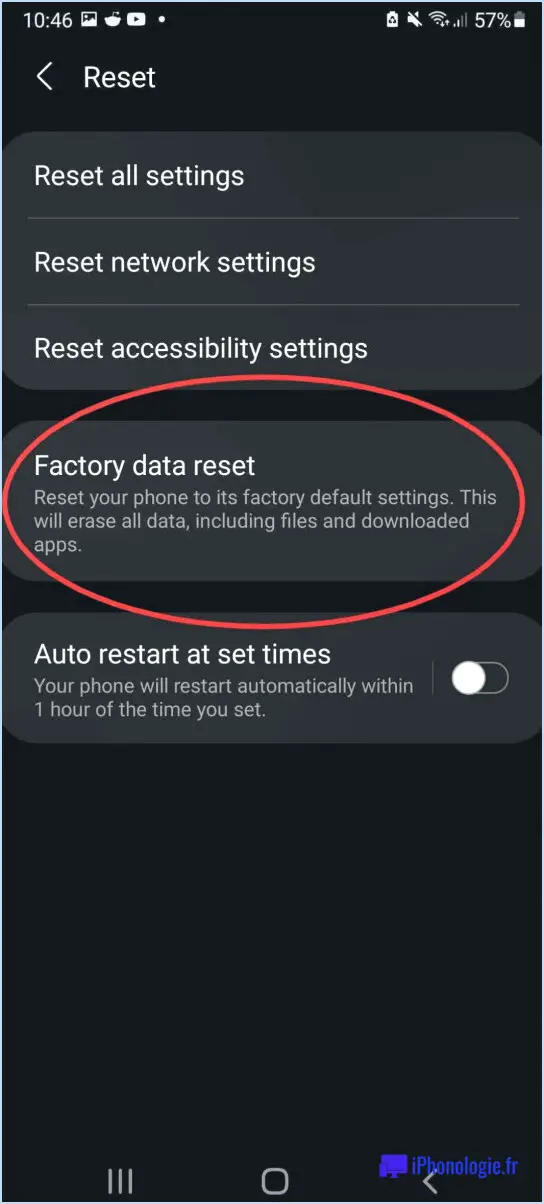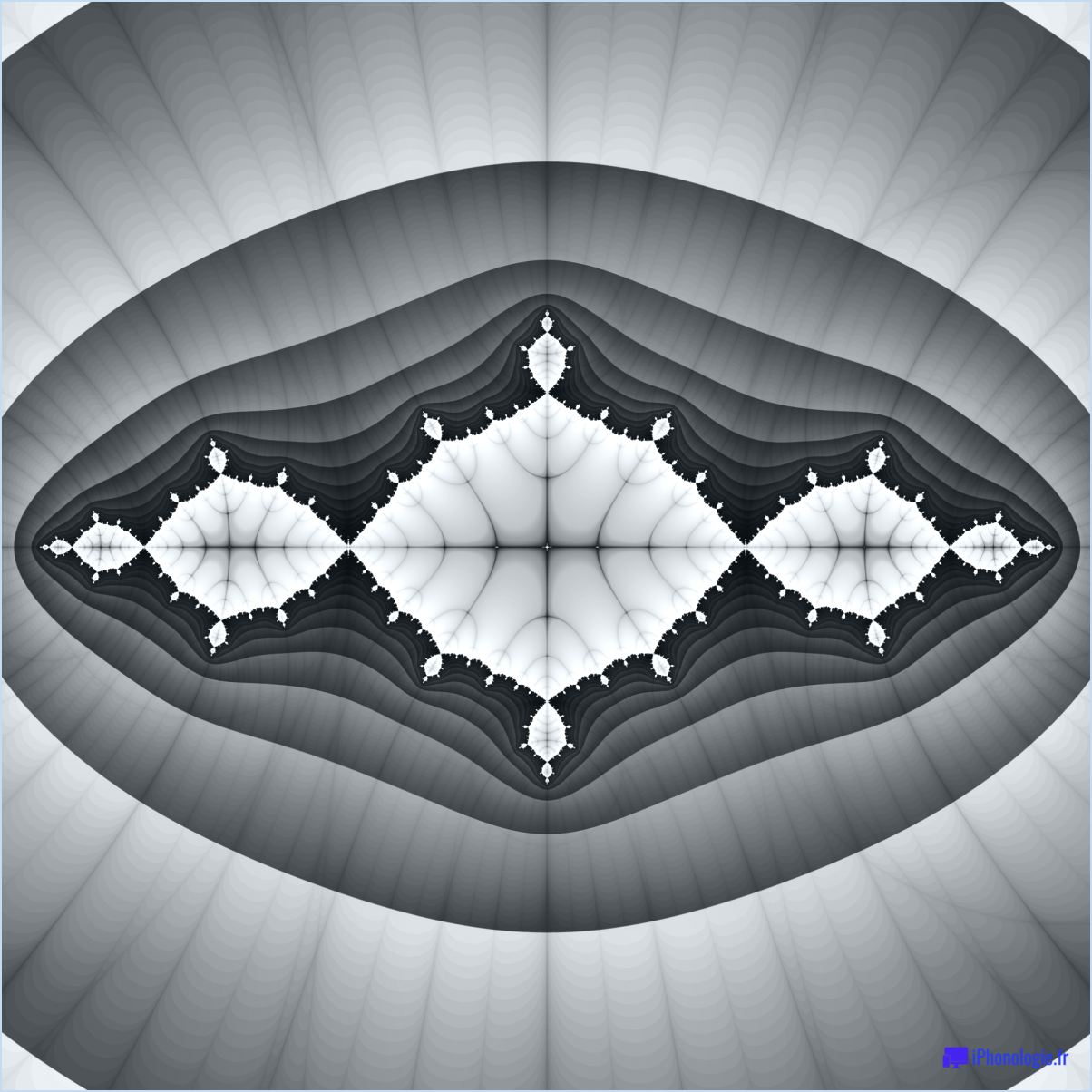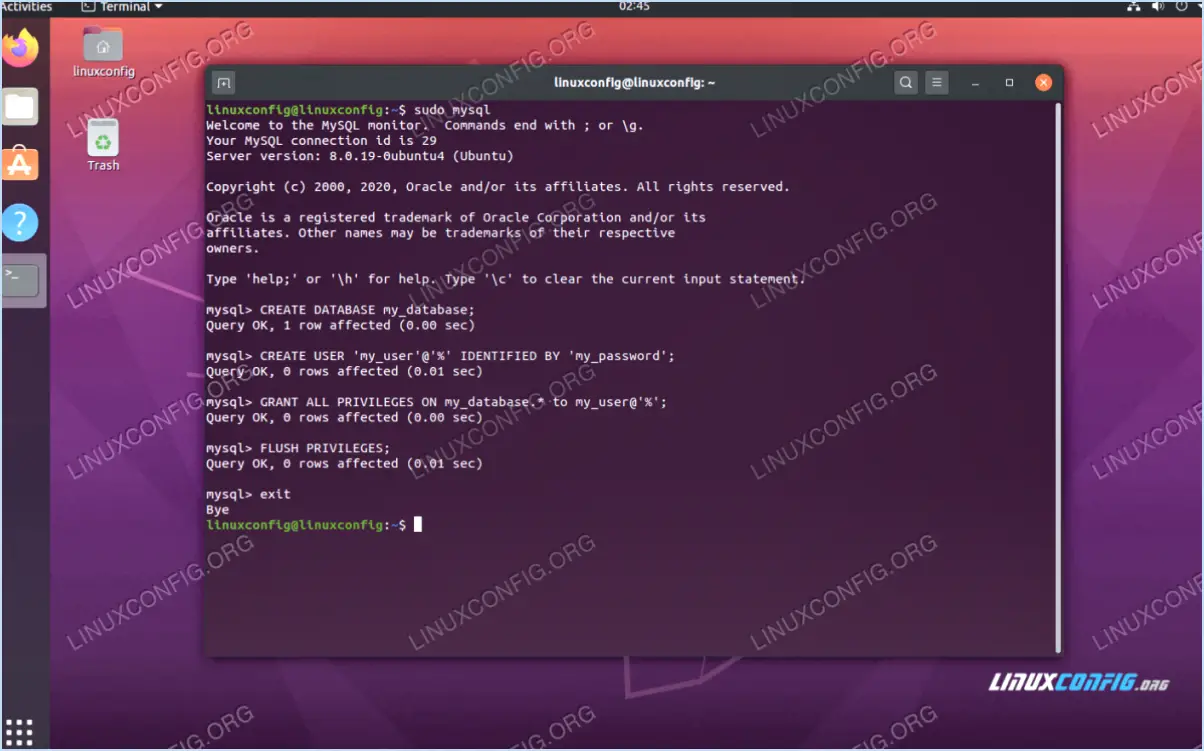Comment installer lightroom cc sur mon pc?
Pour installer Lightroom CC sur votre PC, suivez les étapes suivantes :
1. Téléchargez le programme d'installation :
Visitez le site web officiel d'Adobe et naviguez jusqu'à la page de téléchargement de Lightroom CC. Localisez le lien de téléchargement pour la version de bureau. Cliquez dessus pour lancer le téléchargement du fichier d'installation.
2. Exécutez le programme d'installation :
Une fois le téléchargement terminé, localisez le fichier d'installation téléchargé dans le dossier Téléchargements de votre ordinateur ou dans la destination spécifiée. Double-cliquez sur le programme d'installation pour lancer le processus d'installation.
3. Ouvrez une session ou créez un identifiant Adobe :
Au cours de l'installation, vous serez invité à vous connecter à l'aide de votre identifiant Adobe. Si vous n'avez pas d'identifiant Adobe, vous devrez en créer un. Cet identifiant vous permettra d'accéder à votre abonnement Lightroom CC et de synchroniser votre travail entre les appareils.
4. Choisissez l'emplacement d'installation :
Le programme d'installation vous propose de choisir l'emplacement d'installation de Lightroom CC sur votre PC. Vous pouvez sélectionner l'emplacement par défaut ou choisir un autre lecteur si vous préférez.
5. Sélectionnez Options d'installation :
Des options d'installation telles que les préférences linguistiques, les raccourcis et les composants supplémentaires peuvent vous être présentées. Examinez et personnalisez ces options en fonction de vos préférences.
6. Installez Lightroom CC :
Cliquez sur le bouton « Installer » ou « Continuer » pour lancer le processus d'installation. Le programme d'installation commencera à copier les fichiers nécessaires sur votre PC.
7. Terminez l'installation :
Une fois l'installation terminée, vous recevrez une notification confirmant la réussite de l'installation de Lightroom CC sur votre PC.
8. Lancez Lightroom CC :
Après l'installation, vous pouvez lancer Lightroom CC en trouvant son raccourci sur votre bureau ou en le recherchant dans le menu Démarrer de votre PC. Cliquez sur l'icône pour ouvrir l'application.
N'oubliez pas que Lightroom CC est également un service basé sur le cloud, ce qui vous permet d'accéder à vos photos et à vos modifications à partir de différents appareils. Veillez à vous connecter avec le même identifiant Adobe sur tous vos appareils pour synchroniser votre travail de manière transparente.
Et voilà ! Vous avez réussi à installer Lightroom CC sur votre PC et vous pouvez maintenant commencer à organiser, modifier et améliorer vos photos à l'aide de ses puissants outils et fonctionnalités.
Comment obtenir Lightroom sur Windows 10?
Jusqu'à obtenir Lightroom sur Windows 10, suivez les étapes suivantes :
- Visitez le site site web d'Adobe.
- Télécharger le programme d'installation de Lightroom pour Windows.
- Une fois le téléchargement terminé, exécutez le programme d'installation.
- Suivez les instructions à l'écran à l'écran pour installer Lightroom sur votre ordinateur Windows 10.
Comment obtenir Lightroom CC gratuitement?
Pour acquérir Lightroom CC gratuit Dans le cadre du programme Creative Cloud, il est important de noter qu'Adobe offre une période d'essai gratuite de 7 jours pour son abonnement Creative Cloud, qui comprend Lightroom CC. Voici comment procéder :
- Adobe ID: Enregistrez-vous pour obtenir un identifiant Adobe valide sur le site web d'Adobe.
- Inscription à l'essai: Visitez la page Adobe Creative Cloud et inscrivez-vous à l'essai gratuit.
- Téléchargement: Téléchargez le programme d'installation de Lightroom CC à partir du site officiel d'Adobe.
- Installation: Après le téléchargement, double-cliquez sur le programme d'installation pour lancer le processus d'installation.
- Suivre les instructions: Suivez les instructions à l'écran pour terminer l'installation.
N'oubliez pas qu'il s'agit d'une version d'essai et qu'il se peut que l'accès ne soit pas illimité. Envisagez de souscrire un abonnement pour une utilisation continue.
Pouvez-vous utiliser Lightroom Classic sur un ordinateur portable?
Tout à fait ! Lightroom Classic peut être utilisé sur un ordinateur portable. Toutefois, il convient de noter que, bien que faisable, ce n'est pas le choix optimal. Le logiciel est conçu pour les ordinateurs de bureau équipés d'écrans spacieux, ce qui garantit une expérience d'édition transparente et immersive. L'utilisation de Lightroom Classic sur un ordinateur portable risque de compromettre le flux de travail en raison de l'espace limité de l'écran. Malgré sa compatibilité avec les ordinateurs portables, opter pour une configuration de bureau avec un moniteur de grande taille est fortement recommandé pour exploiter pleinement les capacités du programme et améliorer vos prouesses en matière d'édition.
Peut-on acheter adobe lightroom définitivement?
Oui, Adobe Lightroom offre les deux options de propriété. Vous avez le choix entre acheter Adobe Lightroom de façon permanente ou d'opter pour un modèle d'abonnement. L'achat permanent permet de payer le logiciel en une seule fois et d'en devenir propriétaire. En revanche, le modèle d'abonnement offre un accès permanent, avec notamment l'avantage de des dernières mises à jour et fonctionnalités. En outre, l'abonnement vous permet d'utiliser Lightroom sur l'ensemble du territoire de l'Union européenne. plusieurs appareils ce qui améliore la flexibilité de votre flux de travail. Ainsi, que vous préfériez la propriété permanente ou les avantages d'un abonnement, Adobe Lightroom répond à vos besoins en matière de photographie.
Dois-je migrer de Lightroom Classic à Lightroom CC?
Migrer de Lightroom Classic vers Lightroom CC offre une expérience rationalisée et une flexibilité basée sur le cloud. Facteurs clés à prendre en compte :
- Commodité du flux de travail : Lightroom CC permet un accès transparent à vos photos sur tous les appareils.
- Stockage dans le cloud : Profitez d'une sauvegarde sécurisée sur le cloud et d'un partage aisé grâce au stockage intégré de Lightroom CC.
- Interface simplifiée : Lightroom CC offre une interface intuitive adaptée aux débutants et à ceux qui souhaitent un processus d'édition plus simple.
Pour effectuer la transition, désinstallez Lightroom Classic, puis installez la dernière version de Lightroom CC. Évaluez vos besoins en matière d'édition et les fonctionnalités souhaitées avant de vous décider.
Quelle est la différence entre Lightroom Classic et Lightroom CC?
Lightroom Classic est un application de bureau installée sur votre ordinateur, offrant des outils d'édition robustes et des fonctions d'organisation. D'autre part, Lightroom CC est un application basée sur le cloud accessible en ligne, qui met l'accent sur la mobilité et la synchronisation transparente entre les appareils.
Puis-je utiliser à la fois Lightroom CC et Classic?
Oui, vous pouvez utiliser à la fois Lightroom CC et Lightroom Classic. Ils sont tous les deux font partie de l'abonnement à Adobe Creative Cloud.
Lightroom Classic va-t-il disparaître?
Rassurez-vous, Lightroom Classic est là pour rester. L'engagement d'Adobe en faveur de son développement et de son support est solide. Il n'y a pas lieu de s'inquiéter pour son avenir, car la version Adobe a officiellement confirmé qu'ils continueront à investir et à améliorer Lightroom Classic pour ses utilisateurs.