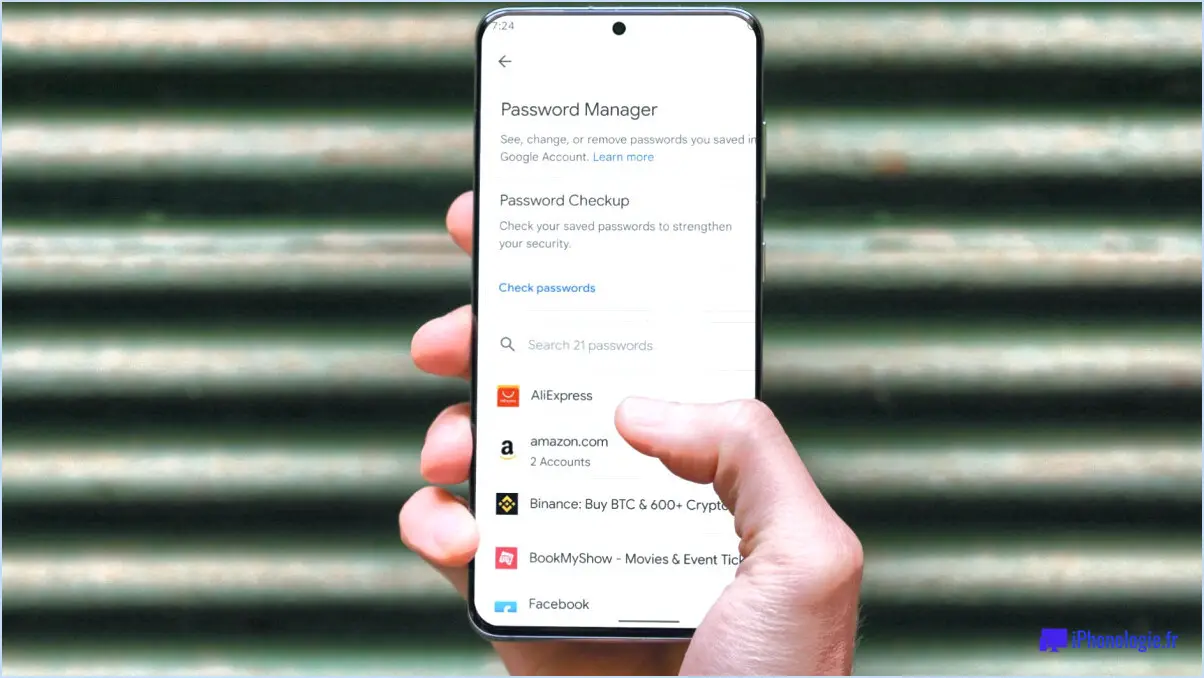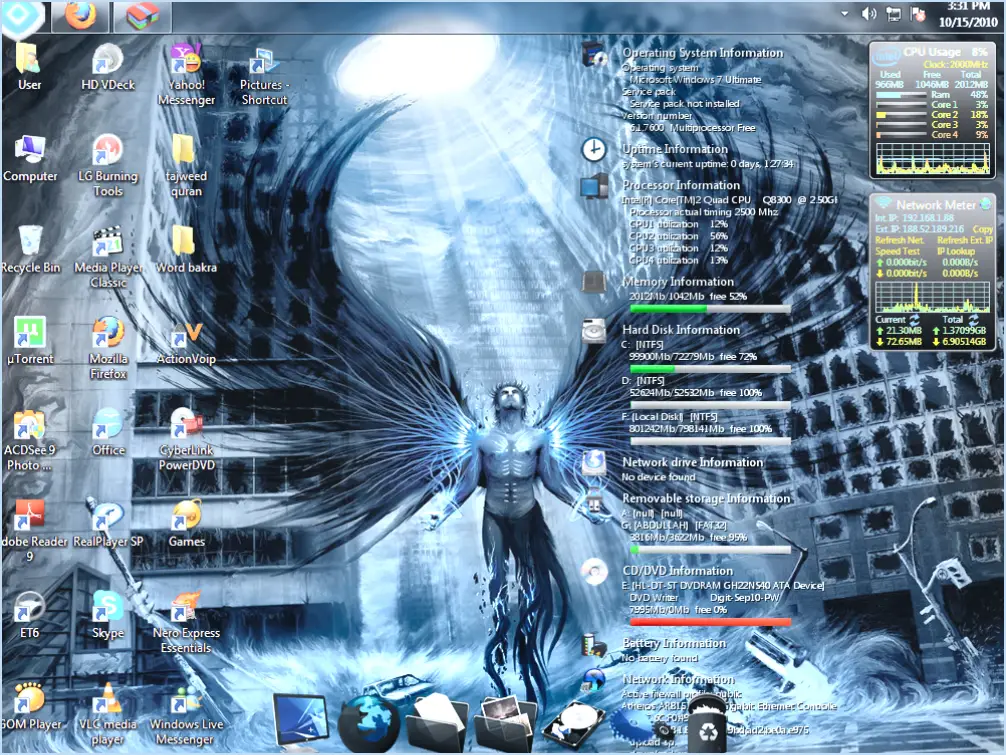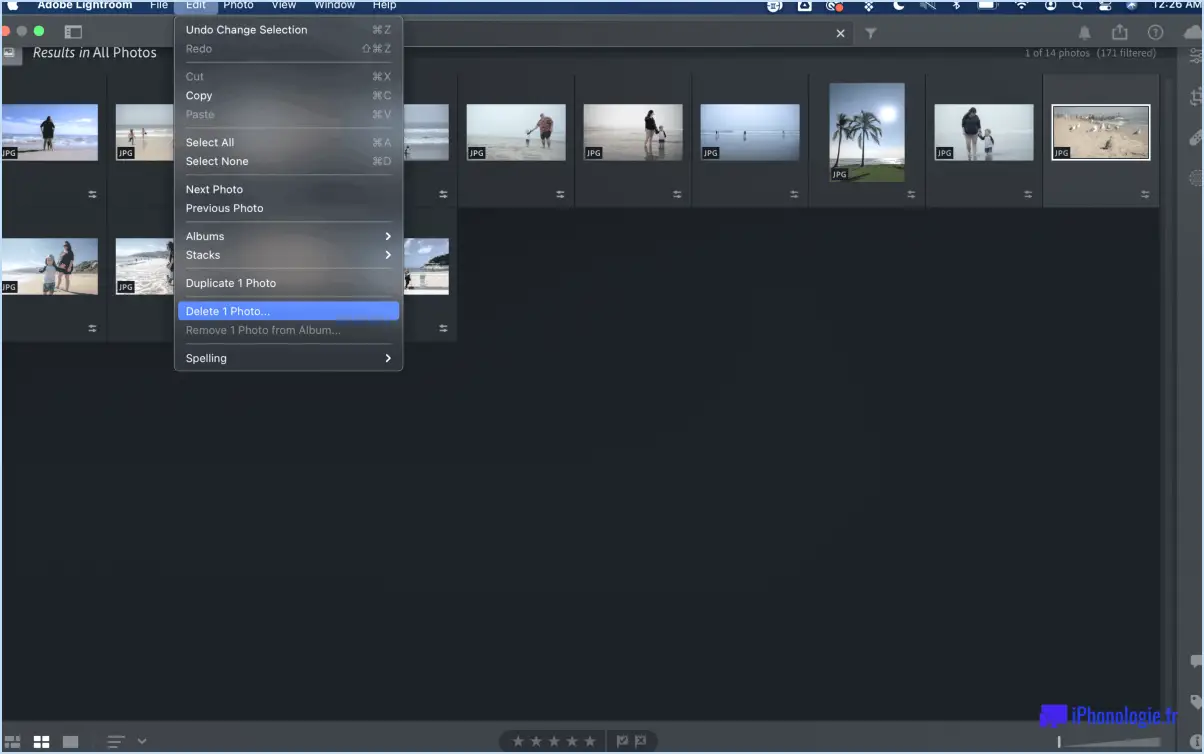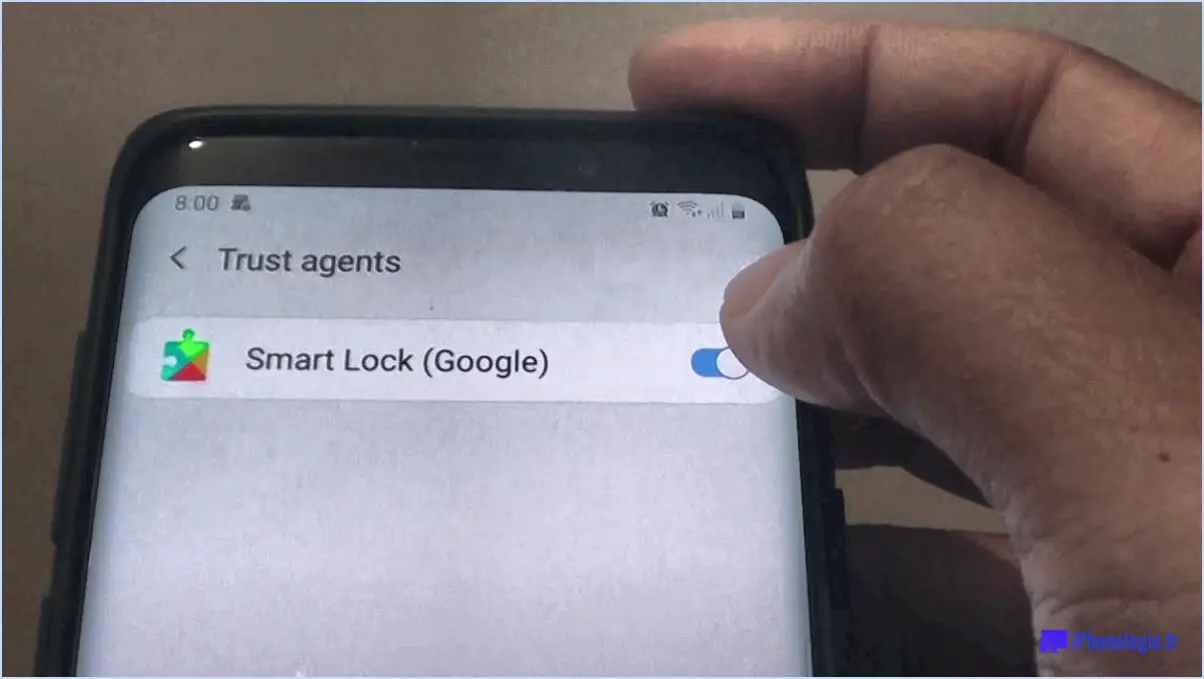Comment installer manuellement les mises à jour de windows?
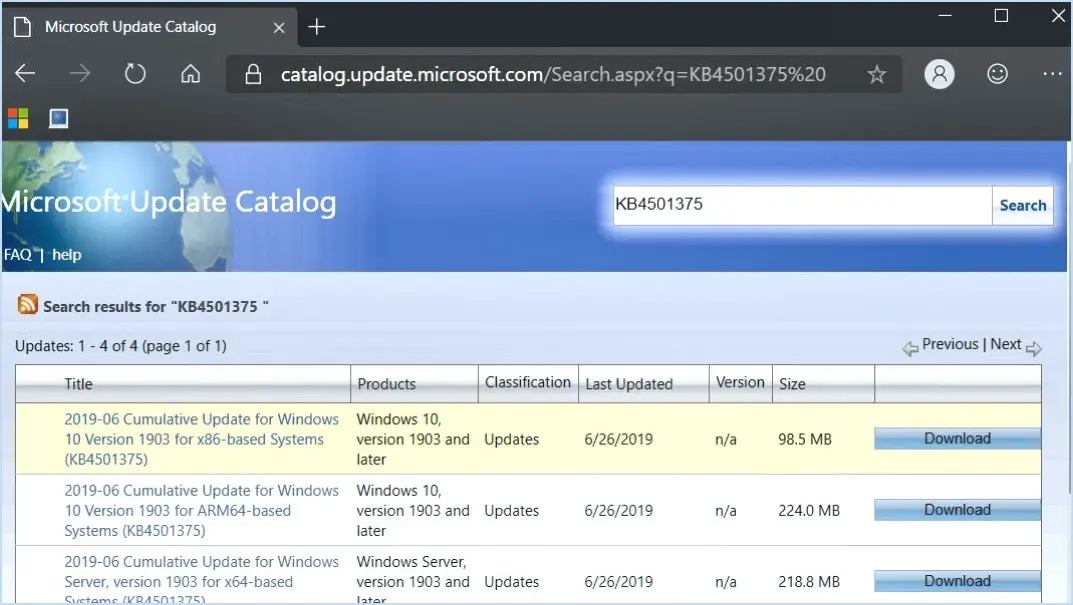
Étape 1 : Vérifier l'installation des correctifs de sécurité
Avant de procéder à une mise à jour de Windows, il est essentiel de s'assurer que votre ordinateur dispose de la version dernier correctif de sécurité installé. Cette étape est primordiale car elle protège votre système contre les menaces potentielles.
Étape 2 : Identifier les correctifs nécessaires
Ensuite, vous devez identifier les correctifs nécessaires pour résoudre des problèmes spécifiques. Par exemple, si une vulnérabilité peut potentiellement permettre un accès non autorisé à votre ordinateur, il est essentiel d'installer la mise à jour ciblant les parties les plus sensibles de Windows.
Étape 3 : Accédez à Windows Update
Pour installer manuellement les mises à jour de Windows, cliquez sur l'icône Démarrer puis naviguez jusqu'à Paramètres > Mise à jour & Sécurité > Mise à jour Windows.
Étape 4 : Vérifier les mises à jour
Une fois que vous êtes dans la section Windows Update, cliquez sur Rechercher les mises à jour. Windows recherche alors les dernières mises à jour disponibles pour votre système.
Étape 5 : Sélectionner les mises à jour
Si des mises à jour sont disponibles, elles seront répertoriées pour que vous puissiez les consulter. Vous pouvez alors sélectionner les mises à jour que vous souhaitez installer en fonction des vulnérabilités que vous avez identifiées.
Étape 6 : Installer les mises à jour
Après avoir sélectionné les mises à jour nécessaires, cliquez sur Installer maintenant. Windows téléchargera et installera alors les mises à jour choisies.
Étape 7 : Redémarrez votre ordinateur
Une fois les mises à jour installées, vous devrez peut-être redémarrer votre ordinateur pour que les modifications soient prises en compte.
N'oubliez pas que si vous souhaitez uniquement appliquer un correctif de sécurité pour un problème courant, il n'est pas nécessaire d'installer le correctif pour cette vulnérabilité spécifique. N'installez que ce qui est nécessaire pour assurer la sécurité et le bon fonctionnement de votre système.
Comment exécuter la mise à jour de Windows à partir de la ligne de commande?
Mise à jour de Windows est un outil essentiel pour la maintenance des logiciels de votre ordinateur. Pour l'exécuter à partir de la ligne de commande, procédez comme suit :
- Ouvrez une invite de commande. Pour ce faire, naviguez jusqu'à l'invite de commande Menu de démarrage.
- Choisissez Exécuter en tant qu'administrateur. Cela permet de s'assurer que vous disposez des autorisations nécessaires.
- Une fois l'invite de commande ouverte, tapez "wupd". Il s'agit de la commande permettant de lancer la mise à jour de Windows.
- Enfin, appuyez sur la touche Entrée. Ceci lancera le processus de mise à jour.
N'oubliez pas que des mises à jour régulières sont essentielles pour le bon fonctionnement de votre système et pour vous assurer que vous êtes protégé contre les dernières menaces de sécurité.
Quelle est la commande permettant d'obtenir toutes les mises à jour de Windows?
A obtenir toutes les mises à jour de Windows vous pouvez utiliser la fonction l'utilitaire de ligne de commande Windows Update également connu sous le nom de Wuauclt. Cet utilitaire vous permet de rechercher et d'installer des mises à jour. Voici comment l'utiliser :
- Ouvrez la fenêtre Invite de commande en tant qu'administrateur.
- Tapez
wuauclt /detectnow /updatenowet appuyez sur la touche Entrée.
Cette commande forcera Windows à détecter et installer toutes les mises à jour disponibles. N'oubliez pas qu'il est essentiel d'exécuter l'invite de commande en tant qu'administrateur pour garantir que la commande s'exécute correctement.
La mise à jour de Windows doit-elle être réglée sur manuel?
Mise à jour Windows doit en effet être réglée sur manuel pour une meilleure fiable et efficaces fonctionnement de l'ordinateur. Cette approche garantit la cohérence et rapide l'application des mises à jour, réduction des erreurs et l'amélioration des performances du système. Les trois principaux avantages sont les suivants :
- Prévenir les problèmes potentiels causés par les mises à jour automatiques, qui ne s'appliquent pas toujours correctement ou qui prennent trop de temps à installer.
- Éviter un impact significatif sur les performances du système qui pourrait résulter de mises à jour automatiques problématiques.
- Réduire le risque de perte de données et garantir un fonctionnement plus fluide du système, les mises à jour manuelles s'étant révélées plus précises et plus efficaces.
Comment mettre à jour manuellement Windows 10 sans les paramètres?
Pour mettre à jour manuellement Windows 10 sans paramètres, procédez comme suit :
- Naviguez jusqu'à la page Écran de démarrage et tapez "mettre à jour"dans la barre de recherche. Cela affichera toutes les mises à jour disponibles.
- Identifiez les mises à jour qui n'ont pas encore été installées.
- Ouvrez la fenêtre Catalogue des mises à jour et sélectionnez la mise à jour requise dans la liste.
Ce processus garantit que votre système Windows 10 reste à jour, même en l'absence de mises à jour automatiques.
Comment mettre à jour Windows 10 vers la dernière version?
Mise à jour de Windows 10 vers la dernière version peut être réalisée par deux méthodes principales : les mises à jour automatiques et mises à jour manuelles. Pour les mises à jour automatiques, assurez-vous que votre système est réglé sur télécharger et installer automatiquement les mises à jour. Cela permet de maintenir votre système à jour sans nécessiter d'intervention manuelle. Pour les mises à jour manuelles, vous pouvez également naviguer vers Paramètres > Mise à jour & Sécurité > Mise à jour Windows puis cliquez sur Rechercher les mises à jour. Si une nouvelle mise à jour est disponible, sélectionnez Télécharger et installer. N'oubliez pas que le fait de rester à jour vous permet de bénéficier des dernières fonctionnalités et des derniers correctifs de sécurité.
Pourquoi ne puis-je pas installer les mises à jour sur Windows 10?
Mises à jour de Windows 10 peuvent ne pas s'installer pour plusieurs raisons. A absence de connexion internet peut empêcher le téléchargement et l'installation des mises à jour. En outre, instructions d'installation incorrectes peuvent entraîner l'échec des mises à jour. Un autre problème courant est une fichier corrompu qui peut interférer avec le processus de mise à jour.
Pour résoudre ces problèmes, suivez les étapes suivantes :
- Vérifiez votre connexion internet: Assurez-vous que vous disposez d'une connexion stable et solide pour le processus de téléchargement et d'installation.
- Suivez les instructions correctes: Assurez-vous de suivre les bonnes étapes pour l'installation des mises à jour.
- Recherche de fichiers corrompus: Utilisez l'outil de vérification des fichiers système intégré à Windows pour identifier et réparer les fichiers corrompus.
N'oubliez pas que si la fonction de mise à jour intégrée ne fonctionne pas, vous pouvez toujours avoir recours à un programme de mise à jour. méthode alternative pour installer les mises à jour.
Comment installer manuellement 21H2?
Pour installer manuellement la mise à jour du logiciel 21H2, procédez comme suit :
- Vérifiez votre version actuelle : Avant de poursuivre, vérifiez la version de Windows que vous utilisez actuellement. Appuyez sur la touche Windows + R, tapez "winver" et appuyez sur Entrée. Notez le numéro de version.
- Téléchargez la mise à jour : Visitez le site officiel de Microsoft et recherchez la mise à jour Windows 10 21H2. Localisez la page de téléchargement et sélectionnez le paquet de mise à jour approprié pour votre système.
- Exécutez le programme d'installation : Une fois le paquet de mise à jour téléchargé, double-cliquez dessus pour lancer le programme d'installation. Suivez les instructions qui s'affichent à l'écran pour procéder à l'installation.
- Redémarrez votre ordinateur : Une fois l'installation terminée, vous serez invité à redémarrer votre ordinateur. Sauvegardez tout travail non sauvegardé et fermez toutes les applications avant de redémarrer.
- Vérifiez l'installation : Après le redémarrage de votre ordinateur, appuyez à nouveau sur la touche Windows + R, tapez "winver" et appuyez sur Entrée. Vérifiez si le numéro de version correspond à la mise à jour 21H2 que vous avez installée.
En installant manuellement la mise à jour 21H2, vous pouvez vous assurer que votre système reste sécurisé et fonctionne de manière optimale.
Comment contourner les mises à jour automatiques?
Pour contourner les mises à jour automatiques, il est important de suivre quelques étapes :
- Identifier les versions des logiciels: Déterminez quels programmes sur votre ordinateur ont activé les mises à jour automatiques. Cette information se trouve généralement dans la section des paramètres ou des préférences de chaque logiciel.
- Désactiver les mises à jour automatiques: Une fois que vous savez quels programmes ont des mises à jour automatiques, désactivez cette fonction. Recherchez une option permettant de désactiver les mises à jour automatiques dans les paramètres du logiciel. Cela empêchera le logiciel de télécharger et d'installer automatiquement les nouvelles versions.
- Installation manuelle: Au lieu de vous fier aux mises à jour automatiques, installez manuellement les nouvelles versions des logiciels. Visitez le site web officiel de chaque programme et recherchez la dernière version disponible au téléchargement. Suivez les instructions fournies pour installer la mise à jour sur votre ordinateur.
En suivant ces étapes, vous pouvez contourner les mises à jour automatiques et mieux contrôler les versions de logiciels installées sur votre ordinateur.