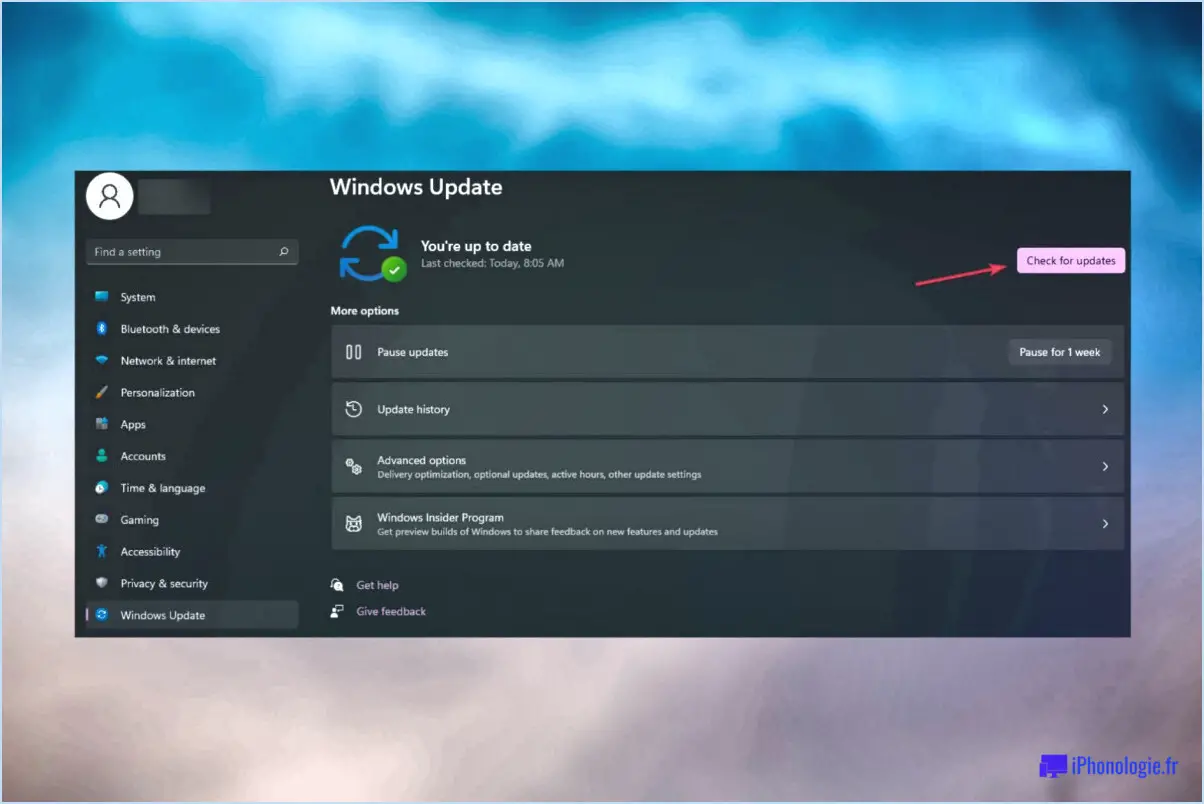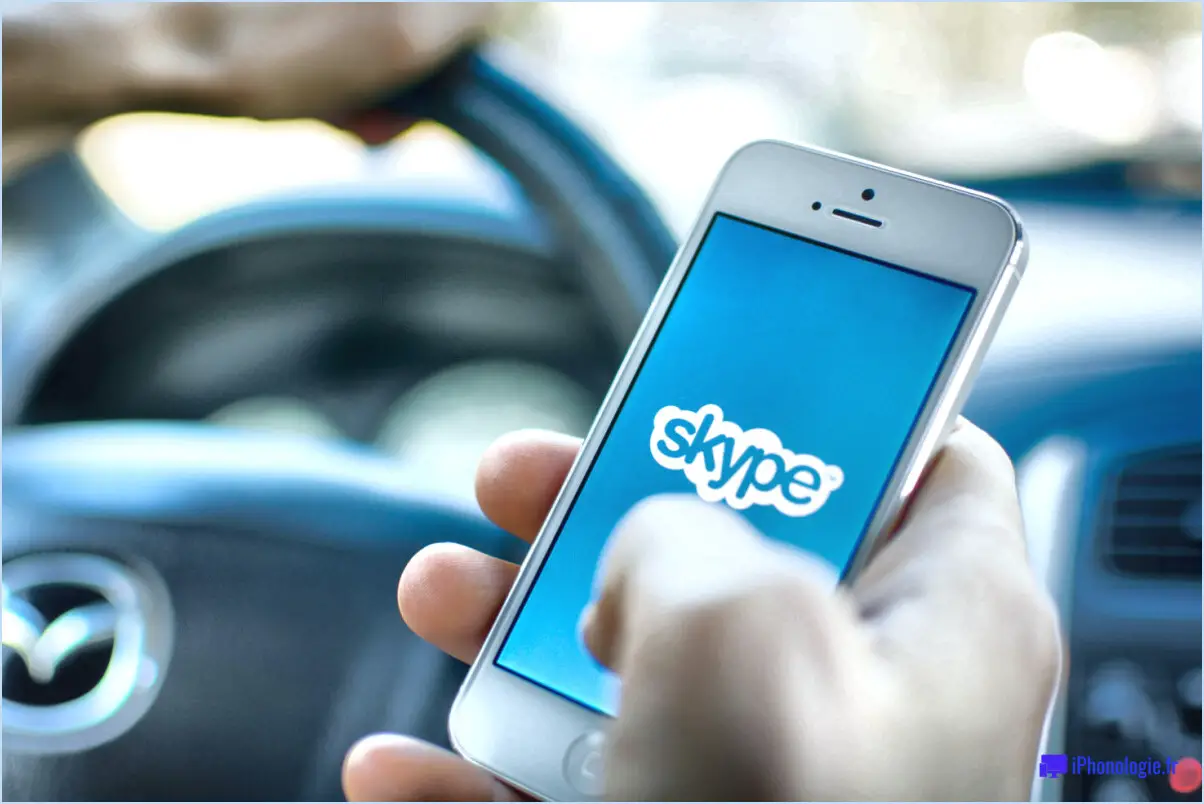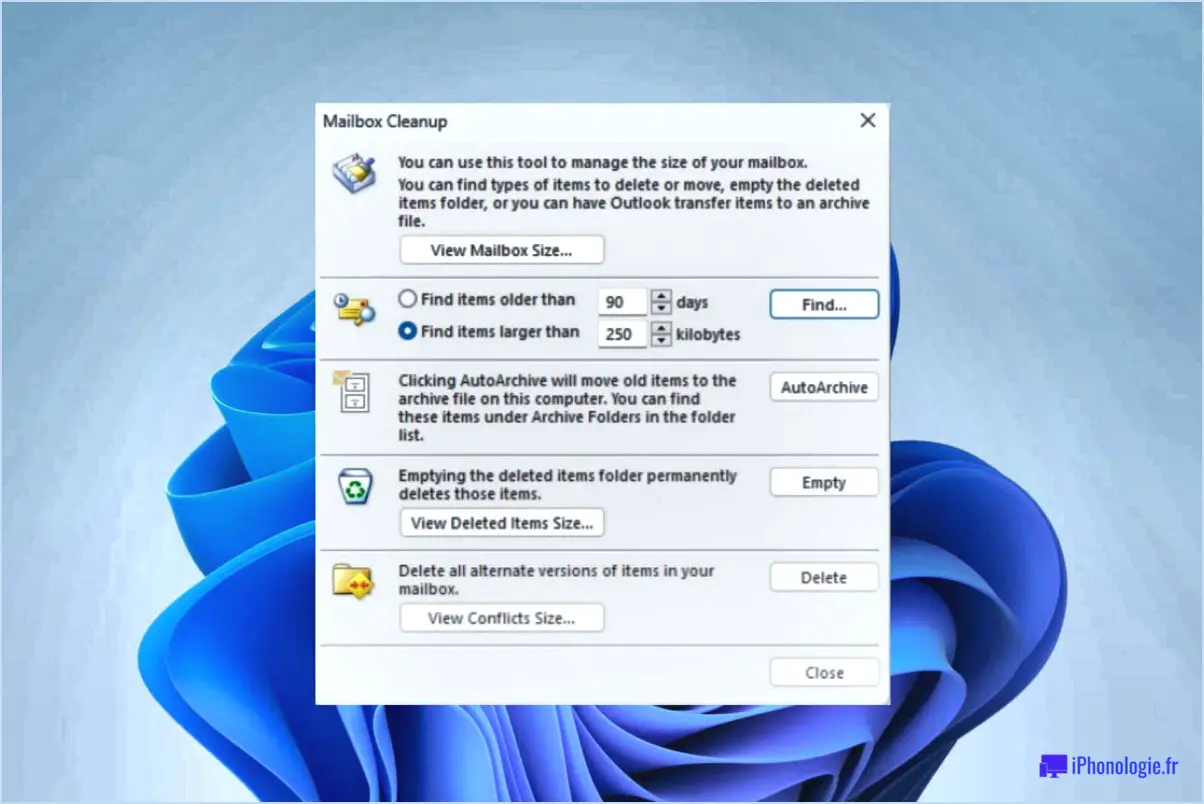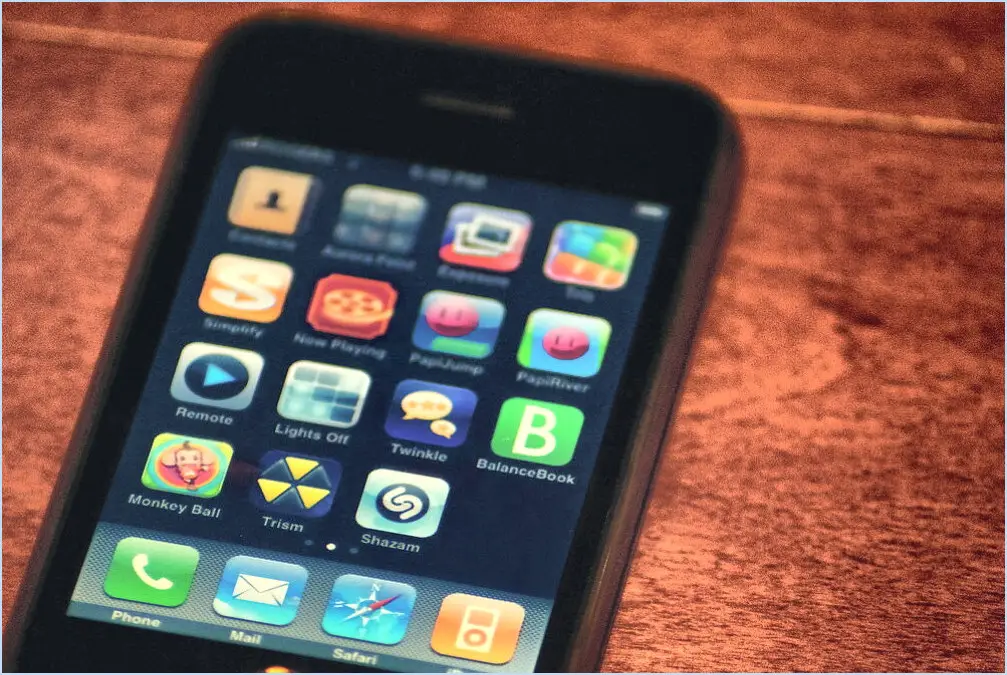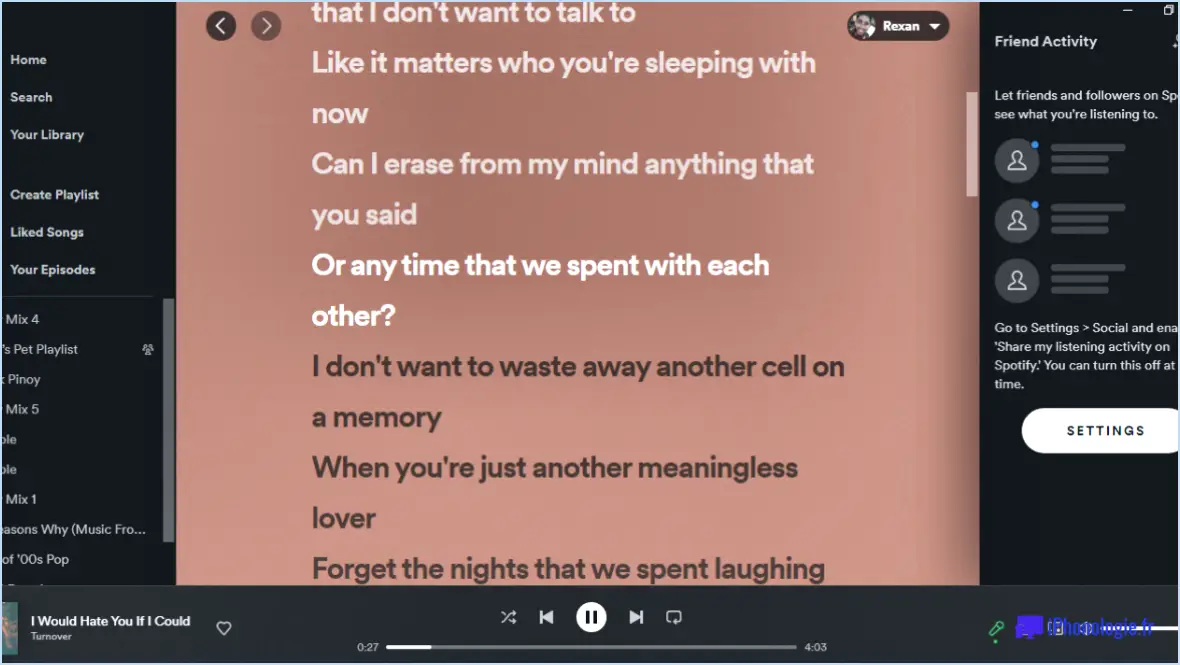Comment installer neat images dans photoshop cc?

Pour installer Neat Images dans Photoshop CC, vous pouvez suivre deux méthodes. Voici un guide étape par étape pour chaque approche :
- Téléchargement et installation de la version d'évaluation:
- Visitez le site officiel de Neat Images et localisez la page de téléchargement de la version d'essai.
- Recherchez la version de Neat Images compatible avec Photoshop CC.
- Téléchargez la version d'essai sur votre ordinateur.
- Une fois le téléchargement terminé, localisez le fichier d'installation et double-cliquez dessus pour exécuter le programme d'installation.
- Suivez les instructions à l'écran pour terminer le processus d'installation.
- Après l'installation, lancez Photoshop CC, et vous devriez trouver le plugin Neat Images prêt à l'emploi.
- Utilisation de la fonctionnalité Scripts:
- Commencez par ouvrir Photoshop CC sur votre ordinateur.
- Naviguez jusqu'au menu "Fichier" situé en haut de l'application.
- Dans le menu déroulant, sélectionnez "Scripts", puis choisissez "Charger les scripts".
- Une fenêtre de navigateur de fichiers s'affiche. Localisez le dossier dans lequel vous avez enregistré les fichiers du plugin Neat Images.
- Sélectionnez le dossier Neat Images et cliquez sur "Charger" ou "Ouvrir".
- Photoshop chargera le script Neat Images et vous devriez maintenant avoir accès au plugin.
Ces méthodes devraient vous permettre d'installer Neat Images dans Photoshop CC avec succès. N'oubliez pas de choisir la méthode qui correspond à vos préférences et à votre flux de travail. Une fois installé, vous pouvez utiliser la puissance de Neat Images pour réduire le bruit et améliorer la qualité de vos photographies directement dans Photoshop CC.
Comment ouvrir une image soignée dans Photoshop?
Pour ouvrir une image soignée dans Photoshop, vous pouvez utiliser plusieurs méthodes simples. La plus courante consiste à naviguer dans le menu supérieur et à sélectionner "Fichier", puis à choisir "Ouvrir". Une boîte de dialogue s'ouvre alors, dans laquelle vous pouvez parcourir votre ordinateur à la recherche du fichier image souhaité. Vous pouvez également faire glisser l'image directement dans la fenêtre de Photoshop, ce qui est rapide et pratique. Ces méthodes vous permettent d'accéder facilement à vos fichiers d'images soignés et de commencer à les travailler rapidement. N'oubliez pas que l'ouverture d'images dans Photoshop à l'aide du menu "Fichier" ou de la fonctionnalité "glisser-déposer" sont les approches les plus couramment utilisées.
Comment placer des images dans Photoshop?
Plusieurs méthodes permettent de placer des images dans Photoshop. Voici quatre façons d'y parvenir :
- Ouvrir par le menu Fichier: Allez dans le menu Fichier et choisissez "Ouvrir". Localisez le fichier image souhaité et sélectionnez-le pour l'ouvrir.
- Raccourci clavier: Utilisez le raccourci clavier pratique en appuyant sur Ctrl+O pour ouvrir l'image directement.
- Panneau de navigation des fichiers: Accédez au panneau "Navigateur de fichiers" en cliquant sur le menu Fenêtre, puis en sélectionnant "Navigateur de fichiers". Ce panneau vous permet de parcourir et de sélectionner l'image que vous souhaitez placer.
- Panneau des calques: Une autre option consiste à utiliser le "panneau des calques" dans Photoshop. Cette méthode vous permet d'importer et de positionner des images sur différents calques afin d'améliorer le contrôle de l'édition.
Choisissez la méthode qui convient à vos préférences et à votre flux de travail pour placer efficacement les images dans Photoshop.
Comment incorporer un fichier dans Photoshop?
Pour incorporer un fichier dans Photoshop, procédez comme suit :
- Ouvrez Photoshop et le fichier avec lequel vous souhaitez travailler.
- Allez dans le menu "Fichier" en haut de l'application.
- Cliquez sur "Embed" dans le menu déroulant.
- Une boîte de dialogue apparaît, vous permettant de sélectionner le fichier que vous souhaitez intégrer.
- Parcourez et choisissez le fichier souhaité, puis cliquez sur "OK" pour confirmer.
- Photoshop va maintenant incorporer le fichier sélectionné dans votre document.
N'oubliez pas que l'incorporation d'un fichier garantit qu'il fait partie de votre projet Photoshop, ce qui le rend autonome et portable.
Comment transférer des fichiers Photoshop dans Photoshop?
Pour transférer des fichiers Photoshop dans Photoshop, plusieurs possibilités s'offrent à vous. Tout d'abord, vous pouvez ouvrir le fichier directement dans Photoshop et l'enregistrer en tant que nouveau fichier en sélectionnant "Fichier" puis "Enregistrer sous". Cela vous permet de travailler sur le fichier sans modifier l'original. Vous pouvez également utiliser les commandes copier et coller. Ouvrez le fichier dans Photoshop, sélectionnez les éléments souhaités et choisissez "Édition" puis "Copier". Créez ensuite un nouveau document dans Photoshop et sélectionnez "Éditer" et "Coller" pour transférer le contenu copié. N'oubliez pas de sauvegarder régulièrement votre progression pour ne pas perdre vos modifications.
Comment réaliser un tramage dans Photoshop?
Le tramage dans Photoshop désigne la transformation d'une image vectorielle en une image tramée. Ce processus permet une plus grande flexibilité dans l'édition et la manipulation de l'image. Pour rastériser une image dans Photoshop, procédez comme suit :
- Ouvrez votre image vectorielle dans Photoshop.
- Sélectionnez "Image" dans la barre de menu en haut de l'écran.
- Choisissez "Mode" dans le menu déroulant.
- Sélectionnez "Couleur RVB" dans les options du sous-menu.
En sélectionnant "Couleur RVB", vous convertissez l'image d'un format vectoriel à un format matriciel, où chaque pixel contient des informations de couleur spécifiques. Le tramage est utile lorsque vous devez appliquer certains effets ou filtres qui ne sont disponibles que pour les images tramées.
Gardez à l'esprit que le tramage est un processus irréversible, il est donc conseillé de créer une sauvegarde de votre image vectorielle d'origine avant de procéder.
Comment lisser une image dans Photoshop?
Pour lisser une image dans Photoshop, vous disposez de plusieurs options. Voici trois méthodes efficaces :
- Outil de flou: Sélectionnez l'outil de flou dans la barre d'outils et, avec celui-ci, faites glisser sur la partie de l'image que vous souhaitez lisser. Réglez la taille et la force du pinceau pour obtenir l'effet désiré.
- Filtre de flou gaussien: Accédez au filtre de flou gaussien en naviguant vers Filtre > Flou > Flou gaussien. Une boîte de dialogue apparaît, vous permettant de régler le rayon de flou. Expérimentez avec différentes valeurs pour trouver le niveau optimal de lissage.
- Filtre de liquéfaction: Tête au filtre > Liquify pour accéder à cette fonction. La boîte de dialogue Liquify propose divers outils permettant de manipuler l'image. Utilisez l'outil "Forward Warp" (déformation vers l'avant) pour lisser délicatement les zones souhaitées.
N'oubliez pas d'enregistrer votre travail sous un nouveau nom afin de préserver l'image originale. Bonne édition !
Quelle est la différence entre smart object et rasterize dans Photoshop?
Les différence entre les objets intelligents et le tramage dans Photoshop réside dans leurs caractéristiques fondamentales. Les objets intelligents sont vectoriels Ce qui leur permet d'être mis à l'échelle à n'importe quelle taille sans sacrifier la qualité. En revanche, les objets tramés sont composés de pixels et présentent des limites en termes de mise à l'échelle. Comme ils sont basés sur des pixels, ils ne peuvent être agrandis que jusqu'à un certain point avant d'apparaître flous. Cette différence de composition rend les objets intelligents plus polyvalents lorsqu'il s'agit de redimensionner sans compromettre la clarté, alors que les objets tramés sont limités en termes d'évolutivité.
Qu'est-ce que Photoshop Bridge?
Photoshop Bridge est un programme puissant inclus dans Photoshop qui constitue un outil efficace pour l'organisation et la gestion de vos photos. Il offre une série de fonctionnalités utiles qui rationalisent votre flux de travail. Avec Bridge, vous pouvez visualiser et modifier vos photos en toute transparence, en apportant les ajustements nécessaires pour améliorer leur qualité. En outre, vous avez la possibilité d'attribuer des mots-clés et d'autres informations pertinentes à vos photos, ce qui vous permet de les retrouver facilement à l'avenir. Son interface conviviale et ses fonctionnalités complètes font de Bridge un compagnon indispensable pour les photographes et les graphistes.