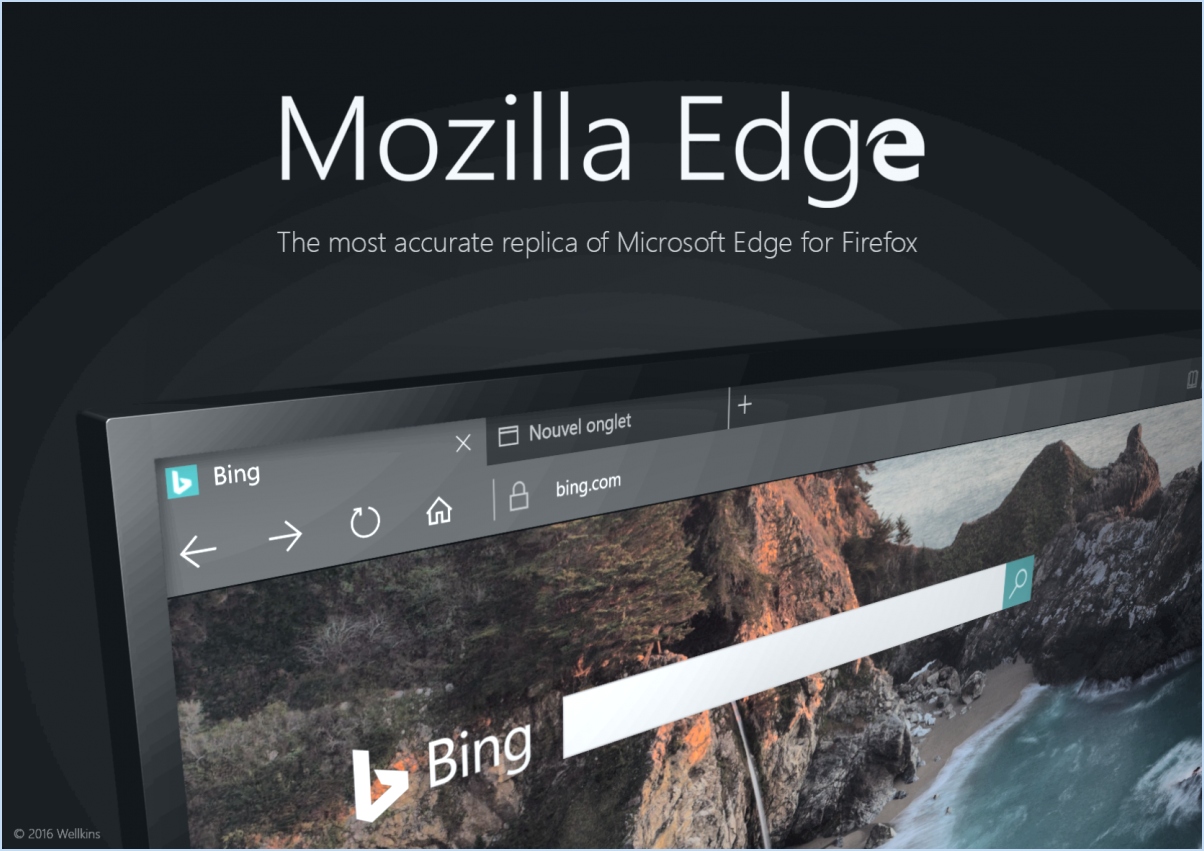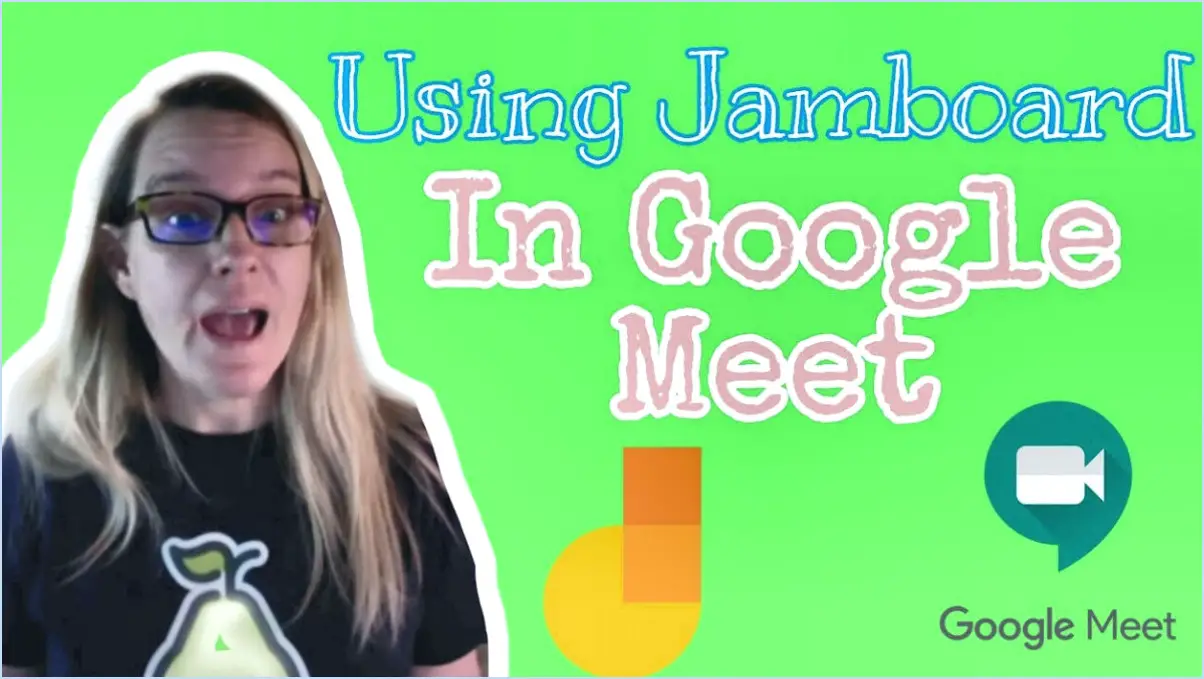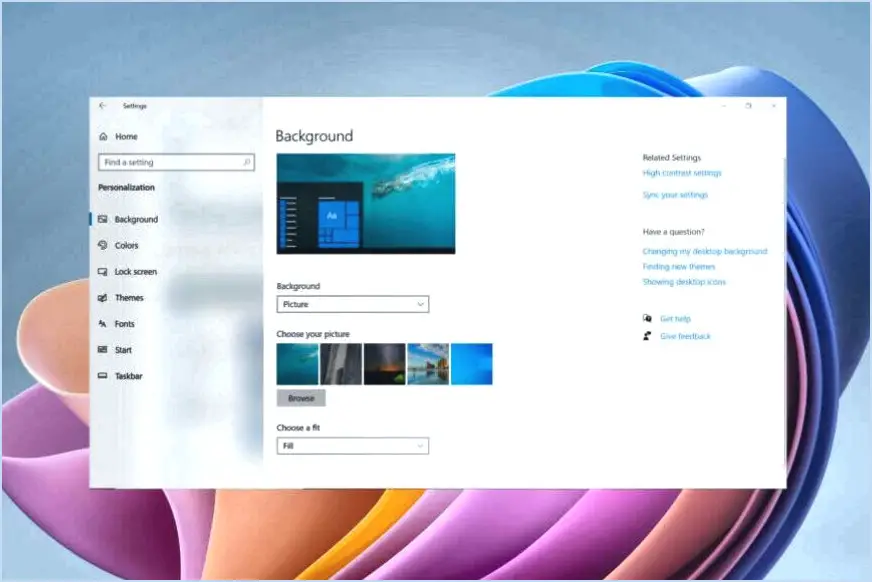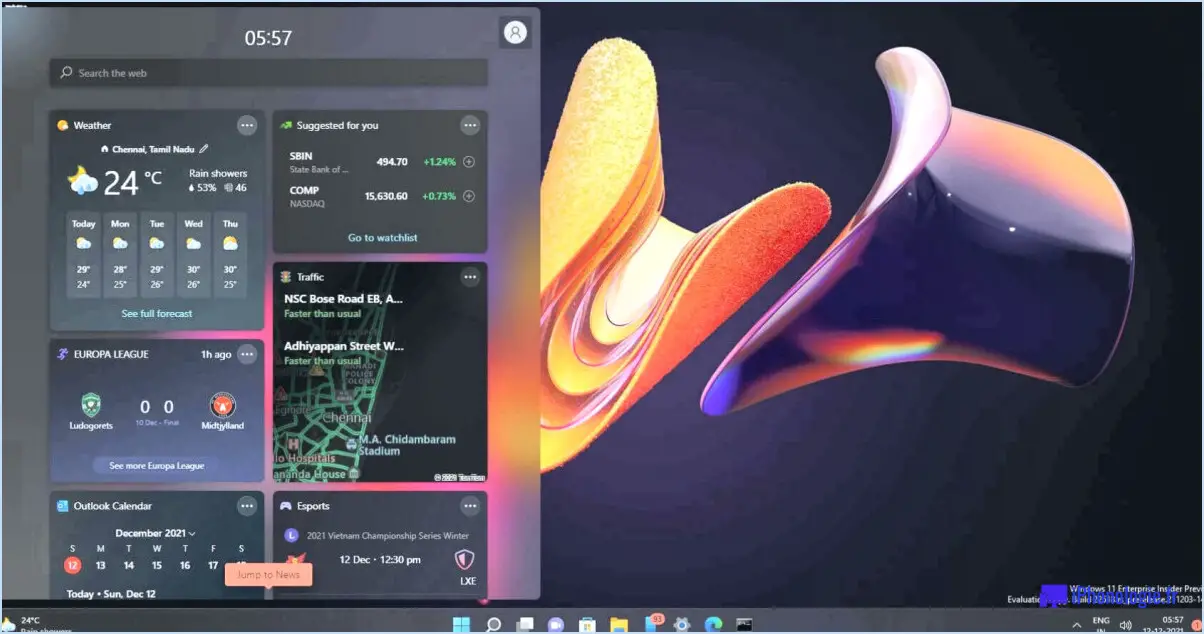Comment installer windows 11 avec un compte local?
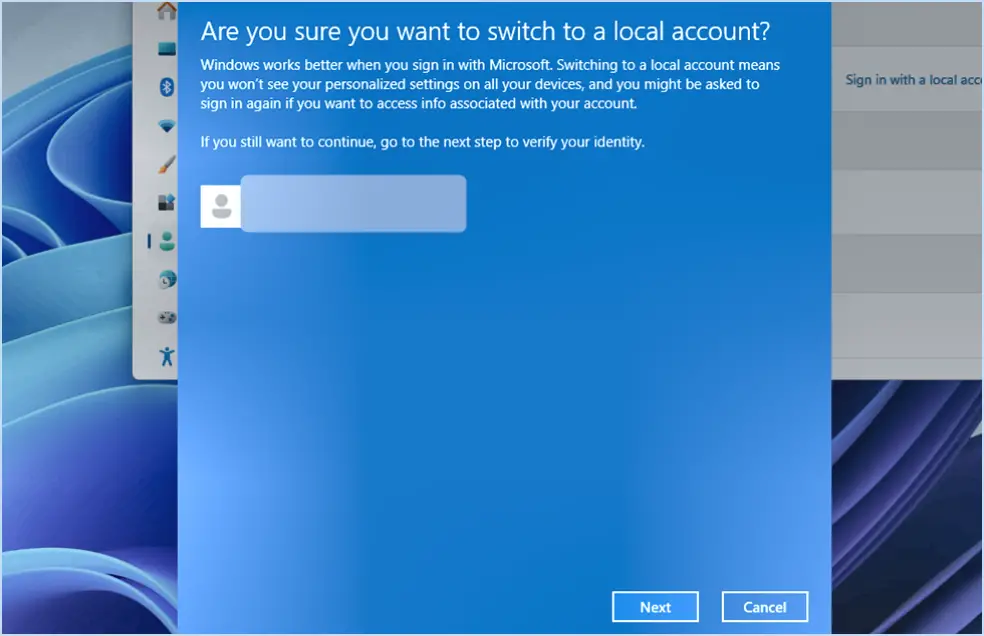
Pour installer Windows 11 sans effort à l'aide d'un compte local, le meilleur moyen est de passer par le programme d'installation de Microsoft. Sécurisez le programme d'installation en le téléchargeant directement depuis le site officiel de Microsoft. Une fois le téléchargement terminé et le programme d'installation installé, suivez les étapes suivantes :
- Lancer le programme d'installation: Lors de l'installation, lancez le programme d'installation de Microsoft. Vous pouvez le faire en naviguant vers Démarrer > Tous les programmes > Microsoft Windows Installer.
- Naviguer dans l'installation: Dans la fenêtre du programme d'installation de Microsoft Windows, appuyez sur le bouton "Suivant" pour progresser.
- Accepter les termes et conditions: Lisez attentivement les termes et conditions. Ensuite, manifestez votre accord en sélectionnant l'option "Accepter".
- Sélectionner le type d'installation: Optez pour le mode d'installation "Personnalisé" afin de faciliter la mise en place d'un compte local.
- Choisir les paramètres du compte: À ce stade, sélectionnez "Compte local" pour configurer un compte distinct pour cette installation.
- Détails du compte: Fournissez les détails requis pour le compte local, y compris votre nom d'utilisateur et votre mot de passe préférés. Vous pouvez également choisir un indice de mot de passe mémorable pour renforcer la sécurité.
- Personnalisation et paramètres: Personnalisez votre expérience Windows 11 en choisissant vos paramètres système, tels que le fuseau horaire, les préférences linguistiques et les options de confidentialité.
- Finaliser l'installation: Après avoir minutieusement configuré vos préférences, cliquez sur le bouton "Installer" pour lancer le processus d'installation.
- Progression et achèvement: Attendez patiemment la fin du processus d'installation. La progression sera indiquée visuellement.
- Bienvenue dans Windows 11: Une fois l'installation terminée avec succès, vous serez accueilli par l'écran exubérant de "Bienvenue". Cela signifie l'installation triomphante de Windows 11 à l'aide d'un compte local.
L'installation de Windows 11 avec un compte local vous offre une expérience personnalisée et rationalisée, garantissant que vos préférences sont intégrées de manière transparente dans le système d'exploitation.
Puis-je installer Windows 10 avec un compte local?
Absolument ! Vous avez la possibilité de installer Windows 10 avec un compte local ce qui vous permet d'avoir un certain niveau de confidentialité et de contrôle sur votre système. Au cours du processus d'installation, Windows peut vous inviter à créer ou à vous connecter avec un compte Microsoft, mais vous pouvez facilement contourner cette étape en sélectionnant les options "Compte hors connexion" ou "Je n'ai pas internet". Voici un guide rapide :
- Commencez le processus d'installation de Windows 10.
- Lorsque vous êtes invité à vous connecter, recherchez le lien "Compte hors ligne" ou "Je n'ai pas d'internet".
- Suivez les instructions pour créer un compte local en indiquant le nom d'utilisateur et le mot de passe souhaités.
- Personnalisez les paramètres et les préférences selon vos besoins.
En choisissant un compte local, vous pouvez gérer votre ordinateur sans synchroniser vos données avec un compte Microsoft. Cette option est particulièrement utile pour les utilisateurs qui privilégient la confidentialité et souhaitent conserver un meilleur contrôle sur leur système.
Comment utiliser un compte Microsoft au lieu d'un compte local?
Pour utiliser un compte Microsoft à la place d'un compte local, procédez comme suit :
- Ouvrez une session: Connectez-vous à votre compte Microsoft.
- Paramètres de l'application: Ouvrez l'application Paramètres sur votre appareil.
- Comptes: Dans Paramètres, naviguez jusqu'à la section "Comptes".
- Compte Microsoft: Recherchez l'option intitulée "Se connecter avec un compte Microsoft" sur la page Comptes.
- Mot de passe: Saisissez le mot de passe de votre compte Microsoft.
- Ouverture de session: Sélectionnez l'option "Se connecter".
En suivant ces étapes, vous passerez d'un compte local à un compte Microsoft, ce qui vous permettra de débloquer divers services et avantages intégrés.
Comment contourner l'écran de connexion sous Windows 11?
A contourner l'écran de connexion de Windows 11 vous avez plusieurs options :
- Clé USB amorçable: Créez une clé USB amorçable à l'aide d'un logiciel approprié, tel que Mot de passe NT hors ligne & Éditeur de registre Pour réinitialiser le mot de passe ou créer un nouveau compte d'utilisateur.
- Machine virtuelle: Configurer une machine virtuelle à l'aide d'un logiciel tel que VirtualBox. Cela vous permet d'accéder à Windows 11 sans interagir directement avec l'écran de connexion.
Gardez à l'esprit que ces méthodes doivent être utilisées de manière responsable et uniquement sur les systèmes auxquels vous avez le droit d'accéder.
Comment utiliser un compte d'administrateur local?
Pour utiliser un compte d'administrateur local, commencez par créer le compte. Commencez par lancer le Panneau de configuration, puis sélectionnez Outils d'administration. Dans la fenêtre suivante, choisissez Utilisateurs et groupes locaux. Dans cette interface, cliquez avec le bouton droit de la souris sur le compte d'utilisateur désigné et sélectionnez Ajouter un utilisateur. Dans la boîte de dialogue Ajouter un utilisateur, saisissez le nom d'utilisateur que vous avez choisi (par exemple, Administrateur) ainsi que le mot de passe correspondant. Une fois que vous avez terminé, confirmez votre saisie en cliquant sur OK.
Windows 11 nécessite-t-il un compte en ligne?
Non, Windows 11 ne nécessite pas un compte en ligne.
Comment se connecter à un ordinateur local sans domaine?
Pour vous connecter à un ordinateur local sans domaine, envisagez les méthodes suivantes :
- Utilisez la fonction "net user" pour y accéder en tant qu'utilisateur local.
- Employer la commande "net localgroup administrators" pour obtenir l'accès à l'administrateur local.
- Créez un raccourci sur le bureau pour la commande "net use" pour simplifier la connexion.
N'oubliez pas d'exécuter ces commandes par l'intermédiaire de l'invite de commande.
Le compte système local est-il le même que celui de l'administrateur?
Non, le compte système local est distinct du compte administrateur est distinct du rôle d'administrateur . Le compte système local est un compte intégré dans Windows qui dispose de privilèges étendus et qui est utilisé par divers processus et services du système pour accéder aux ressources de la machine locale. Il fonctionne avec des privilèges élevés mais ne dispose généralement pas de capacités interactives.
En revanche, le compte administrateur est un utilisateur ou un groupe ayant le plus haut niveau de contrôle sur un système. Les administrateurs ont le pouvoir de gérer les comptes d'utilisateurs, d'installer des logiciels, de modifier les paramètres du système et d'effectuer d'autres tâches essentielles. Contrairement au compte système local, les administrateurs peuvent interagir avec l'interface du système et apporter les modifications nécessaires.
En résumé, bien que le compte du système local et l'administrateur disposent tous deux de privilèges importants, ils servent des objectifs différents et ont des capacités distinctes.
Quel est mon nom d'utilisateur local?
Votre nom d'utilisateur local est l'identifiant unique que vous utilisez pour accéder à votre système informatique.