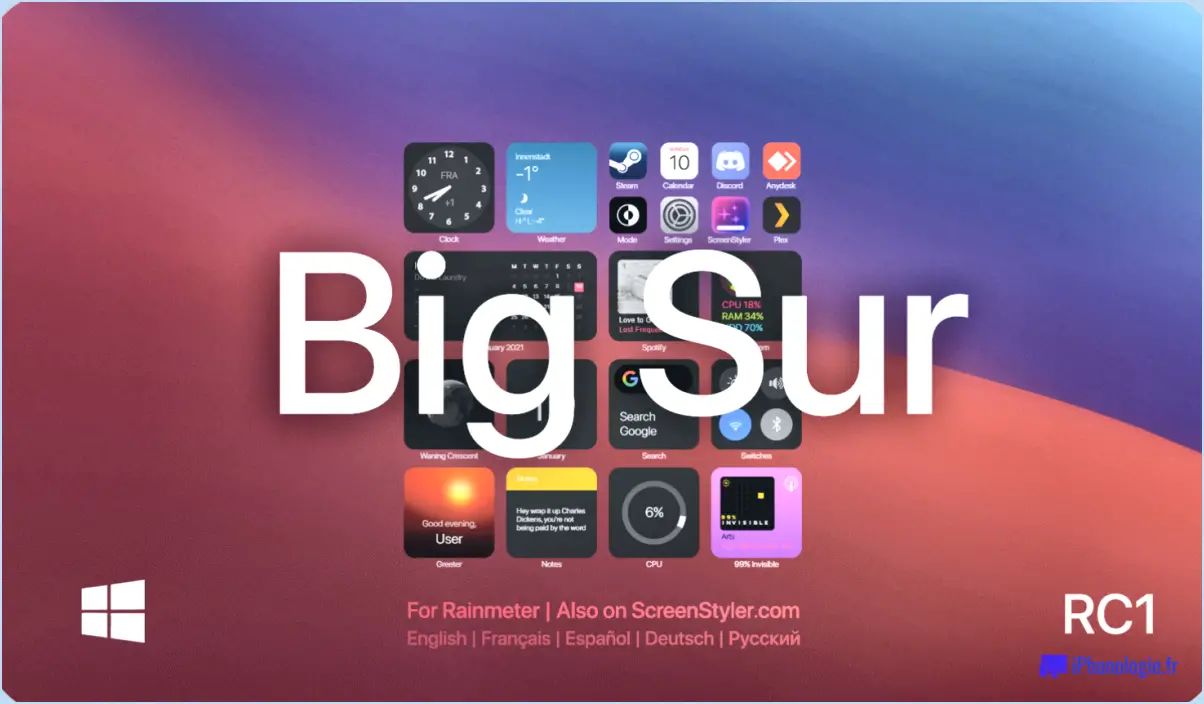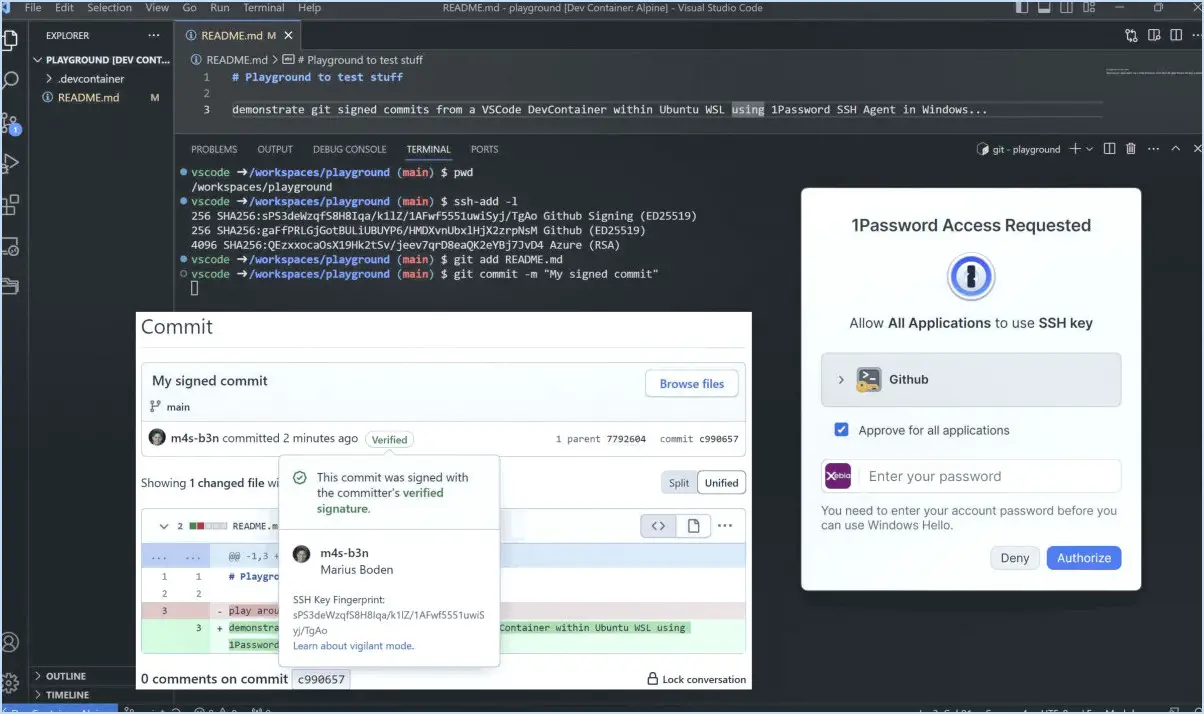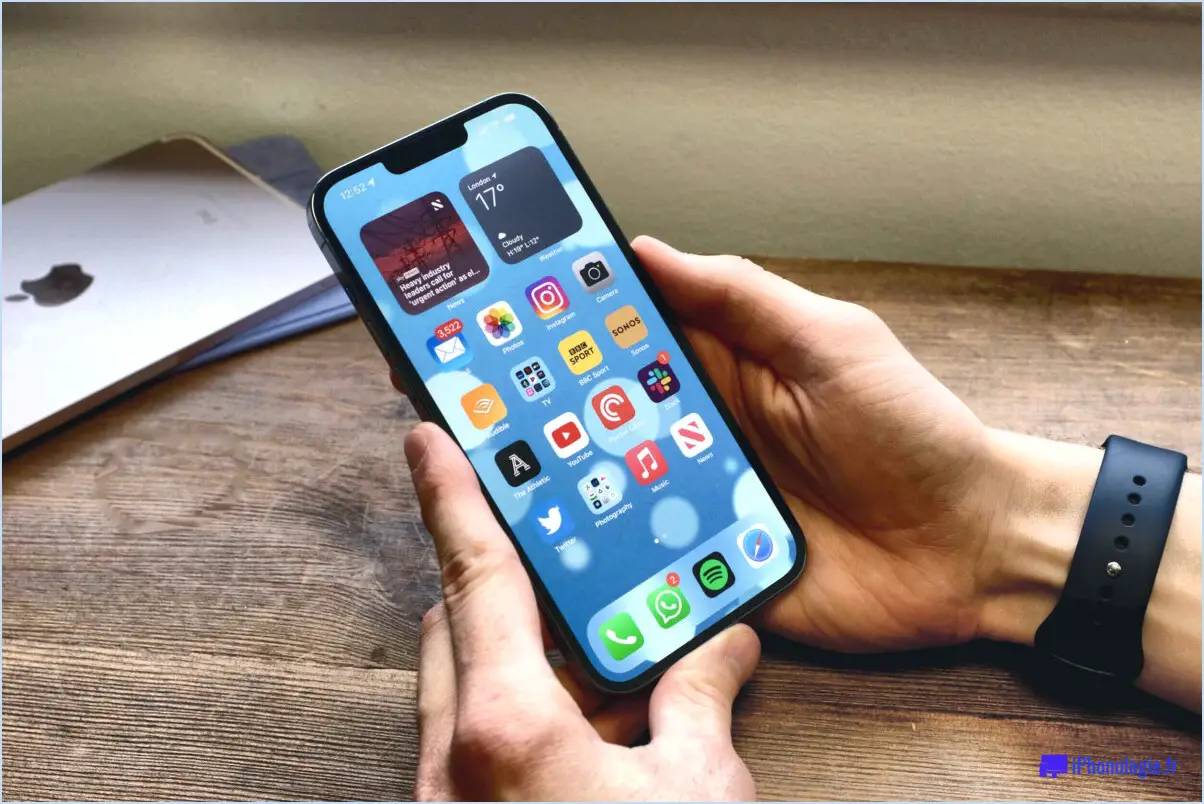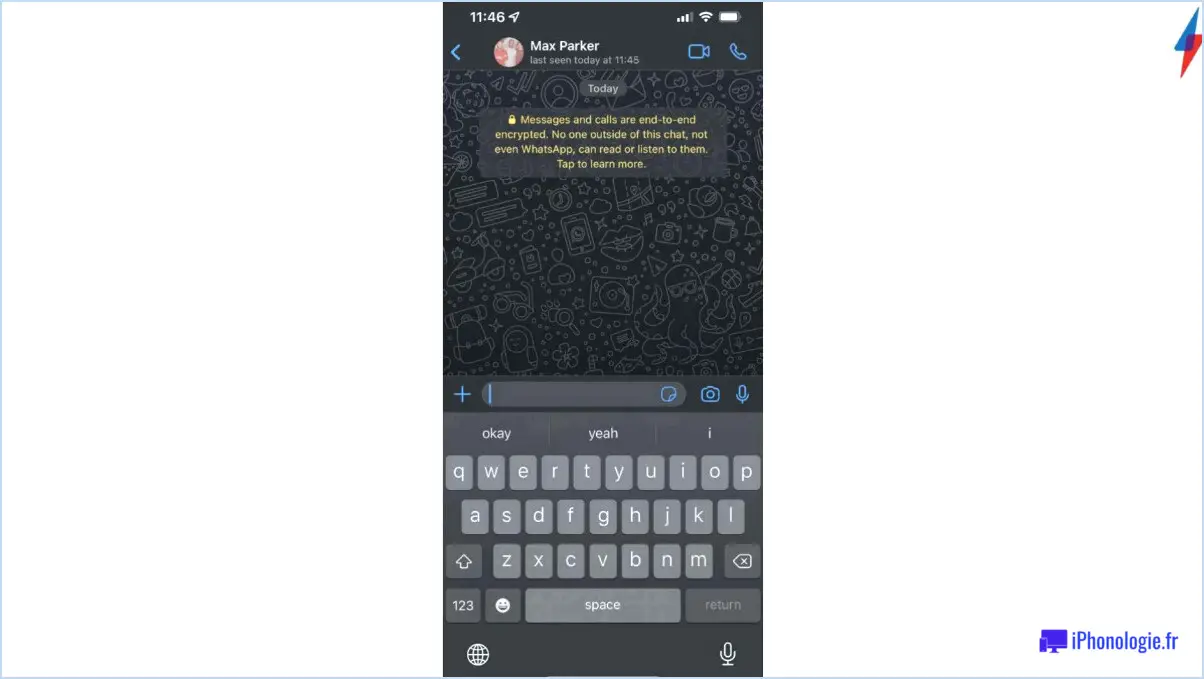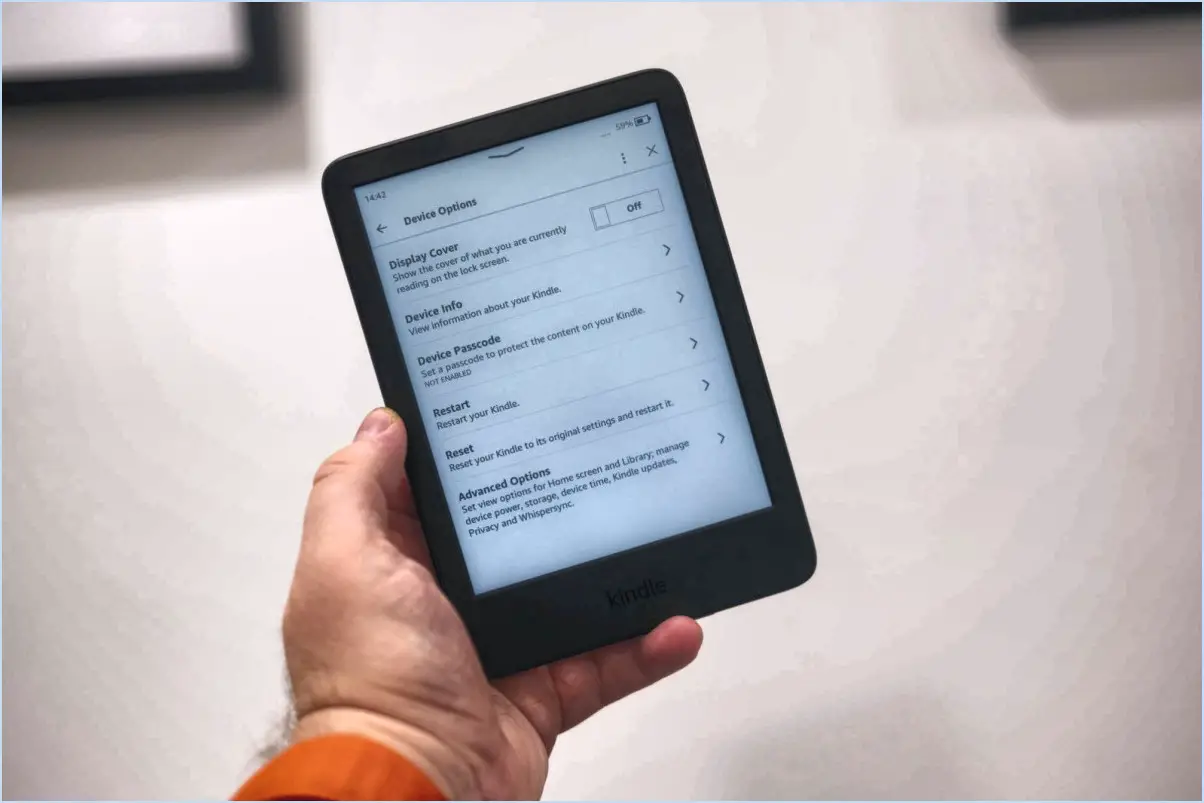Comment activer la veilleuse de programmation sous windows 11?

Pour activer la fonction d'éclairage nocturne programmé dans Windows 11, suivez ces étapes pour une expérience transparente :
- Ouvrez le Panneau de configuration: Commencez par accéder au Panneau de configuration sur votre ordinateur Windows 11. Vous pouvez le faire en tapant "Panneau de configuration" dans la barre de recherche et en cliquant sur le résultat correspondant.
- Naviguez jusqu'à Énergie & Options d'alimentation: Dans le panneau de configuration, localisez et cliquez sur l'option "Énergie & Options d'alimentation". Vous accéderez ainsi à une fenêtre dans laquelle vous pourrez gérer divers paramètres liés à l'alimentation.
- Accéder aux paramètres de l'économiseur d'énergie: A l'intérieur de la fenêtre "Energie & Options d'alimentation", recherchez les paramètres "Économiseur d'énergie". Cliquez sur cette option pour accéder à une nouvelle fenêtre dédiée aux configurations d'économie d'énergie.
- Cliquez sur l'onglet Schedule: Dans la fenêtre "Économiseur d'énergie", vous trouverez plusieurs onglets en haut. Cliquez sur l'onglet "Schedule", qui vous permet de configurer la veilleuse programmée.
- Activation de la veilleuse programmée: Sous l'onglet "Schedule", vous verrez différentes options pour configurer l'horaire de votre veilleuse. Recherchez l'option intitulée "On at 7pm" et sélectionnez-la. Ce choix garantit que votre veilleuse s'allumera automatiquement à 19 heures.
En suivant ces étapes simples, vous activerez la fonction de veilleuse programmée dans Windows 11. Cette fonction est conçue pour réduire la lumière bleue émise par votre écran pendant les heures du soir, ce qui peut contribuer à une expérience visuelle plus confortable et potentiellement améliorer la qualité du sommeil.
N'oubliez pas que le réglage de la température des couleurs de votre écran grâce à la fonction d'éclairage nocturne peut avoir un impact positif sur votre bien-être numérique général, en particulier lorsque vous utilisez votre ordinateur à des heures tardives. L'utilisation de cette fonction programmée vous évite d'activer manuellement la veilleuse chaque soir, ce qui rend votre expérience de Windows 11 encore plus pratique.
Comment activer la veilleuse de nuit?
Pour activer le décalage nocturne, procédez comme suit :
- Système d'exploitation : Sous Windows, ouvrez le menu "Paramètres", sélectionnez "Système", puis "Affichage", et enfin activez "Veilleuse". Sur macOS, allez dans "Préférences système", choisissez "Affichage" et cliquez sur l'onglet "Night Shift".
- Smartphones et tablettes : Pour les appareils Android, accédez à "Paramètres", choisissez "Affichage" et activez "Veilleuse". Sur iOS, accédez à "Réglages", sélectionnez "Affichage". & Luminosité" et activez la fonction "Night Shift".
- Applications tierces : Envisagez d'utiliser des logiciels tels que f.lux (Windows/macOS) ou Twilight (Android) pour une personnalisation et un contrôle accrus de la chaleur de l'écran pendant la nuit.
- Personnalisation : Réglez l'intensité du filtre de couleurs chaudes selon vos préférences, pour créer un affichage apaisant qui réduit l'exposition à la lumière bleue.
- Programmation : Définissez une plage horaire spécifique pour que le Night Shift s'active automatiquement chaque jour. Cela garantit une transition transparente entre l'affichage normal et l'affichage en tons chauds.
N'oubliez pas que la procédure peut varier légèrement en fonction du type et du modèle de l'appareil ; consultez donc votre manuel d'utilisation pour obtenir des instructions précises.
Windows 11 dispose-t-il d'un filtre de lumière bleue?
Oui, Windows 11 dispose d'un filtre de lumière bleue pour améliorer le confort de l'utilisateur lors d'une exposition prolongée à l'écran. Ce filtre, connu sous le nom de "Night Light", permet de réduire les effets négatifs de l'émission de lumière bleue sur la qualité du sommeil et la fatigue oculaire. Points clés concernant le filtre de lumière bleue Éclairage nocturne de Windows 11 :
- Activation: Les utilisateurs peuvent activer l'éclairage nocturne par le biais de l'option Réglages dans le menu Système et Affichage options.
- Personnalisation: Cette fonction permet aux utilisateurs de d'ajuster l'intensité de la réduction de la lumière bleue en fonction de leurs préférences.
- Programmation: Les utilisateurs peuvent programmer Night Light pour qu'elle s'active automatiquement à des heures précises afin de s'aligner sur leurs habitudes quotidiennes.
- Avantages pour la santé: En réduisant l'émission de lumière bleue, Night Light contribue à une meilleure qualité de sommeil et minimise la gêne oculaire, en particulier lors de l'utilisation nocturne.
En conclusion, les fonctionnalités de Windows 11 Lumière de nuit de Windows 11 constitue une solution intéressante pour atténuer les effets négatifs potentiels d'une exposition prolongée à l'écran.
Que dois-je désactiver dans Windows 11?
Pour optimiser les performances de votre ordinateur dans Windows 11, il est important de de désactiver certaines fonctionnalités qui ne sont peut-être pas nécessaires. Voici ce que vous devriez envisager de désactiver :
- Effets visuels : À l'instar de Windows 10, Windows 11 vous permet d'ajuster les effets visuels pour améliorer les performances. Pour y accéder, cliquez avec le bouton droit de la souris sur "Ce PC", sélectionnez "Propriétés", puis naviguez jusqu'à "Paramètres système avancés" et enfin, "Paramètres de performance". Choisissez "Ajuster pour de meilleures performances" ou décochez manuellement des effets visuels spécifiques.
- Programmes de démarrage : La gestion des programmes de démarrage peut avoir un impact significatif sur les temps de démarrage. Rendez-vous dans le gestionnaire des tâches (Ctrl + Shift + Esc), allez dans l'onglet "Démarrage" et désactivez les programmes inutiles.
- Effets de transparence : Sous "Personnalisation" dans Paramètres, allez dans "Couleurs" et désactivez les effets de transparence pour améliorer les performances.
- Applications d'arrière-plan : Dans Paramètres, sous "Confidentialité", sélectionnez "Applications en arrière-plan" et désactivez les applications qui n'ont pas besoin de fonctionner en arrière-plan.
- OneDrive Sync : Si vous n'en avez pas besoin, mettez en pause ou désactivez la synchronisation OneDrive en cliquant avec le bouton droit de la souris sur l'icône OneDrive et en ajustant ses paramètres.
N'oubliez pas que ces étapes peuvent améliorer votre expérience de Windows 11 en rationalisant les performances. Ajustez-les si nécessaire en fonction de votre utilisation et de vos préférences.
La lumière nocturne est-elle bonne pour les yeux?
L'impact des veilleuses sur les yeux est une question de préférence personnelle. Pour certaines personnes, une veilleuse peut contribuer à améliorer la qualité du sommeil, en favorisant la relaxation et le confort. Pour d'autres, en revanche, elle peut être jugée inutile. Des facteurs tels que l'intensité et la couleur de la lumière jouent un rôle. Pour faire un choix éclairé, tenez compte des éléments suivants :
- Luminosité: Optez pour une veilleuse peu lumineuse afin de ne pas fatiguer les yeux.
- Température de couleur: Choisissez des tons chauds pour minimiser les perturbations du sommeil.
- Positionnement: Placez la lumière à un endroit stratégique pour éviter tout éblouissement direct.
- Sensibilité personnelle: Les individus varient, soyez donc attentif à votre propre confort.
En fin de compte, la question de savoir si une veilleuse est bonne pour vos yeux dépend de votre réaction et de vos préférences personnelles. L'équilibre est essentiel pour garantir un environnement de sommeil paisible.
La lumière bleue est-elle nocive?
Bien qu'il n'y ait pas de preuves concluantes, les experts suggèrent que que la lumière bleue pourrait présenter des risques en raison de son potentiel à induire des effets négatifs sur la santé. un stress oxydatif et l'inflammation. Recherche limitée il est difficile de tirer des conclusions définitives, mais une utilisation prudente des écrans et des options de filtrage de la lumière bleue pourraient contribuer à atténuer les dommages potentiels.
Comment puis-je protéger mes yeux de l'ordinateur?
Pour protéger vos yeux d'une utilisation prolongée de l'ordinateur, suivez les conseils suivants :
- Utilisez un filtre d'écran: Mettez en place un filtre d'écran pour minimiser l'afflux de lumière bleue nocive émise par l'écran de votre ordinateur.
- Réglez la luminosité de l'écran: Maintenez un niveau optimal de luminosité de l'écran, en veillant à ce qu'il ne soit ni trop faible ni trop fort.
- Clignotement régulier: Clignez consciemment des yeux plus souvent pour éviter la sécheresse oculaire et maintenir l'hydratation.
- Suivez la règle des 20-20-20: Toutes les 20 minutes, faites une pause de 20 secondes pour vous concentrer sur un objet situé à 20 pieds de distance, ce qui soulage la fatigue oculaire.
- Position correcte de l'écran: Placez votre écran à la hauteur des yeux et à une distance d'environ une longueur de bras pour réduire la tension sur vos yeux et votre cou.
- Éclairage correct: Veillez à ce que l'éclairage ambiant soit correct afin de réduire les éblouissements et les reflets sur votre écran.
- Examens réguliers de la vue: Prévoyez des examens oculaires de routine pour détecter et traiter rapidement tout problème de vision.
- Restez hydraté: Buvez suffisamment d'eau pour préserver la santé globale des yeux et réduire la sécheresse.
- Pensez à porter des lunettes anti-lumière bleue: Investissez dans des lunettes bloquant la lumière bleue pour une protection accrue, en particulier lors d'une utilisation prolongée de l'ordinateur.
- Ajustez la taille et le contraste du texte: Modifiez la taille du texte et les paramètres de contraste pour rendre le contenu à l'écran plus agréable à lire.
La mise en œuvre de ces mesures peut améliorer considérablement la santé de vos yeux lors d'une utilisation prolongée de l'ordinateur.
L'écran jaune est-il bon pour les yeux?
Il n'existe aucune preuve scientifique que les écrans jaunes sont bons pour les yeux. En fait, de nombreux experts estiment que les lumière bleue émise par les écrans peut en fait endommager vos yeux au fil du temps. Si vous êtes préoccupé par les risques potentiels pour la santé de vos yeux, il est préférable de d'éviter d'utiliser des écrans dans des environnements très éclairés et d'utiliser un filtre écran lorsque vous regardez la télévision ou utilisez un ordinateur.
Les écrans endommagent-ils les yeux?
Aucune preuve scientifique ne vient étayer l'affirmation selon laquelle les écrans endommagent les yeux. En fait, certaines données suggèrent que l'utilisation des écrans peut en fait protéger contre les lésions oculaires. Des pauses régulières, le réglage de la luminosité de l'écran et le maintien d'une distance de visualisation appropriée peuvent atténuer davantage la gêne potentielle.