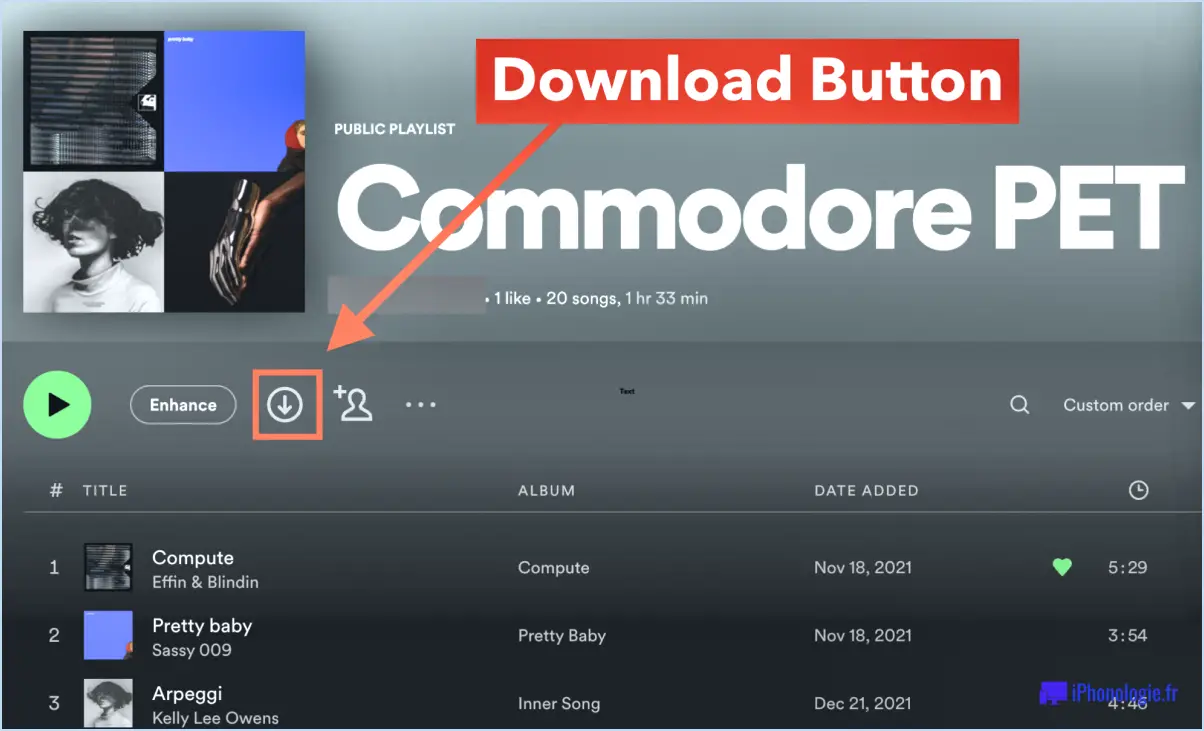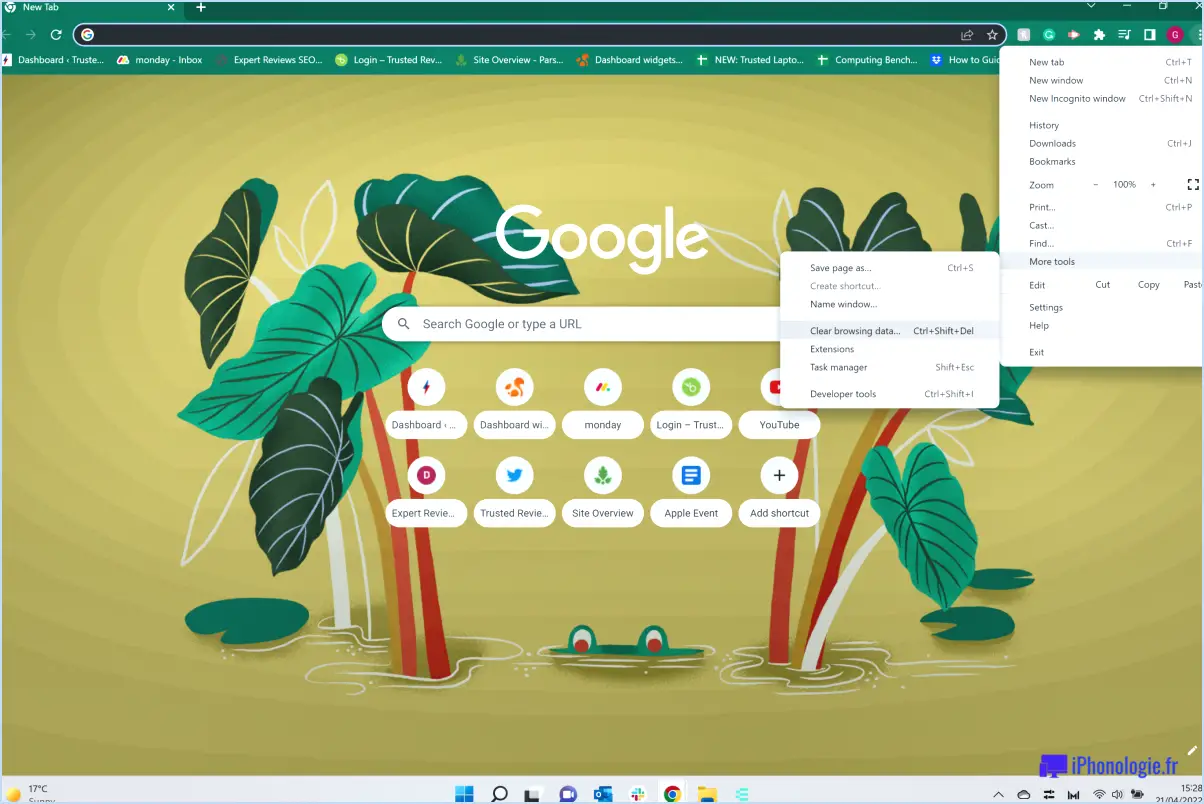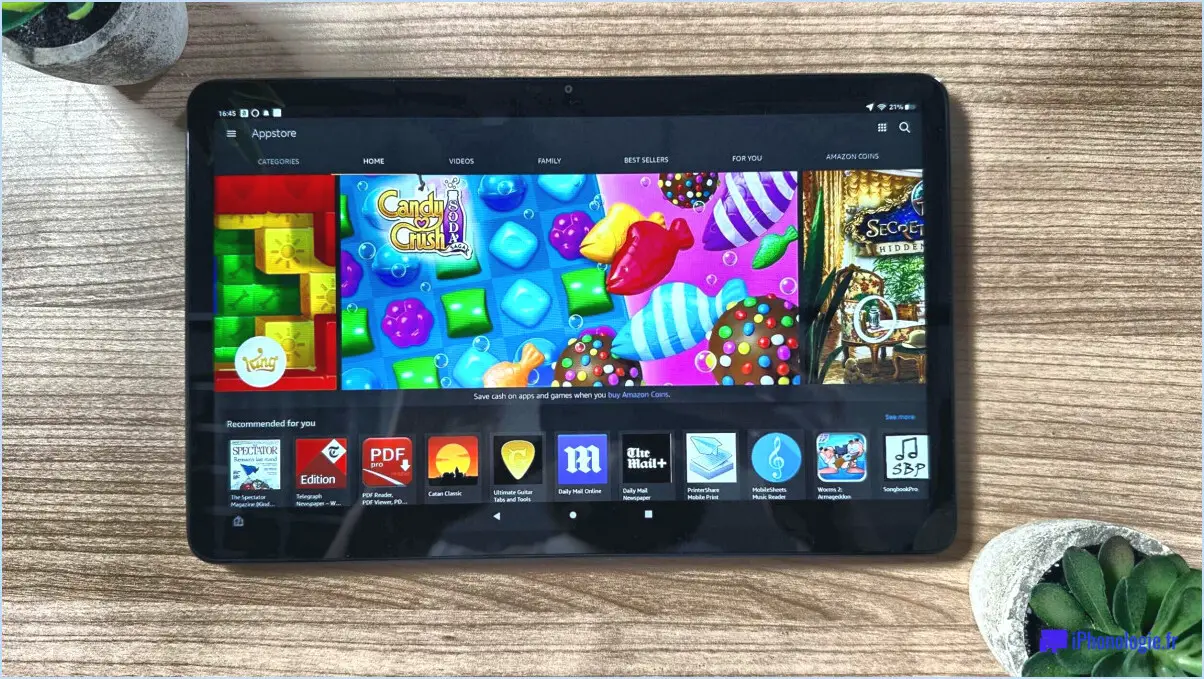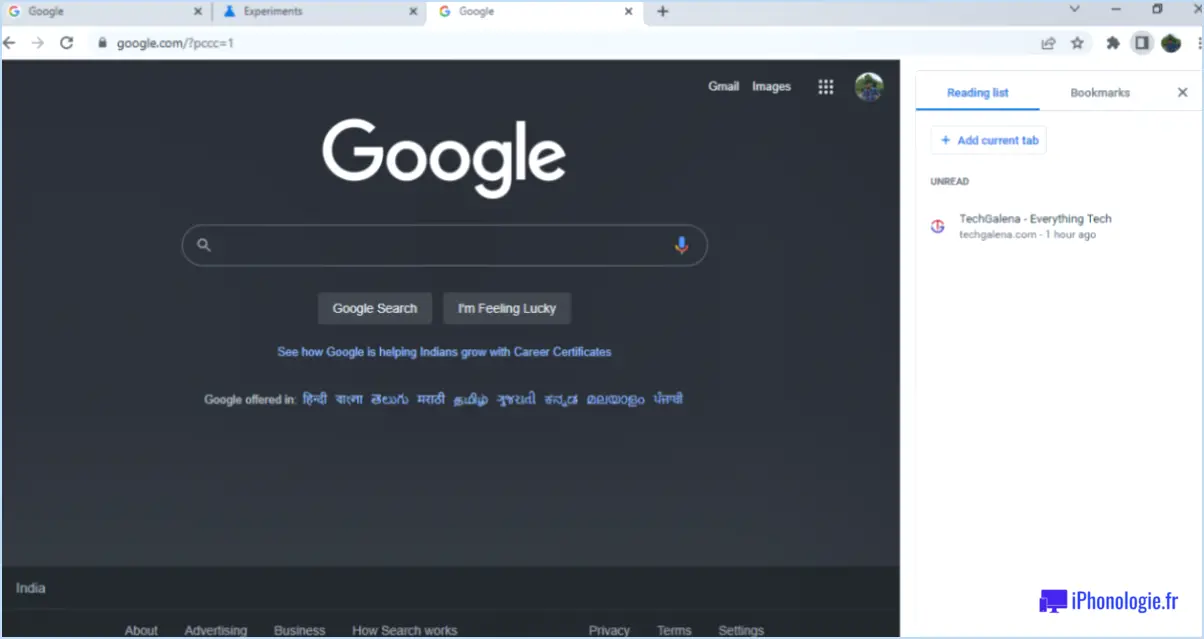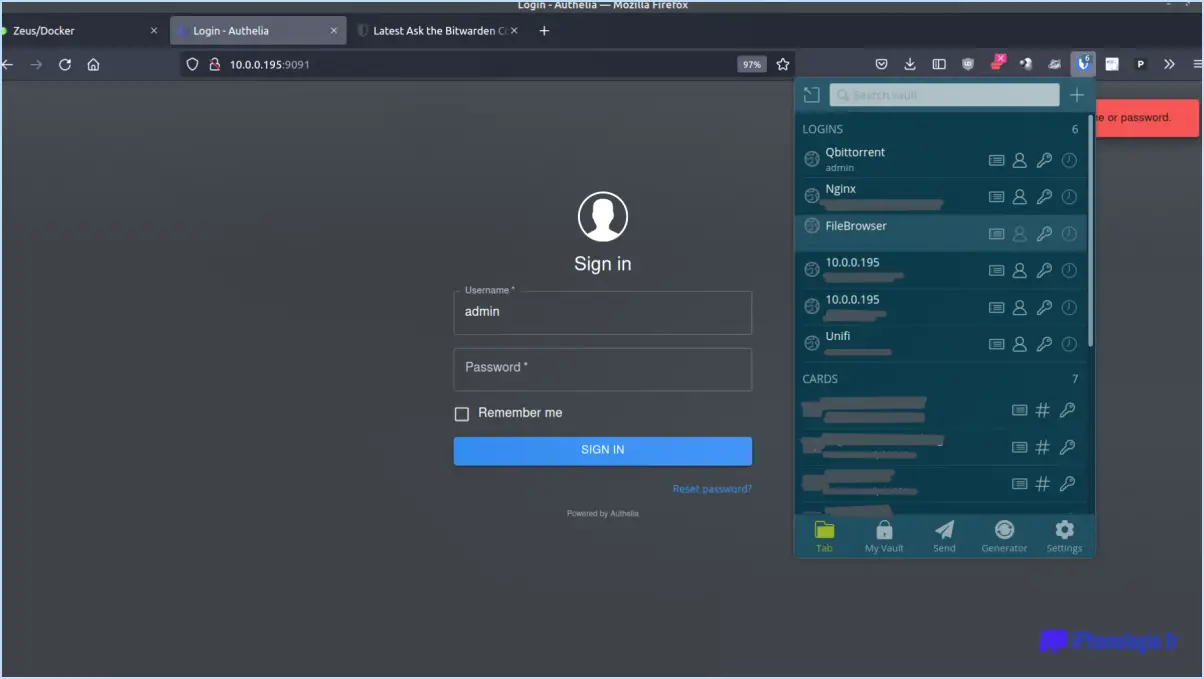Comment installer windows 11 en utilisant hyper v dans windows 10?
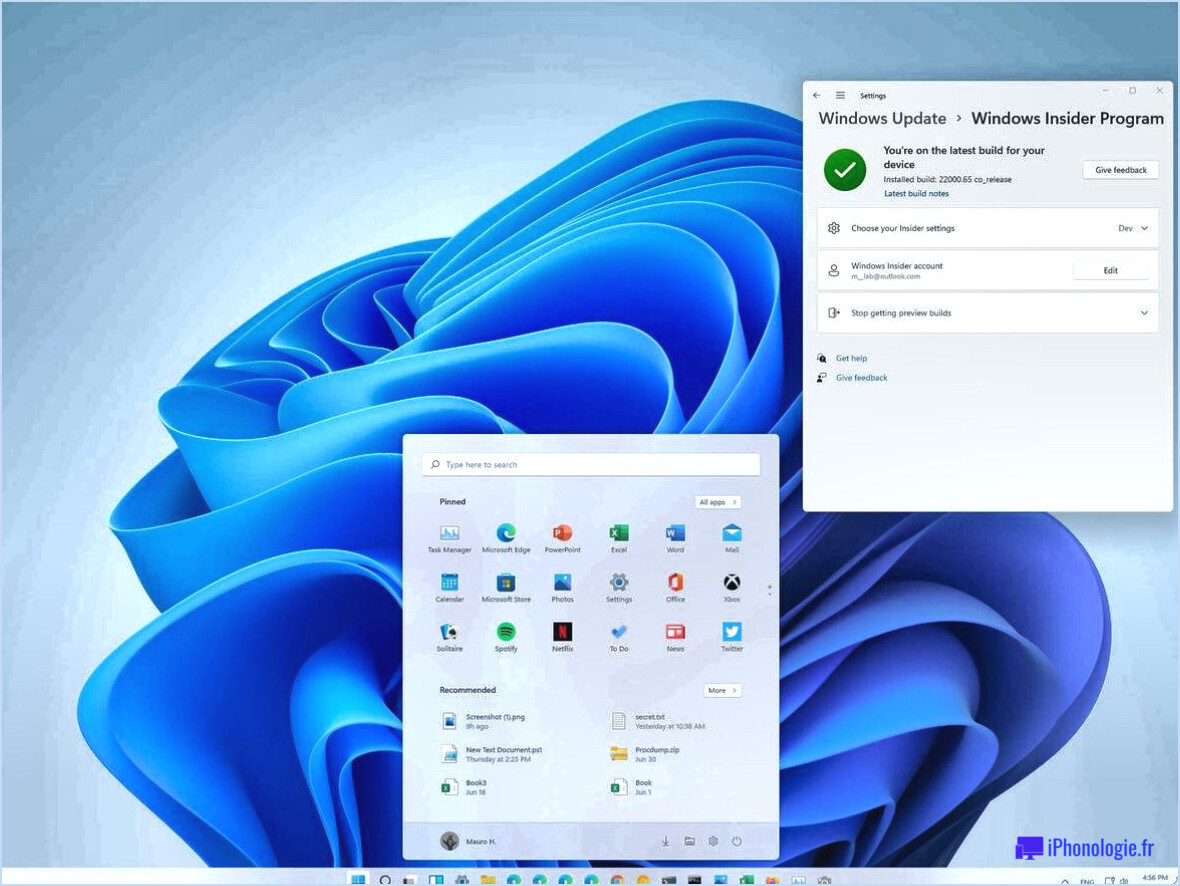
Étape 1 : Ouvrez le Gestionnaire Hyper-V. Vous pouvez le trouver en tapant "Hyper-V Manager" dans la barre de recherche de votre barre des tâches.
Étape 2 : Dans le gestionnaire Hyper-V, sur le côté droit, cliquez sur Nouveau et sélectionnez ensuite Machine virtuelle. L'assistant de nouvelle machine virtuelle s'ouvre alors.
Étape 3 : Suivez les instructions de l'assistant. Vous devrez nommer votre machine virtuelle, choisir la génération (choisissez la génération 2 pour Windows 11), attribuer la mémoire et configurer le réseau.
Étape 4 : Lorsque vous atteignez l'étape Connecter le disque dur virtuel choisissez de créer un nouveau disque dur virtuel et spécifiez sa taille.
Étape 5 : Sur l'écran Options d'installation sélectionnez Installer un système d'exploitation à partir d'un CD/DVD-ROM amorçable. Sélectionnez ensuite Fichier image (.iso) et recherchez l'emplacement de votre fichier ISO Windows 11.
Étape 6 : Cliquez sur Terminez pour créer la machine virtuelle.
Étape 7 : De retour dans le gestionnaire Hyper-V, cliquez avec le bouton droit de la souris sur votre nouvelle machine virtuelle et sélectionnez Paramètres. Dans les paramètres, naviguez jusqu'à Sécurité et assurez-vous que Activer le démarrage sécurisé est cochée. Modifiez également le modèle pour qu'il devienne Microsoft Windows.
Étape 8 : Démarrez la machine virtuelle en cliquant avec le bouton droit de la souris sur celle-ci dans le gestionnaire Hyper-V et en sélectionnant Démarrer, puis Connecter. Une nouvelle fenêtre s'ouvre alors, dans laquelle le processus d'installation de Windows 11 commence.
Étape 9 : Suivez les invites pour installer Windows 11. Vous devrez notamment accepter les conditions de licence, choisir un type d'installation et configurer les paramètres.
Comment installer Windows 11 à partir de l'invite de commande?
Windows 11 installation via invite de commande est un processus simple. Tout d'abord, assurez-vous d'avoir accès à l'invite de commande Windows Installer. Ouvrez l'invite de commande, qui se trouve généralement dans le dossier Système de Windows ou en recherchant "cmd" dans le menu Démarrer. Une fois ouverte, saisissez la commande suivante : winsetup.exe /install /quiet. Cette commande lance le programme d'installation de Windows en mode silencieux, c'est-à-dire qu'il s'exécute en arrière-plan sans interaction de l'utilisateur. Le processus commence alors à installer Windows 11 sur votre ordinateur.
Comment installer un système d'exploitation sur une machine virtuelle Hyper-V?
Installation d'un système d'exploitation sur une machine virtuelle Hyper-V peut se faire de plusieurs manières. Si vous utilisez Windows 8.1 ou 10 le système d'exploitation peut être installé à partir d'un clé USB. Pour les Windows 7 ou 8, a DVD est le support d'installation préféré. Alternativement, le gestionnaire de machines virtuelles de Microsoft peut être utilisé pour créer une machine virtuelle, suivie de l'installation du système d'exploitation. Voici un bref guide :
- Créer une nouvelle machine virtuelle dans Hyper-V.
- Choisissez le système d'exploitation que vous souhaitez installer.
- Sélectionnez le support d'installation: USB pour Windows 8.1 ou 10, DVD pour Windows 7 ou 8.
- Suivez les invites d'installation pour terminer l'installation.
N'oubliez pas que chaque système d'exploitation et chaque méthode peuvent comporter des étapes spécifiques ; reportez-vous donc aux guides correspondants pour obtenir des instructions détaillées.
Windows 11 fonctionnera-t-il sur VMware?
Windows 11 peut en effet fonctionner sur VMware mais il est essentiel de noter quelques conditions. Tout d'abord, il faut que plus de mémoire que ses prédécesseurs, ce qui peut nécessiter des mises à niveau matérielles. Deuxièmement, il ne prend pas en charge les les disques durs virtuels (VHD) créés avec les anciennes versions de VMware, ce qui peut compliquer les efforts de migration.
Ai-je besoin d'Hyper-V Windows 11?
Hyper-V Windows 11 n'est pas une nécessité. Cependant, son importance devient évidente lorsque vous souhaitez utiliser Windows Server 2012 R2 ou Windows 10 dans une machine virtuelle. Dans de tels scénarios, Hyper-V devient indispensable.
- Hyper-V: Indispensable pour exécuter Windows Server 2012 R2 ou Windows 10 dans une machine virtuelle.
Comment savoir si Hyper-V est activé sous Windows 11?
Pour déterminer si Hyper-V est activé dans Windows 11, suivez les étapes suivantes :
- Ouvrez le panneau de configuration. Ce panneau se trouve généralement dans le menu Démarrer de Windows.
- Cliquez sur Système et sécurité. Il s'agit de l'une des principales catégories du panneau de configuration.
- Recherchez l'option Virtualisation . Cette section contient des informations sur les machines virtuelles présentes sur votre système.
- Vérifier la liste des machines virtuelles. Si vous voyez Hyper-V répertorié comme technologie de virtualisation activée elle est active sur votre système Windows 11.
N'oubliez pas que la présence d'Hyper-V dans cette liste signifie qu'il est activé.
Pourquoi ne puis-je pas installer Windows 11?
Problèmes d'installation de Windows 11 proviennent souvent de l'incompatibilité. Il se peut que votre ordinateur ne réponde pas aux exigences du système pour le nouveau système d'exploitation. Cela peut être dû à un matériel obsolète, à une mémoire insuffisante ou à un processeur non pris en charge. Un autre problème potentiel pourrait être des conflits de logiciels ou erreurs d'installation. Pour une solution complète, il est recommandé de visiter le site web site web d'assistance Windows.
Que se passe-t-il si j'installe Windows 11 sur du matériel non pris en charge?
Installation de Windows 11 sur du matériel non pris en charge peut entraîner d'importantes problèmes. Vous pouvez rencontrer problèmes de démarrage rendant votre ordinateur inutilisable. En outre, la connectivité internet peut être compromise, isolant votre appareil du web.
- Problèmes de démarrage: Votre ordinateur peut ne pas démarrer.
- Problèmes liés à l'Internet: Votre appareil peut perdre sa capacité à se connecter en ligne.
Ces complications soulignent l'importance de s'assurer de la compatibilité du matériel avant de procéder à une mise à niveau du système d'exploitation.