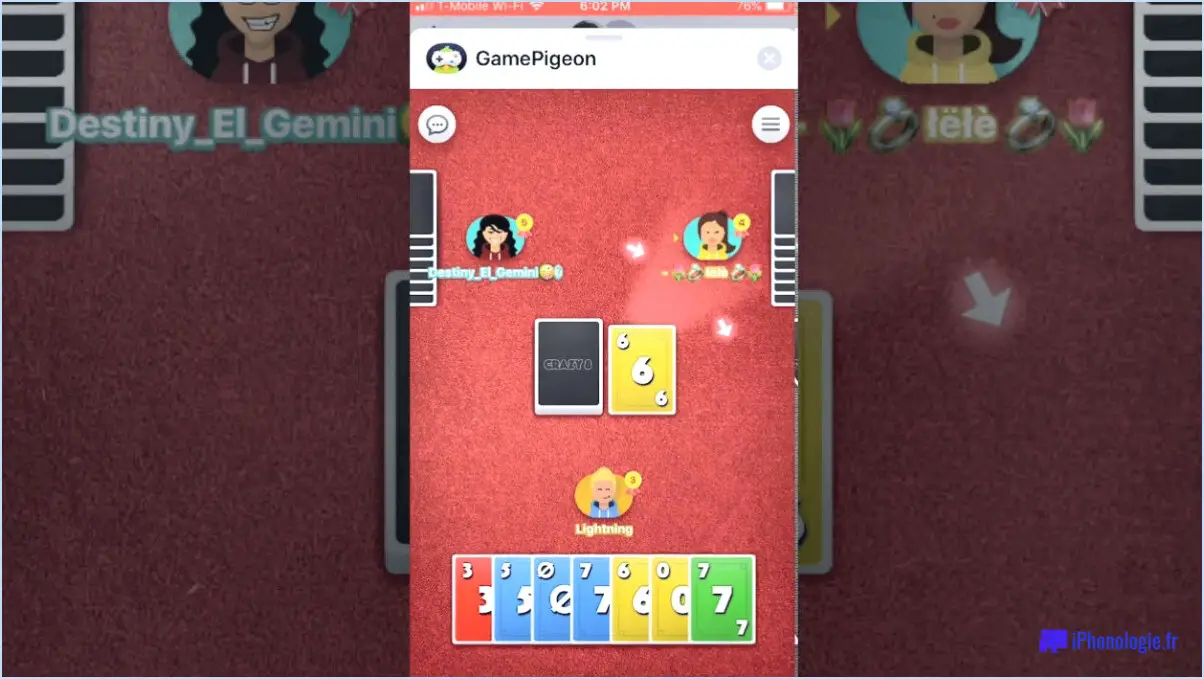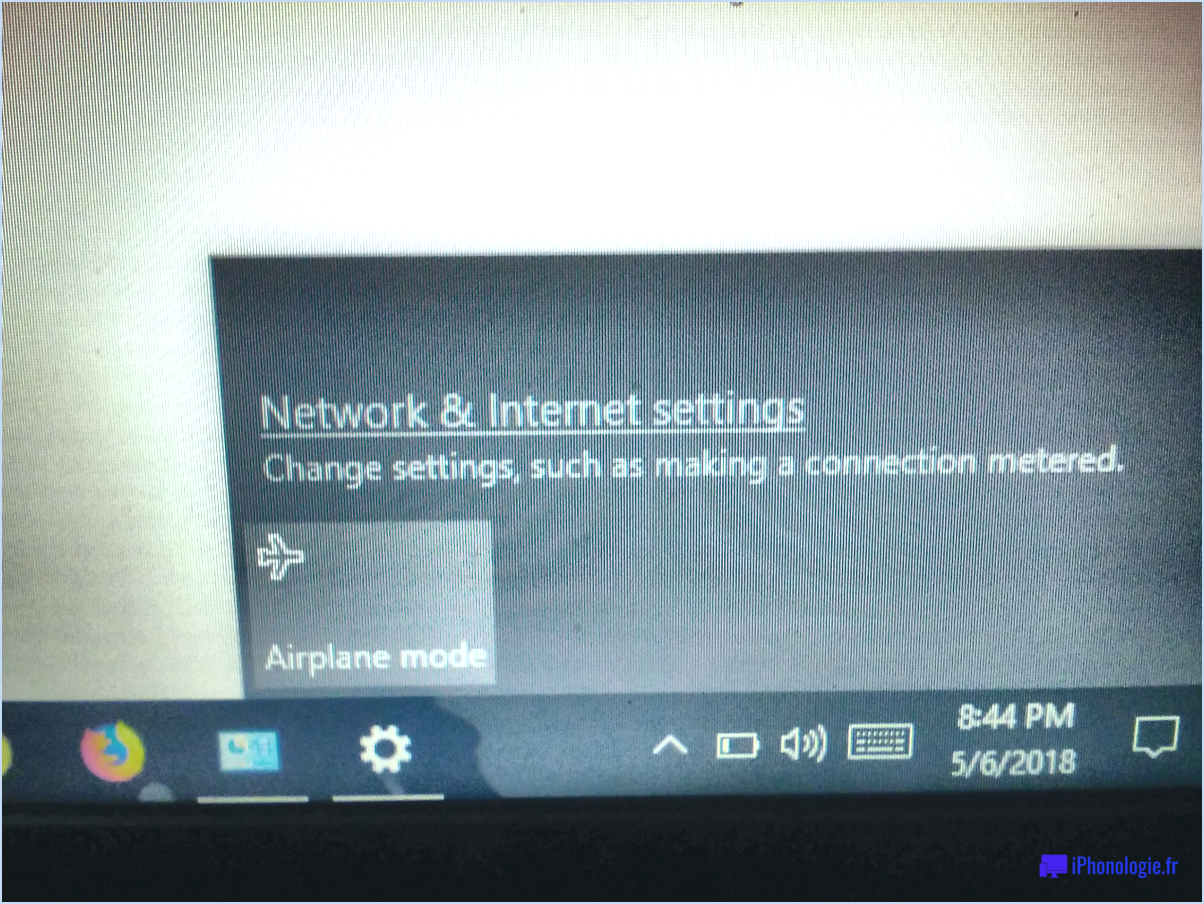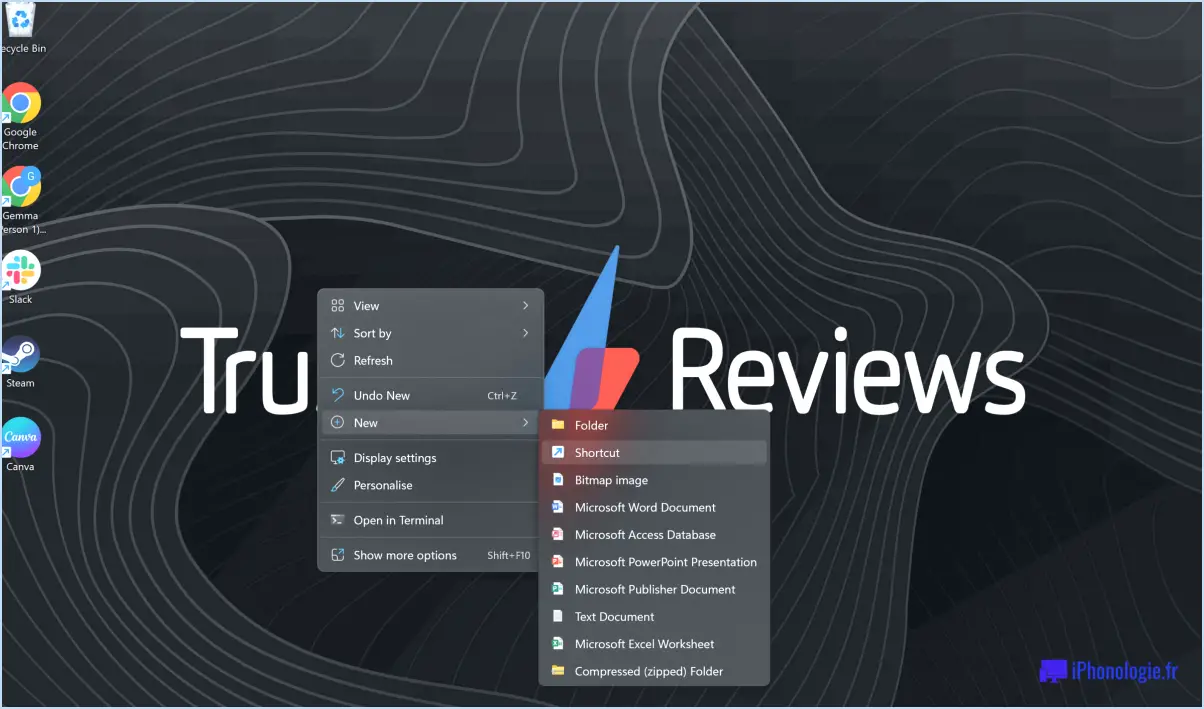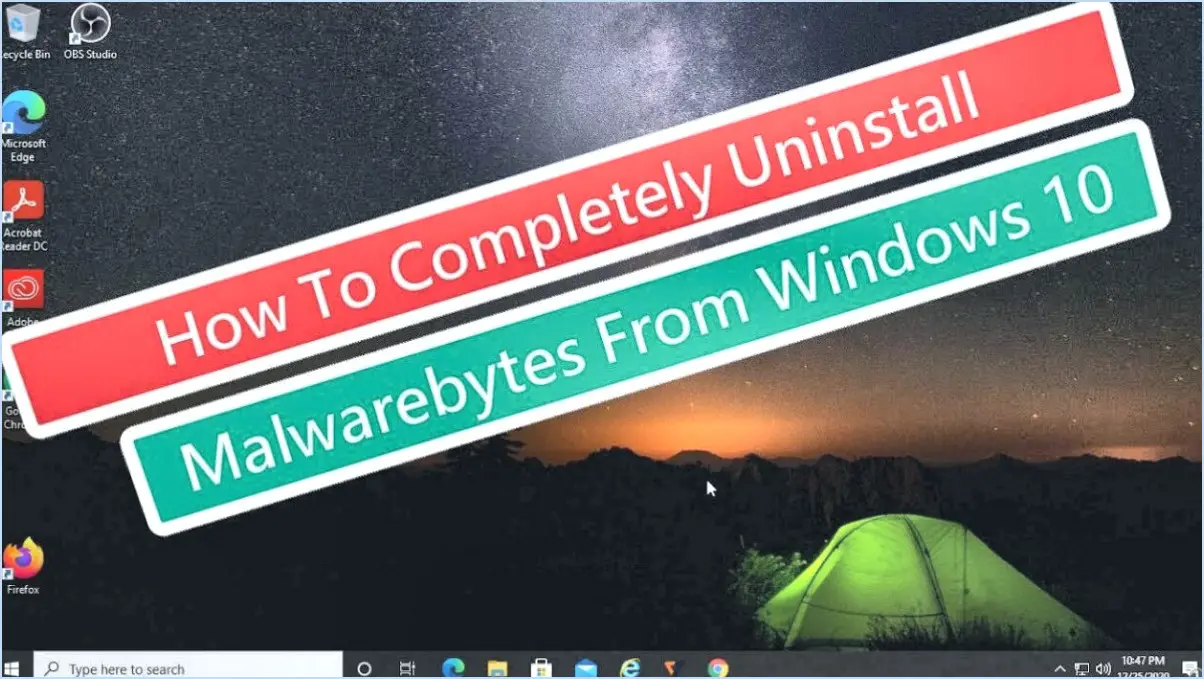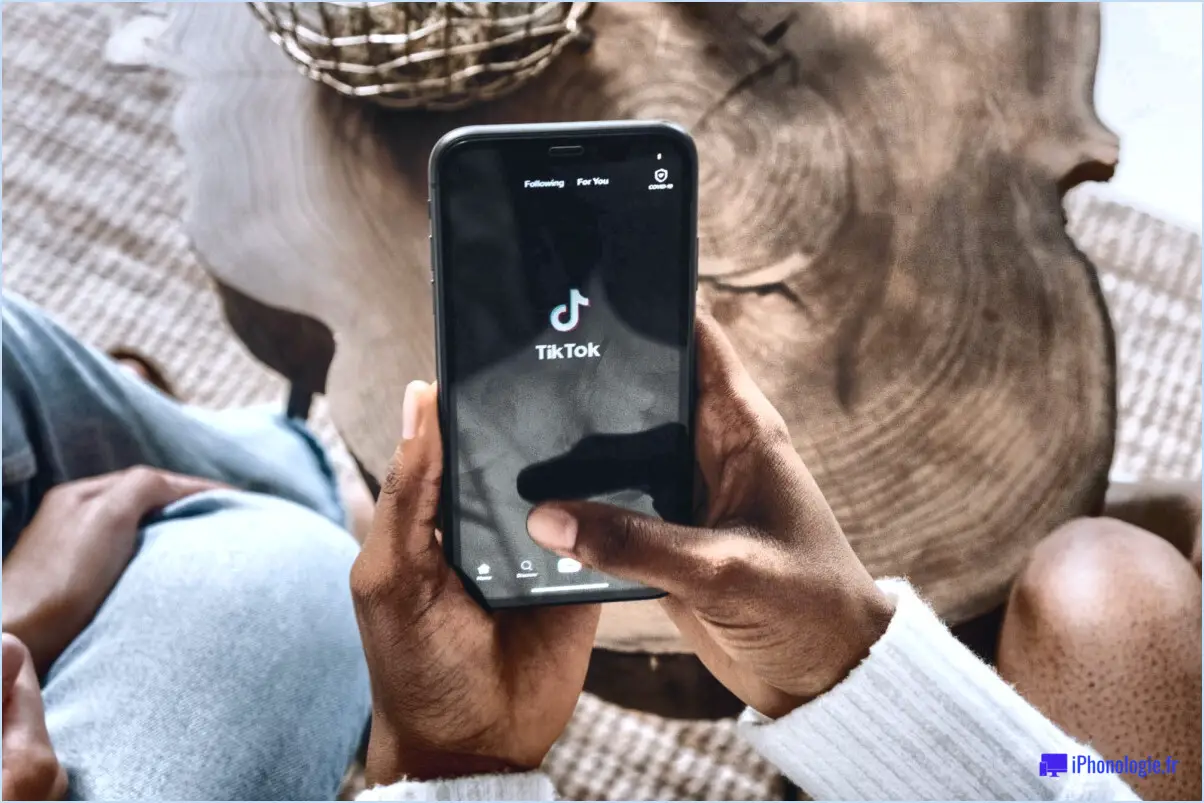Comment réparer la bibliothèque partagée verrouillée dans Windows 10 étapes?
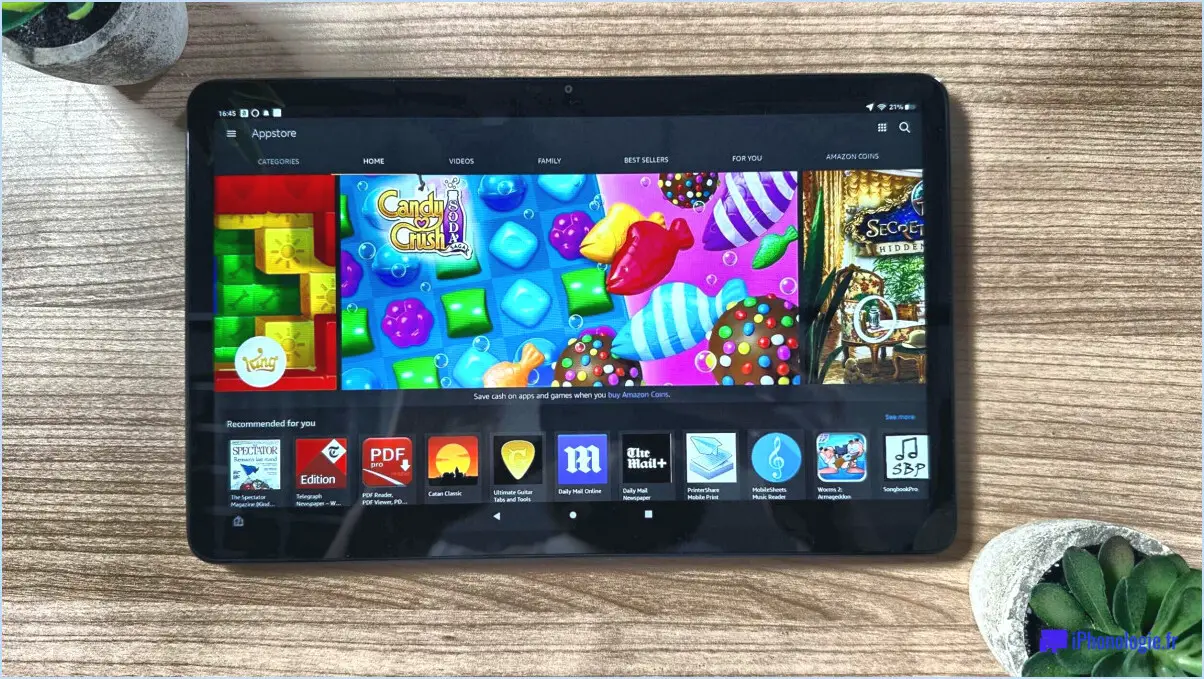
Pour résoudre le problème d'une bibliothèque partagée verrouillée dans Steam sur Windows 10, suivez les étapes suivantes :
- Ouvrez la fenêtre "Programmes et fonctionnalités" : Appuyez sur la touche Windows + R pour ouvrir la boîte de dialogue Exécuter. Tapez "programmes et fonctionnalités" dans la boîte et appuyez sur Entrée. Cliquez sur l'icône "Programmes et fonctionnalités" qui apparaît sur le côté gauche de la boîte de dialogue. La fenêtre Programmes et fonctionnalités s'ouvre alors.
- Naviguez jusqu'à l'onglet "Systèmes de fichiers partagés" : Dans la fenêtre Programmes et fonctionnalités, localisez le titre "Windows 10" et cliquez dessus. Ensuite, trouvez l'onglet "Systèmes de fichiers partagés" et cliquez dessus. Cela affichera une liste de bibliothèques et de fichiers partagés liés à Windows 10.
- Identifiez la bibliothèque partagée verrouillée : Parcourez la liste des bibliothèques partagées et identifiez celle qui est à l'origine du problème de verrouillage dans Steam. Prenez note de son nom et de tout autre détail pertinent.
- Terminez le processus utilisant la bibliothèque verrouillée : Appuyez simultanément sur les touches Ctrl + Shift + Esc pour ouvrir le Gestionnaire des tâches. Dans la fenêtre du Gestionnaire des tâches, passez à l'onglet "Processus". Recherchez le processus associé à la bibliothèque verrouillée que vous avez identifiée précédemment. Cliquez dessus avec le bouton droit de la souris et sélectionnez "Terminer la tâche" pour mettre fin au processus.
- Supprimez la bibliothèque partagée verrouillée : Revenez à la fenêtre Programmes et fonctionnalités. Localisez la bibliothèque verrouillée dans la liste des systèmes de fichiers partagés. Cliquez dessus avec le bouton droit de la souris et sélectionnez "Désinstaller" pour la supprimer de votre système. Suivez toutes les invites ou instructions à l'écran qui peuvent apparaître au cours du processus de désinstallation.
- Redémarrez votre ordinateur : Après avoir désinstallé la bibliothèque partagée verrouillée, il est recommandé de redémarrer votre ordinateur. Cela permettra de s'assurer que toutes les traces restantes de la bibliothèque sont complètement supprimées du système.
- Lancez Steam : Une fois que votre ordinateur a redémarré, lancez Steam et vérifiez si le problème de la bibliothèque partagée verrouillée a été résolu. Si le problème persiste, vous devrez peut-être procéder à un dépannage plus approfondi ou demander de l'aide supplémentaire.
N'oubliez pas de faire preuve de prudence lorsque vous apportez des modifications à votre système et assurez-vous que vous supprimez la bonne bibliothèque partagée afin d'éviter toute conséquence imprévue.
Comment puis-je partager ma bibliothèque Steam?
Pour partager votre bibliothèque Steam avec d'autres personnes, vous avez plusieurs options à votre disposition. Voici trois méthodes simples que vous pouvez utiliser :
- Créez un lien de partage : Le client Steam vous permet de générer un lien de partage pour votre bibliothèque. Ouvrez le client, accédez à votre bibliothèque et cliquez sur le bouton "Gérer". Sélectionnez ensuite "Partage de la bibliothèque familiale" et suivez les instructions pour créer un lien de partage. Vous pouvez ensuite partager ce lien avec vos amis ou votre famille pour leur permettre d'accéder à vos jeux.
- Exporter sous forme de fichier .zip : Une autre option consiste à exporter votre bibliothèque Steam sous la forme d'un fichier .zip. Pour ce faire, ouvrez le client Steam, accédez à votre bibliothèque, sélectionnez les jeux que vous souhaitez partager et cliquez avec le bouton droit de la souris. Choisissez l'option "Sauvegarder les fichiers de jeu" et suivez les instructions pour créer le fichier .zip. Vous pouvez ensuite envoyer ce fichier à d'autres personnes, qui pourront l'extraire et jouer aux jeux.
- Envoyez votre bibliothèque par courrier électronique : Si vous préférez une approche plus traditionnelle, vous pouvez envoyer votre bibliothèque Steam par courrier électronique. Localisez les fichiers d'installation des jeux sur votre ordinateur, comprimez-les dans une archive .zip ou .rar, et joignez le fichier à un courrier électronique. Envoyez l'e-mail aux destinataires souhaités, qui peuvent alors extraire et installer les jeux sur leur propre machine.
Choisissez la méthode qui vous convient le mieux et prenez plaisir à partager votre bibliothèque Steam avec d'autres personnes !
Pourquoi le partage familial ne fonctionne-t-il pas sur Steam?
Le partage familial sur Steam peut poser quelques problèmes pour plusieurs raisons. Tout d'abord, le client Steam est principalement destiné à un usage individuel, et le partage d'un compte avec plusieurs utilisateurs peut entraîner des téléchargements en double de jeux et de DLC. Cela peut entraîner une dégradation des performances de l'ordinateur et des complications potentielles. Deuxièmement, le partage familial suppose que tous les participants possèdent la même version du jeu. Si un utilisateur possède une version différente, des problèmes de compatibilité peuvent survenir, empêchant le bon fonctionnement du partage familial. Il est important de tenir compte de ces facteurs pour garantir une expérience transparente lors de l'utilisation du partage familial sur Steam.
Pourquoi Steam indique-t-il que cette bibliothèque n'est pas actuellement disponible pour le partage familial?
Steam peut indiquer qu'une bibliothèque n'est pas disponible pour le partage familial pour diverses raisons. Voici quelques explications possibles :
- Restrictions de l'éditeur: Certains éditeurs de jeux choisissent de ne pas utiliser la fonction de partage familial, ce qui empêche leurs jeux d'être partagés entre les membres de la famille.
- Limitations de licence: Certains jeux peuvent avoir des accords de licence qui limitent leur disponibilité pour le partage familial. Cela peut être influencé par des facteurs tels que des restrictions régionales ou des conditions de licence spécifiques.
- Modifications récentes de la politique: Steam met occasionnellement à jour ses politiques, et ces changements peuvent affecter la disponibilité du partage familial pour certaines bibliothèques. Il est possible qu'un ajustement récent de la politique ait eu un impact sur l'accessibilité de la bibliothèque que vous essayez de partager.
Nous comprenons que cette situation peut être frustrante et nous nous excusons pour les désagréments causés. Pour plus d'informations et de détails spécifiques sur la bibliothèque en question, nous vous recommandons de contacter le service d'assistance de Steam pour obtenir de l'aide.
Comment puis-je obtenir Steam Guard?
Pour obtenir Steam Guard et renforcer la sécurité de votre compte Steam, vous devez activer l'authentification à deux facteurs. Voici un guide étape par étape sur la façon de procéder :
- Visitez le site web de Steam et connectez-vous à votre compte.
- Allez dans les paramètres de votre compte, généralement accessibles en cliquant sur votre nom d'utilisateur ou votre photo de profil.
- Recherchez la section "Compte" ou "Sécurité du compte".
- Dans cette section, repérez l'option permettant d'activer l'authentification à deux facteurs.
- Suivez les instructions pour configurer Steam Guard, ce qui implique généralement de fournir votre numéro de téléphone ou d'utiliser une application d'authentification.
- Une fois la procédure d'installation terminée, vous recevrez un code de sécurité sur la page de votre compte.
- Veillez à noter ce code de sécurité ou à vous en souvenir, car il vous sera nécessaire lors de vos prochaines connexions.
L'activation de Steam Guard via l'authentification à deux facteurs ajoute une couche de protection supplémentaire à votre compte, empêchant tout accès non autorisé et protégeant votre précieuse bibliothèque de jeux.
Comment utiliser Steam hors ligne?
Pour utiliser Steam hors ligne, procédez comme suit :
- Lancez Steam et connectez-vous.
- Dans l'onglet Bibliothèque, sélectionnez Jeux et choisissez le jeu de votre choix dans la liste.
- Sur la page des détails du jeu, recherchez "Mode hors ligne" et cochez la case Activer le mode hors connexion et cochez la case Activer le mode hors connexion.
- Cliquez sur OK pour enregistrer vos modifications.
En activant le mode hors ligne, vous pourrez jouer au jeu sélectionné sans connexion internet. C'est pratique lorsque vous voyagez ou que vous êtes confronté à des pannes d'Internet. N'oubliez pas de vous reconnecter régulièrement pour vous assurer que vos jeux restent à jour et que votre progression est synchronisée.
Comment partagez-vous vos jeux sur Steam 2022?
Pour partager des jeux sur Steam en 2022, plusieurs options s'offrent à vous en fonction du jeu et de la version de Steam. Voici quelques méthodes :
- Système d'amis Steam: Utilisez la liste d'amis intégrée à Steam pour inviter des amis à jouer avec vous.
- Plateformes de médias sociaux: Partagez des invitations ou des annonces de jeux sur les médias sociaux pour inviter vos amis à vous rejoindre.
- Partager des liens vers des jeux: Générer et partager des liens de jeu spécifiques pour inviter d'autres personnes à jouer à certaines parties d'un jeu.
N'oubliez pas que les options de partage peuvent varier, alors vérifiez toujours le jeu spécifique et la version Steam pour connaître les méthodes les plus précises.
Où se trouve Steam Link?
Steam Link est un appareil compact et portable conçu pour permettre de jouer sur votre téléviseur via votre PC. Il vous permet de jouer à des jeux à partir de votre bibliothèque Steam ou jeux en streaming à partir du Steam Store. Profitez d'une expérience de jeu transparente en connectant votre PC au Steam Link et plongez-vous dans vos jeux préférés sur grand écran.
De quelle quantité de mémoire vive ai-je besoin pour Steam Link?
Pour fonctionner Steam Link vous aurez besoin de 1 Go de RAM. Assurez-vous que votre appareil répond à cette exigence pour profiter d'une expérience de jeu fluide.