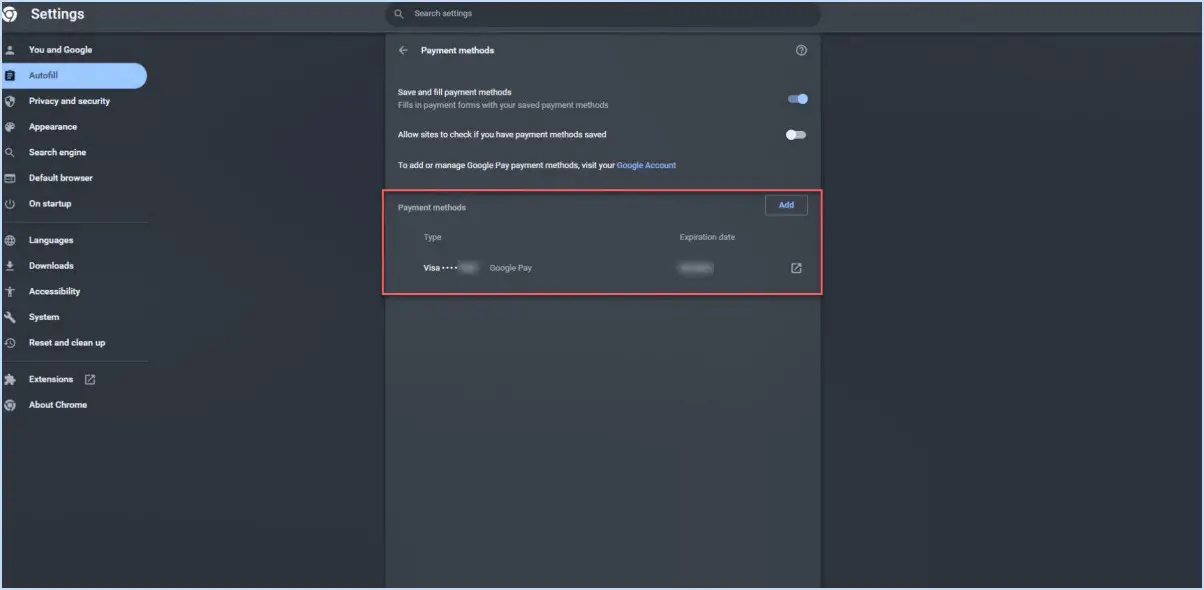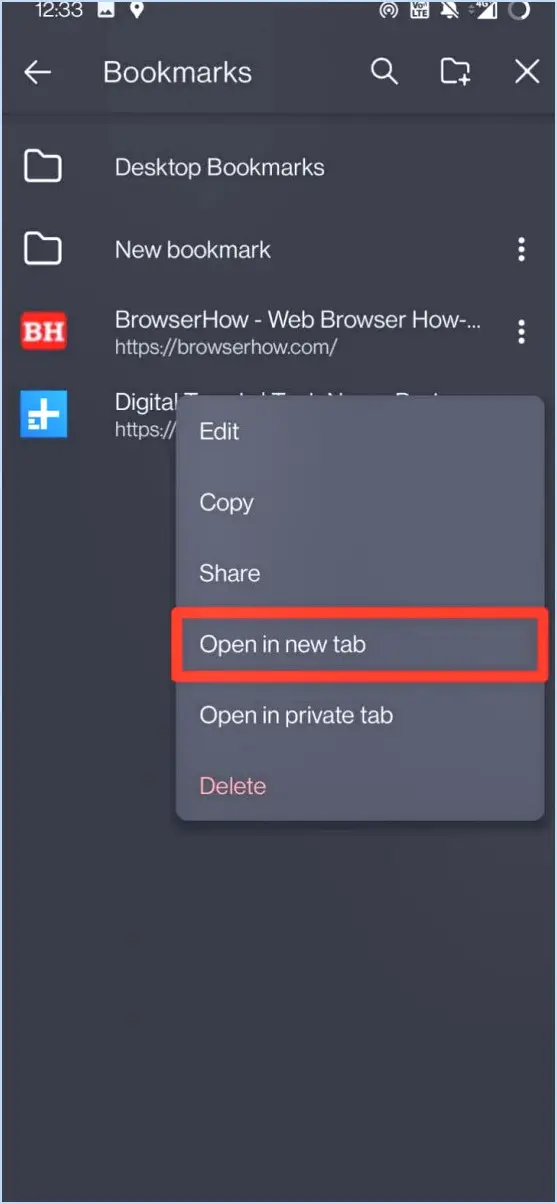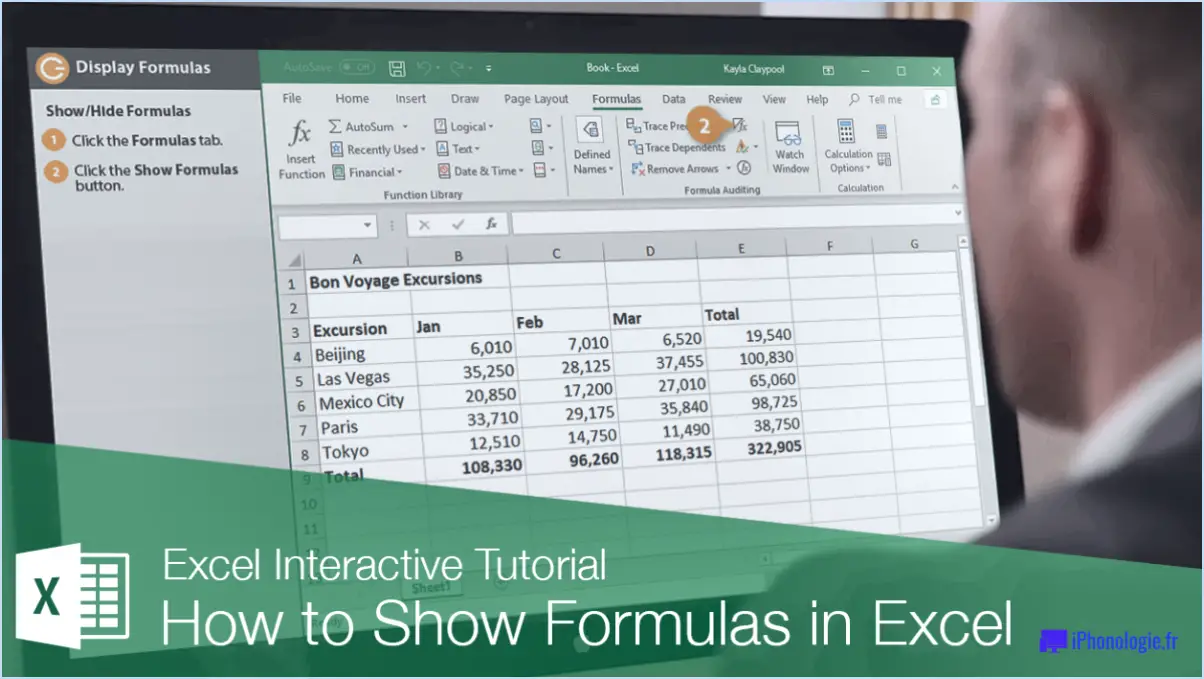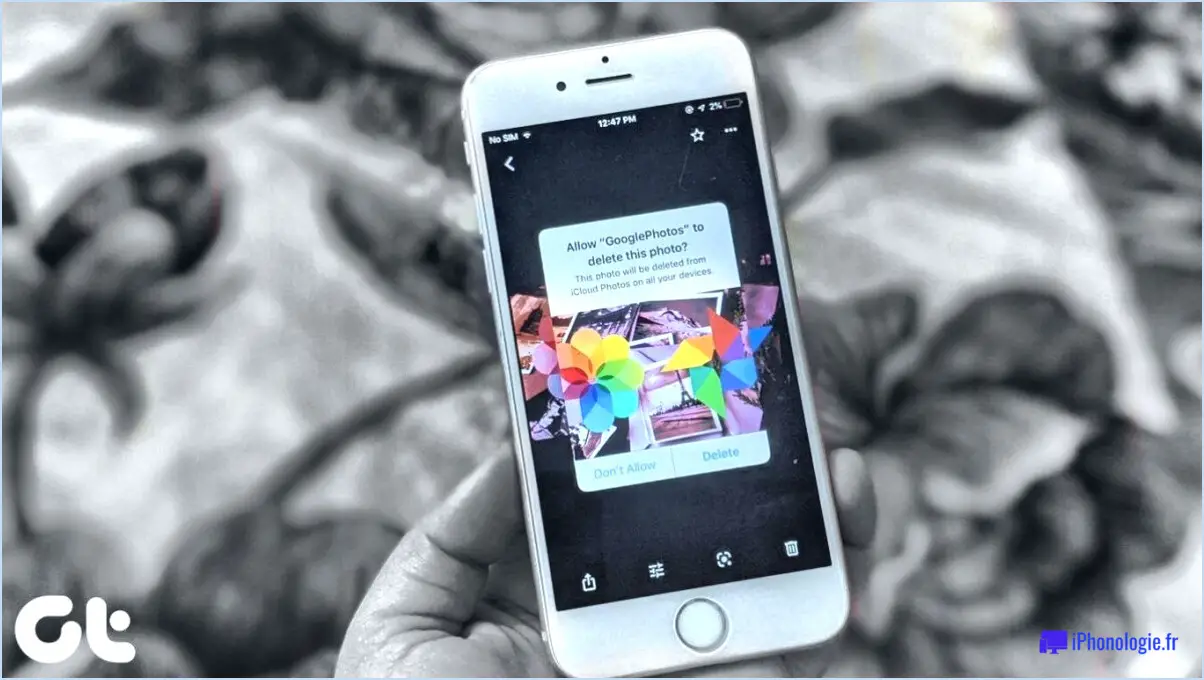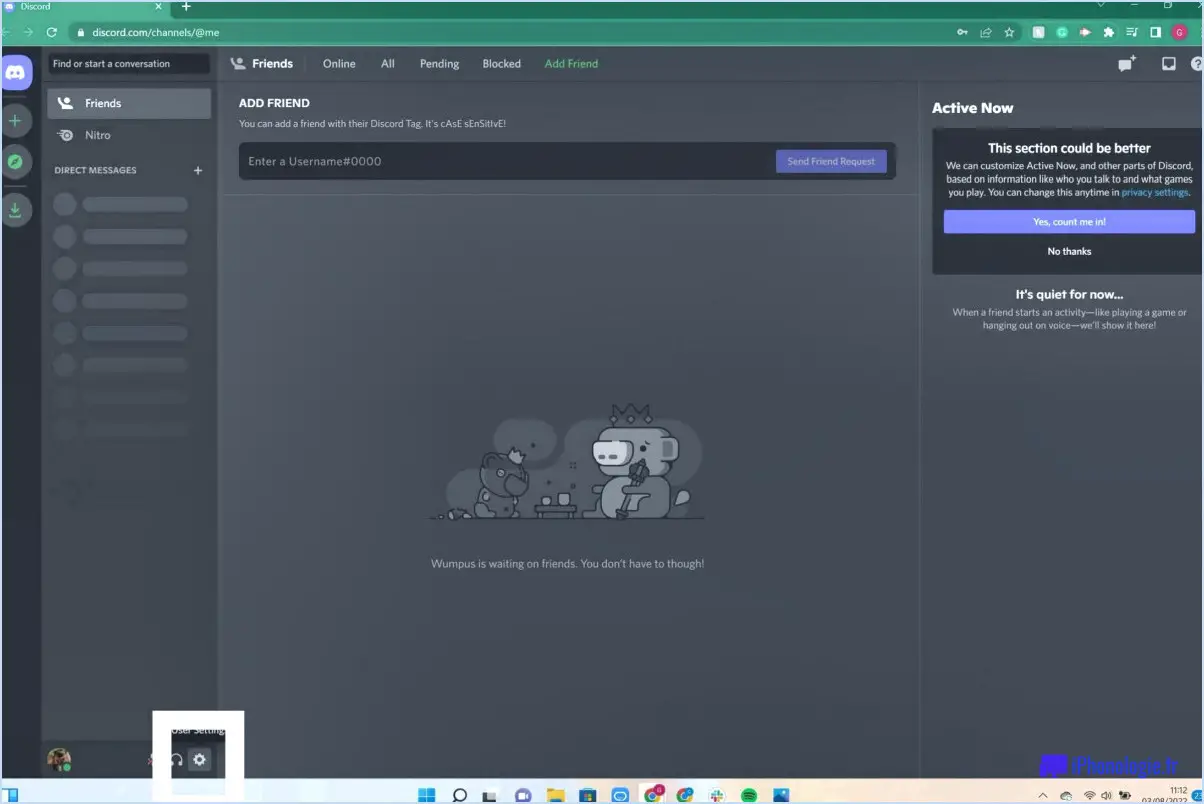Comment installer windows 11 sans clé de produit?
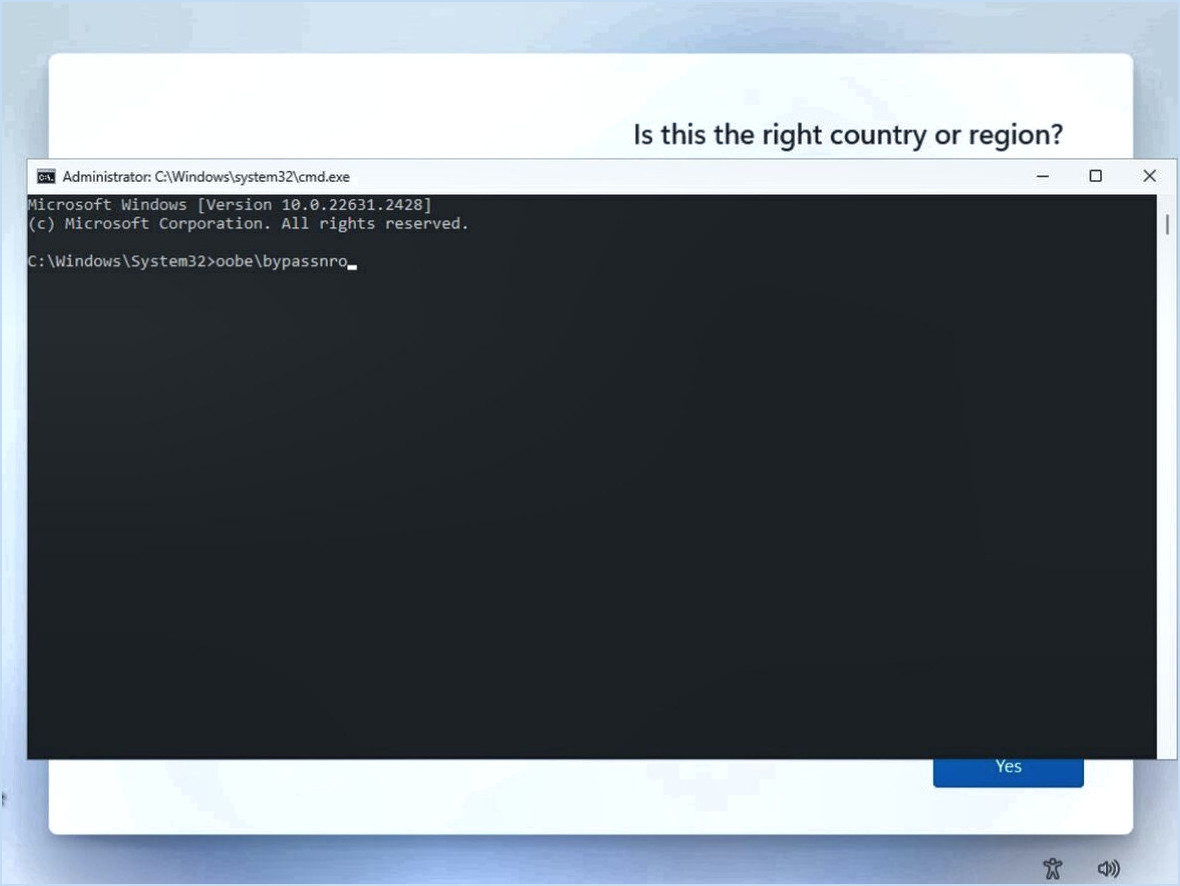
Pour installer Windows 11 sans clé de produit, il existe plusieurs méthodes efficaces :
1. Utiliser une clé USB contenant les fichiers d'installation :
- Télécharger l'ISO de Windows 11 : Commencez par télécharger le fichier ISO de Windows 11 à partir du site officiel de Microsoft. Veillez à sélectionner la version et la langue correctes.
- Créez une clé USB amorçable : Insérez une clé USB avec au moins 8 Go d'espace. Téléchargez l'outil de téléchargement Windows USB/DVD ou Rufus. Suivez les instructions de l'outil pour créer une clé USB amorçable à l'aide du fichier ISO téléchargé.
- Installez Windows 11 : Branchez la clé USB amorçable sur votre ordinateur. Redémarrez le système et démarrez à partir de la clé USB (vous devrez peut-être modifier l'ordre de démarrage dans les paramètres du BIOS). Suivez les instructions à l'écran pour installer Windows 11. Lorsque vous êtes invité à fournir une clé de produit, vous pouvez sauter cette étape en sélectionnant l'option "Je n'ai pas de clé de produit".
2. Utilisation d'une clé USB amorçable :
- Téléchargez l'ISO de Windows 11 : De la même manière, téléchargez le fichier ISO de Windows 11 à partir du site officiel de Microsoft.
- Créez une clé USB amorçable : Utilisez un outil comme Rufus pour créer une clé USB amorçable. Cette fois, vous pouvez ajouter un fichier nommé "ei.cfg" au dossier "sources" de la clé USB. Ce fichier permet d'ignorer l'invite de la clé de produit lors de l'installation.
- Modifier le fichier "ei.cfg" : Ouvrez le fichier "ei.cfg" à l'aide d'un éditeur de texte et ajoutez les lignes suivantes :
```
[Channel]
Commerce de détail
```
- Installer Windows 11 : Branchez la clé USB sur votre ordinateur et démarrez à partir de celle-ci. Procédez aux étapes d'installation et, lorsqu'une clé de produit vous est demandée, vous pouvez continuer sans en saisir une.
N'oubliez pas que si ces méthodes vous permettent d'installer Windows 11 sans clé de produit, votre système peut présenter certaines limitations, telles qu'un filigrane sur le bureau et l'impossibilité de personnaliser certains paramètres. Pour activer pleinement Windows 11 et profiter de toutes ses fonctionnalités, il est recommandé d'obtenir une clé de produit valide ultérieurement.
Où puis-je trouver ma clé de produit Windows 11?
Si vous avez effectué une mise à niveau vers Windows 11 à partir de Windows 10, votre clé de produit peut être stockée dans le support d'installation de Windows 10 ou sur la clé USB utilisée pour l'installation. Pour ceux qui mettent à niveau depuis Windows 7 ou 8.1, votre clé de produit peut se trouver sur votre PC ou dans le support d'installation de l'ancienne version respective. Gardez à l'esprit les points suivants :
- Mise à niveau à partir de Windows 10 : vérifiez le support d'installation de Windows 10 ou la clé USB d'installation.
- Mise à niveau à partir de Windows 7/8.1 : Regardez sur votre ordinateur ou dans le support d'installation de Windows 7/8.1.
Récupérez votre clé de produit à partir de ces sources pour garantir une expérience transparente avec votre système d'exploitation Windows 11.
Comment se débarrasser de la clé de produit?
A se débarrasser d'une clé de produit plusieurs possibilités s'offrent à vous :
- Désinstaller la fonction : Utiliser la fonction "Désinstaller" de Windows pour supprimer la clé de produit associée au logiciel.
- Suppression du registre : Supprimez la clé de produit du registre ce qui implique de modifier les paramètres du registre du système. La prudence est de mise car des modifications inappropriées peuvent affecter la stabilité du système.
- Suppression du BIOS : Effacez la clé de produit du BIOS de l'ordinateur. BIOS DE L'ORDINATEUR. Cette méthode peut nécessiter une expertise technique et n'est pas recommandée pour les utilisateurs occasionnels.
- Site web de Microsoft : Modifier la clé de produit à l'aide de la fonction site web de Microsoft en accédant aux paramètres de votre compte. Il s'agit d'une méthode pratique pour gérer les licences.
Choisissez la méthode qui correspond à votre niveau de confort et à vos compétences techniques. Sauvegardez toujours vos données importantes avant d'effectuer des modifications.
Comment supprimer la licence Windows du BIOS?
Pour supprimer une licence Windows du BIOS, vous disposez de plusieurs options efficaces :
- Méthode de la clé USB : Créez une clé USB contenant le média d'installation de Windows 10. Démarrez votre système à partir de la clé USB. Pendant l'installation, lorsque vous êtes invité à fournir une clé de produit, ignorez cette étape. Windows s'activera automatiquement lorsqu'il sera connecté à Internet.
- Méthode de lecteur CD/USB amorçable : Préparez un CD ou un lecteur USB amorçable contenant les fichiers d'installation de Windows 10. Démarrez à partir du support choisi. Ignorez la saisie de la clé de produit pendant l'installation, et Windows s'activera une fois en ligne.
N'oubliez pas que les deux méthodes vous permettent de réinstaller Windows sans que la licence soit liée au BIOS. Cela est utile pour le dépannage ou la mise à niveau du matériel.
Combien de temps faut-il pour installer Windows 11?
Windows 11 s'installe généralement en 20 minutes environ sur un PC standard. Cette rapidité d'installation garantit une mise à niveau ou une nouvelle installation rapide et sans problème.
Quel est le coût de Windows 11?
Windows 11 est vendu au prix de $119.99 pour les particuliers, tandis que les entreprises peuvent s'attendre à payer $199.99.
Que se passera-t-il si la licence Windows expire?
Si votre licence Windows expire vous devrez réinstaller Windows. Cependant, si vous avez un Microsoft 365 vous pouvez continuer à utiliser le logiciel sans licence.
Windows 11 est-il nul?
Windows 11 est un système d'exploitation impressionnant, qui mérite d'être recommandé. Son interface raffinée et ses performances accrues constituent des améliorations significatives. Des fonctionnalités conviviales telles que le menu Démarrer centré et les bureaux virtuels améliorent le multitâche. L'intégration directe avec Microsoft Teams favorise une communication transparente. Les exigences de compatibilité garantissent une utilisation optimale du matériel. Bien que certains utilisateurs puissent rencontrer des problèmes mineurs de compatibilité logicielle pendant la transition, les avantages de Windows 11 l'emportent largement sur les inconvénients. Adoptez son nouveau design et ses nouvelles fonctionnalités en toute confiance.