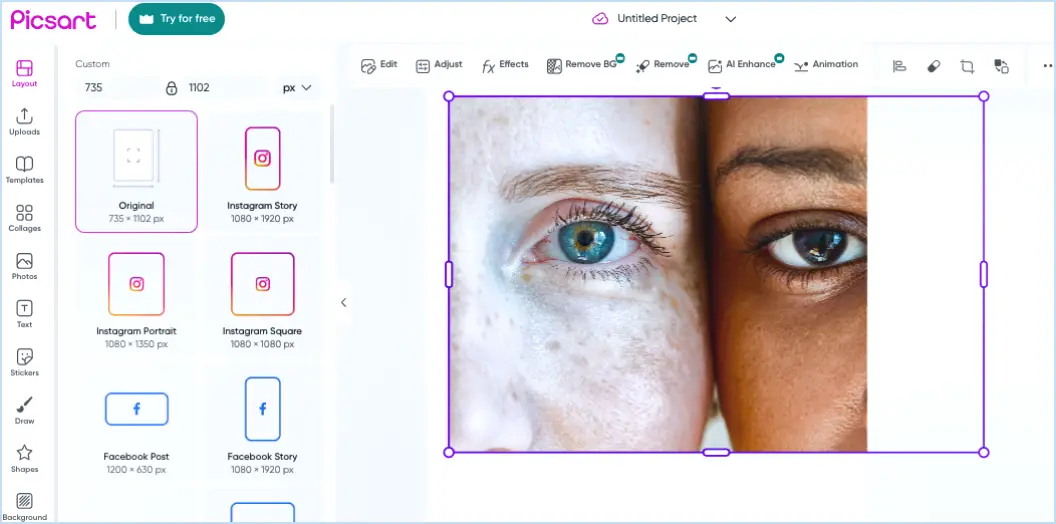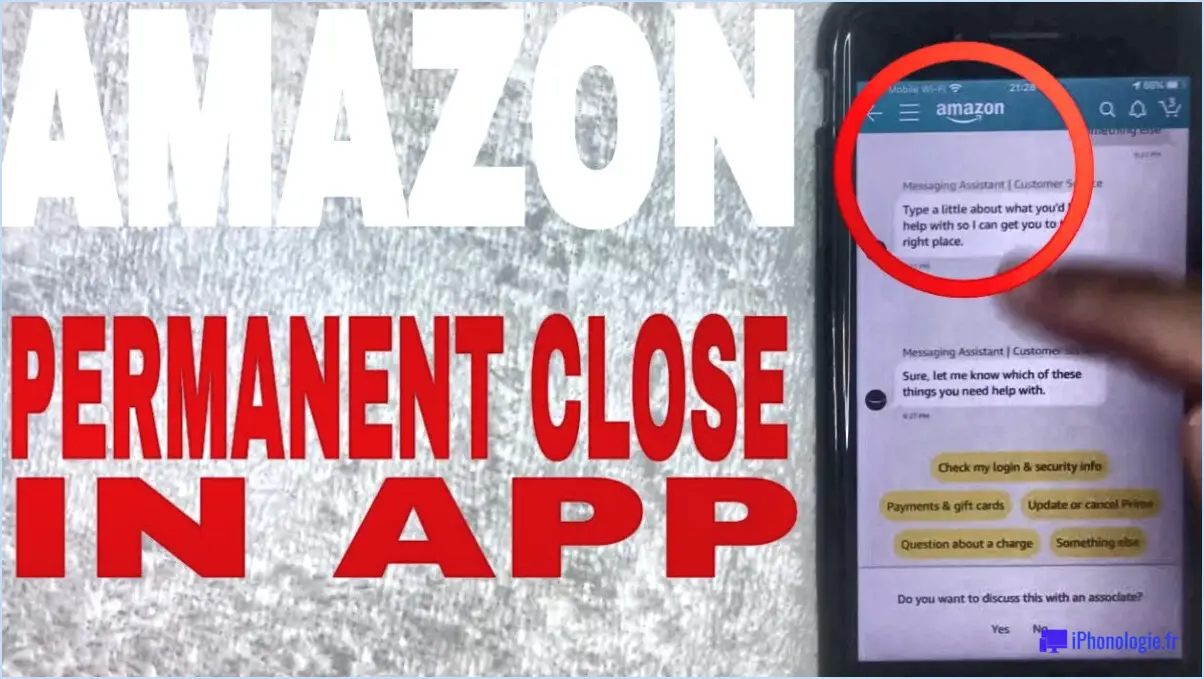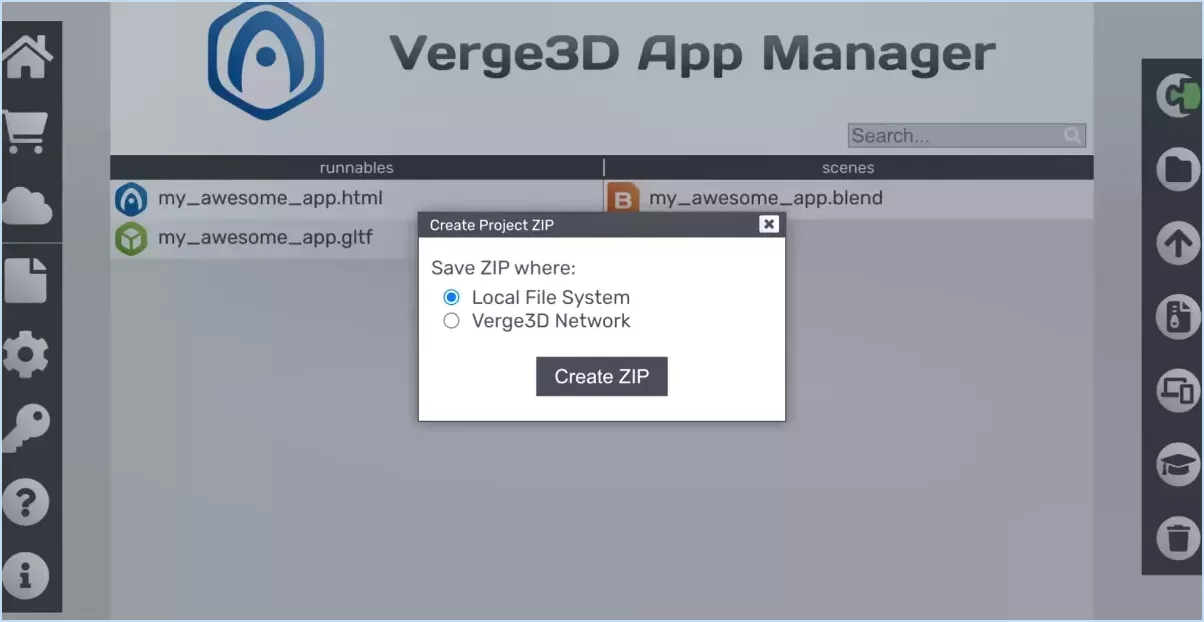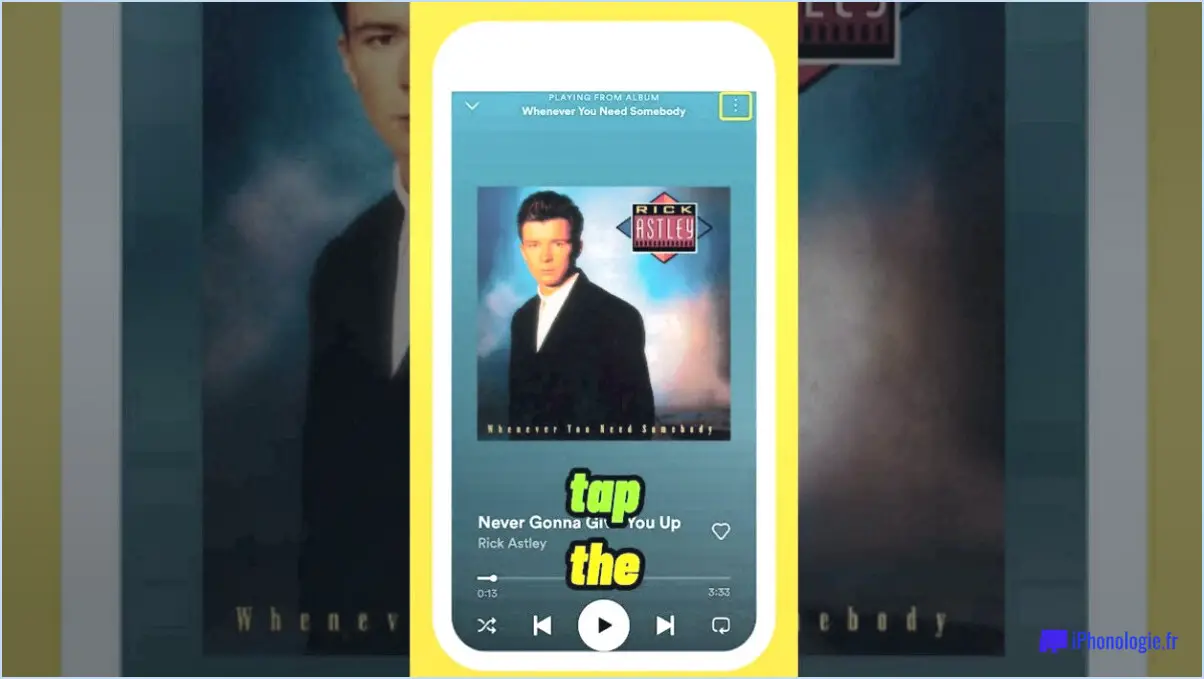Activer/Désactiver l'affichage des formules dans les cellules dans Excel?
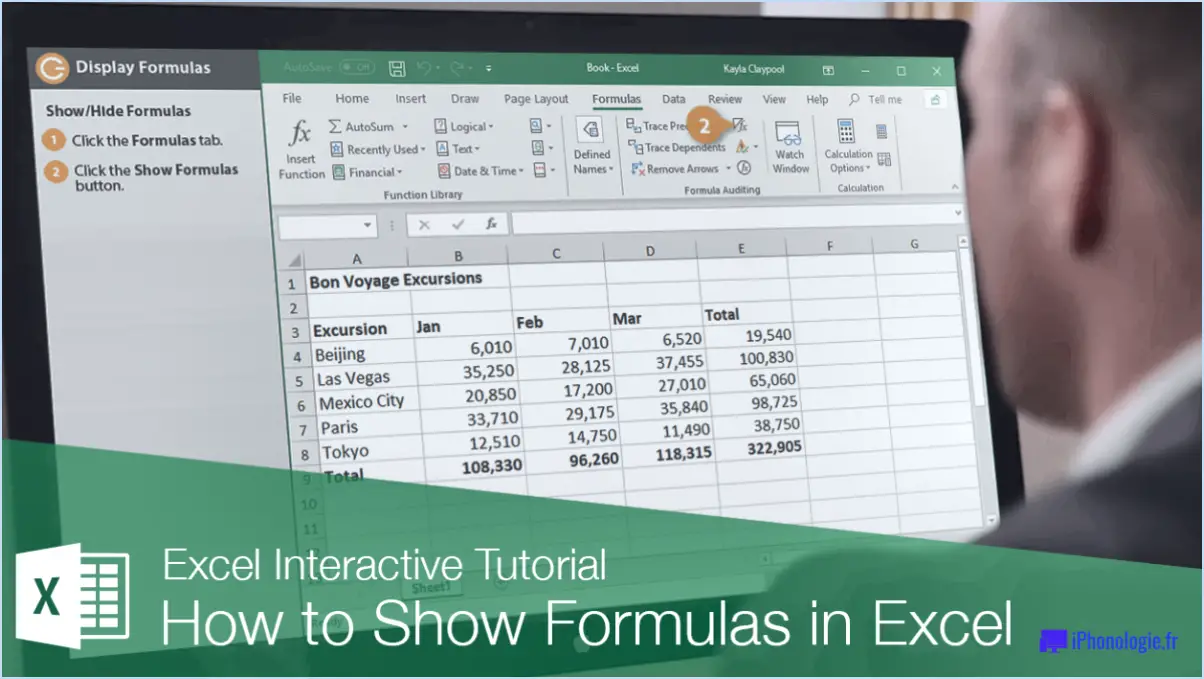
Excel fournit une fonctionnalité qui vous permet de basculer entre l'affichage de la formules et les résultats de ces formules. Cependant, contrairement aux données fournies, il est possible d'activer ou de désactiver l'affichage des formules dans les cellules d'Excel. Voici comment procéder :
- Appuyez sur les
Ctrl+~(tilde) de votre clavier. Il s'agit d'un raccourci qui permet d'activer ou de désactiver l'affichage des formules. - Vous pouvez également cliquer sur l'icône
Formulasdans l'onglet ruban en haut d'Excel. - Ensuite, sélectionnez les
Show Formulasl'optionShow Formulas. Ceci aura pour effet de modifiera l'affichage de manière à ce que toutes les formules soient affichées au lieu de leurs résultats. - A inverser pour revenir à l'affichage des résultats, il suffit de répéter le processus.
Rappelez-vous, cette fonctionnalité est utile lorsque vous devez vérifier vos formules pour les erreurs ou lorsque vous souhaitez comprendre le fonctionnement d'une feuille de calcul complexe.
Comment activer l'affichage des formules des cellules?
Activer l'affichage des formules de cellules est une procédure simple dans les applications Microsoft Office. Commencez par naviguer jusqu'à l'onglet "Office" situé dans le ruban. Une fois sur place, sélectionnez l'onglet "Format" . Dans cette catégorie, vous découvrirez une commande cachée intitulée "Afficher les formules de cellule". En cliquant sur cette commande, vous activerez l'affichage des formules de cellules dans votre document.
Comment masquer une formule mais afficher le résultat sans protéger la feuille de calcul dans Excel?
Cacher une formule tout en affichant son résultat dans Excel peut être réalisé en utilisant la fonction IF et VLOOKUP . Voici un guide étape par étape :
- Entrez votre formule dans la cellule souhaitée. Par exemple, si vous utilisez VLOOKUP, la formule pourrait ressembler à ce qui suit
=VLOOKUP(A2,Sheet2!A:B,2,FALSE). - Enveloppez votre formule avec la fonction IF. La fonction IF vérifie une condition et renvoie une valeur en conséquence. La formule modifiée se présente comme suit
=IF(A2<>"", VLOOKUP(A2,Sheet2!A:B,2,FALSE),""). Cette formule n'affichera le résultat que si la cellule A2 n'est pas vide. - Formatage de la cellule pour masquer la formule. Sélectionnez la cellule, cliquez avec le bouton droit de la souris et choisissez "Formater les cellules". Sous l'onglet "Nombre", sélectionnez "Personnalisé". Dans le champ "Type", entrez
;;;(trois points-virgules). Cliquez sur "OK". La formule est maintenant cachée, mais le résultat est toujours visible.
Pourquoi la formule apparaît-elle dans Excel?
La formule est cachée. est affichée dans Excel principalement en raison d'un de texte dépassant la largeur de la colonne. Cela se produit lorsque la colonne dépasse l'espace alloué Excel affiche alors la formule au lieu du résultat. Pour remédier à ce problème, vous pouvez :
- Ajuster la largeur de la colonne: Il suffit de faire glisser le bord de l'en-tête de la colonne pour accueillir l'ensemble du texte.
- Utiliser la fonction AutoFit: Double-cliquez sur la limite droite de l'en-tête de colonne pour ajuster automatiquement la largeur.
N'oubliez pas qu'une feuille de calcul bien organisée garantit une gestion efficace des données et une meilleure lisibilité.
Comment verrouiller les formules?
Verrouillage des formules dans Excel peut être réalisé de deux manières principales. Tout d'abord, vous pouvez utiliser la fonction Verrouiller les formules dans l'onglet Formules du ruban. Cela empêche la modification des formules tout en leur permettant de servir d'entrées pour d'autres formules. Vous pouvez également utiliser le bouton Verrouiller. Comme pour la première méthode, la formule ne peut pas être modifiée, mais elle peut être utilisée comme entrée pour d'autres formules.
Pourquoi la cellule affichant la formule ne donne-t-elle pas de résultat?
La cellule n'affiche pas le résultat de la formule se produit généralement lorsque la formule valeur calculée n'est pas encore disponible dans la feuille de calcul. Cette situation peut se produire pour les raisons suivantes
- Calcul retardé: Les composants de la formule n'ont pas encore été calculés.
- Mode de calcul manuel: Excel est configuré pour calculer les formules manuellement, et non automatiquement.
Pour résoudre ce problème, assurez-vous que tous les les valeurs d'entrée sont présentes et correctes, et passer Excel à mode de calcul automatique si nécessaire.
Quelle est la syntaxe correcte pour la fonction Yearfrac dans Excel?
La syntaxe fournie semble être incorrecte. La fonction syntaxe correcte pour le YEARFRAC dans Excel est la suivante : =YEARFRAC(start_date, end_date, [basis]).
- date_début et date_fin sont les deux dates entre lesquelles vous souhaitez calculer la fraction de l'année.
- base est un argument facultatif qui définit la base de comptage des jours à utiliser.
Que signifie B2 C10 dans Excel?
En Excel, B2 fait référence à la cellule située dans la deuxième colonne (B) et la deuxième ligne (2). De même, C10 désigne la cellule située dans la troisième colonne (C) et la dixième ligne (10). Ces codes alphanumériques font partie du système Excel du système de référencement des cellules d'Excel d'Excel, qui permet d'identifier et de localiser les cellules dans la feuille de calcul. Il est essentiel de comprendre ce système pour une manipulation efficace des données et la création de formules dans Excel.