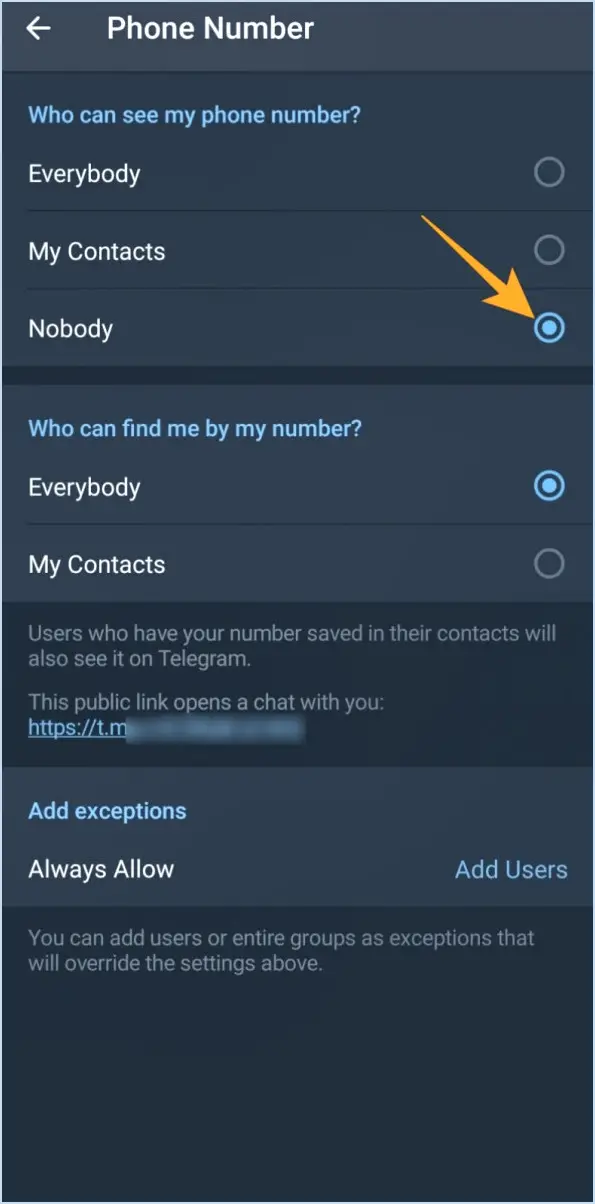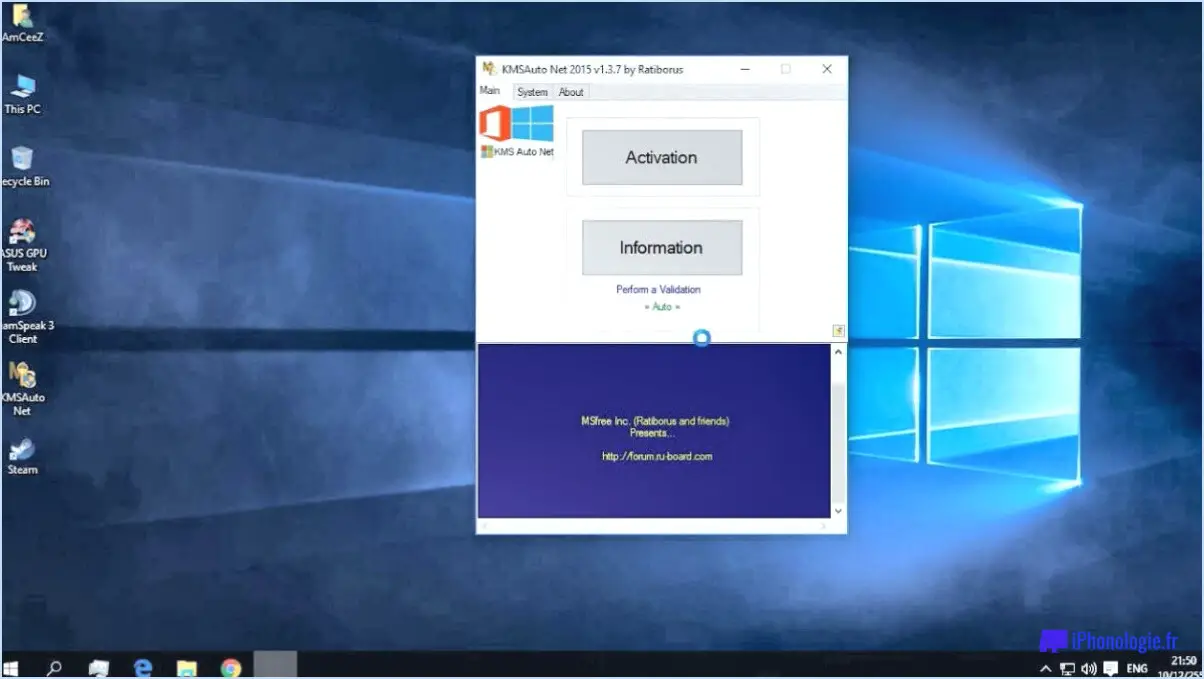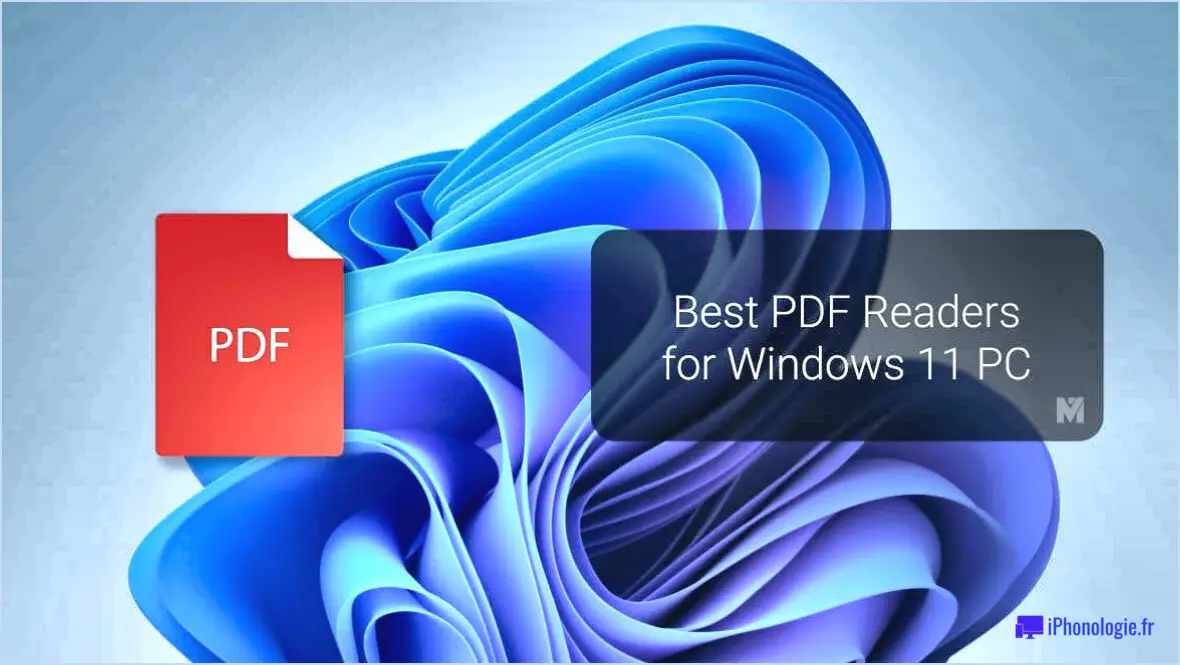Comment masquer l'icône "En savoir plus sur cette image" sur le bureau de Windows 11?
![]()
Pour masquer l'icône "En savoir plus sur cette image" sur votre bureau Windows 11, vous pouvez employer quelques techniques adaptées à vos préférences personnelles. Voici quelques conseils qui peuvent vous aider à y parvenir :
- Réorganisez les icônes : Une façon de masquer le bouton "En savoir plus" consiste à réorganiser stratégiquement les icônes sur votre bureau. En plaçant d'autres icônes ou fichiers au-dessus du bouton, vous pouvez le dissimuler efficacement. Pour ce faire, il vous suffit de cliquer sur les icônes ou les fichiers souhaités et de les faire glisser à l'endroit voulu sur votre bureau.
- Utilisez un fond d'écran personnalisé : Une autre méthode pour masquer le bouton "En savoir plus" consiste à choisir un fond d'écran personnalisé. En choisissant une image ou un fond d'écran qui complète l'apparence du bouton ou qui le couvre entièrement, vous pouvez masquer efficacement sa présence. Cliquez avec le bouton droit de la souris sur votre bureau, sélectionnez "Personnaliser", puis choisissez un nouveau fond d'écran adapté à vos préférences.
- Redimensionner les icônes du bureau : Vous pouvez ajuster la taille des icônes de votre bureau pour rendre le bouton "En savoir plus" moins visible. Cliquez avec le bouton droit de la souris sur votre bureau, choisissez "Affichage", puis sélectionnez "Grandes icônes" ou "Icônes moyennes" pour les redimensionner. Le bouton peut ainsi se fondre dans les icônes environnantes, ce qui le rend moins visible.
- Personnalisez votre barre des tâches : Une autre option consiste à personnaliser votre barre des tâches de manière à ce que le bouton "En savoir plus" ne soit pas visible. Vous pouvez cliquer avec le bouton droit de la souris sur la barre des tâches, choisir "Paramètres de la barre des tâches", puis désactiver l'option "Afficher le bouton d'affichage des tâches". Cela supprimera le bouton de votre barre des tâches et le rendra invisible.
N'oubliez pas que ces conseils sont des suggestions et que vous pouvez expérimenter différentes approches jusqu'à ce que vous trouviez celle qui convient le mieux à vos préférences. En utilisant une combinaison de ces techniques, vous pouvez masquer efficacement l'icône "En savoir plus sur cette image" sur votre bureau Windows 11.
Comment masquer l'icône d'un dossier?
Pour masquer l'icône d'un dossier sur votre ordinateur, plusieurs options s'offrent à vous. Voici ce que vous pouvez faire :
- Utiliser un logiciel spécialisé : Utilisez des programmes tels que Folder Hider ou Hide My Files, qui sont conçus spécifiquement pour masquer les dossiers. Ces logiciels constituent un moyen simple et efficace de dissimuler vos dossiers aux regards indiscrets.
- Tirez parti de l'explorateur de fichiers de Windows 10 : Ouvrez la fenêtre "Explorateur de fichiers" sur votre ordinateur Windows 10. Ensuite, naviguez jusqu'au dossier que vous souhaitez masquer. Sélectionnez l'onglet "Affichage" dans le menu supérieur et cochez la case "Éléments cachés". Cette action fera apparaître les dossiers cachés en pâle, les dissimulant efficacement à la vue de tous.
En employant ces méthodes, vous pouvez protéger vos dossiers sensibles et maintenir la confidentialité sur votre ordinateur. Choisissez l'option qui vous convient le mieux en fonction de vos exigences et préférences spécifiques.
Comment changer l'image Spotlight dans Windows 11?
Pour modifier l'image Spotlight dans Windows 11, procédez comme suit :
- Ouvrez le Panneau de configuration en cliquant sur le bouton Démarrer et en tapant "Panneau de configuration" dans la barre de recherche.
- Cliquez sur "Apparence et personnalisation" dans la fenêtre du panneau de configuration.
- Dans la section "Personnalisation", cliquez sur "Thèmes".
- Recherchez l'option "Thèmes Spotlight" et cliquez dessus.
- Une liste des thèmes Spotlight disponibles s'affiche. Parcourez-les et sélectionnez celui que vous préférez.
- Une fois que vous avez choisi un thème, cliquez sur le bouton "Appliquer" pour le définir comme image Spotlight.
En suivant ces étapes, vous pouvez facilement personnaliser votre image Spotlight dans Windows 11 pour refléter votre style personnel et vos préférences. Appréciez l'aspect rafraîchi de votre bureau !
Comment nettoyer mon bureau sous Windows 11?
Pour nettoyer votre bureau sous Windows 11, suivez les étapes suivantes :
- Ouvrez le menu Démarrer et cliquez sur l'icône "Paramètres".
- Dans la fenêtre Paramètres, cliquez sur l'icône "Panneau de configuration".
- Dans la fenêtre du panneau de configuration, cliquez sur l'icône "Bureau".
- Dans la fenêtre Bureau, cliquez sur l'onglet "Personnel".
- Sous la rubrique "Nettoyage du bureau" de l'onglet "Personnel", cliquez sur le bouton "Nettoyer les fichiers et les dossiers".
En suivant ces étapes, vous pouvez nettoyer efficacement votre bureau et organiser vos fichiers sous Windows 11. N'oubliez pas d'examiner les fichiers avant de les supprimer pour éviter de supprimer accidentellement des documents importants.
Comment masquer les icônes des raccourcis?
Pour masquer les icônes de raccourci sur votre système, suivez ces étapes simples :
- Ouvrez les préférences système sur votre ordinateur.
- Naviguez jusqu'aux paramètres "Clavier".
- Dans les paramètres du clavier, recherchez et sélectionnez l'onglet "Raccourcis".
- Recherchez la section intitulée "Touches de raccourci".
- Décochez les cases en regard des raccourcis que vous souhaitez masquer.
En suivant ces étapes, vous pouvez personnaliser la visibilité des icônes de raccourci sur votre système. Cela vous permet de désencombrer votre écran et de vous concentrer sur ceux qui sont les plus importants pour vous. N'oubliez pas que cette méthode s'applique spécifiquement au système d'exploitation macOS. D'autres systèmes d'exploitation peuvent avoir des procédures différentes.
Comment personnaliser la barre des tâches dans Windows 11?
Pour personnaliser la barre des tâches dans Windows 11, vous disposez de plusieurs options. Voici ce que vous pouvez faire :
- Modifier la taille et la position de la barre des tâches : Cliquez simplement sur la barre des tâches, puis sélectionnez l'onglet "Barre des tâches". De là, sous "Options de la barre des tâches", vous pouvez facilement ajuster la taille et la position selon vos préférences.
- Ajouter ou supprimer des icônes de la barre des tâches : Naviguez jusqu'à l'onglet "Icônes" et vous trouverez une liste d'icônes. Pour ajouter une icône à la barre des tâches, cliquez dessus et elle apparaîtra. Pour supprimer une icône, il suffit de cliquer à nouveau dessus.
En utilisant ces fonctions de personnalisation, vous pouvez personnaliser votre barre des tâches Windows 11 en fonction de votre flux de travail et de vos préférences esthétiques. Bonne personnalisation !
Comment rendre une application invisible?
Pour rendre une application invisible sur Android, il existe quelques méthodes efficaces que vous pouvez employer. Voici deux approches que vous pouvez envisager :
- Utiliser un service d'arrière-plan : En utilisant un service d'arrière-plan, vous pouvez vous assurer que votre application reste active en arrière-plan tout en restant cachée de l'interface utilisateur. Cela signifie que même si l'application est en cours d'exécution, elle ne sera pas visible ou facilement accessible pour l'utilisateur.
- Utiliser les attributs : Une autre façon de rendre l'application invisible est d'utiliser les attributs. En appliquant les attributs appropriés aux composants de votre application, tels que les activités ou les fragments, vous pouvez les empêcher d'être affichés à l'utilisateur.
Ces techniques vous donnent les moyens de faire fonctionner votre application en secret, en lui permettant d'effectuer les tâches nécessaires discrètement, sans attirer inutilement l'attention. N'oubliez pas de mettre en œuvre ces méthodes de manière judicieuse, en respectant les directives relatives à la protection de la vie privée et les attentes des utilisateurs.
Comment activer Spotlight dans Windows 11?
Pour activer Spotlight dans Windows 11, procédez comme suit :
- Accédez à l'écran de démarrage en appuyant sur la touche Windows ou en cliquant sur le bouton Démarrer.
- Tapez "spotlight" (sans les guillemets) dans la barre de recherche.
- Appuyez sur la touche Entrée de votre clavier.
- Spotlight est alors activé et vous commencez à voir du contenu et des suggestions personnalisés sur votre écran de démarrage.
Et voilà ! En suivant ces étapes simples, vous pouvez facilement activer Spotlight dans Windows 11 et profiter de ses fonctionnalités. Bonne exploration !
Qu'est-il arrivé à Windows Spotlight dans Windows 11?
Dans Windows 11, Windows Spotlight a été supprimé. Cette fonctionnalité, qui offrait des fonds d'écran de verrouillage dynamiques avec des images et des faits amusants, n'est plus disponible. Windows Spotlight était une fonctionnalité populaire dans les versions précédentes de Windows, mais Microsoft a pris la décision de la supprimer dans Windows 11. Par conséquent, les utilisateurs ne trouveront plus l'option Windows Spotlight pour l'arrière-plan de leur écran de verrouillage. Bien que Windows 11 offre d'autres options de personnalisation, Windows Spotlight ne fait plus partie du système d'exploitation.
Puis-je revenir à Windows 10?
Oui, il est possible de revenir à Windows 10 si vous utilisez actuellement un autre système d'exploitation. Pour revenir à Windows 10, suivez les étapes suivantes :
- Ouvrez l'application "Paramètres" en cliquant sur le menu Démarrer et en sélectionnant l'icône en forme d'engrenage.
- Dans le menu Paramètres, choisissez "Mise à jour". & Sécurité".
- Cliquez sur "Récupération" dans le menu de gauche.
- Dans la section "Revenir à Windows 10", cliquez sur le bouton "Commencer".
- Suivez les instructions à l'écran pour terminer le processus de retour en arrière.
Veuillez noter que cette option est disponible pendant une durée limitée après la mise à niveau vers une version plus récente de Windows. Il est recommandé de sauvegarder vos fichiers importants avant de procéder au retour en arrière.
N'oubliez pas que le retour à Windows 10 supprimera toutes les modifications ou mises à jour effectuées après la mise à niveau, il est donc important de peser les avantages et les inconvénients avant de prendre une décision.
Y a-t-il Windows Spotlight dans Windows 11?
Oui, Windows 11 inclut Windows Spotlight, une fonctionnalité qui fournit des images visuellement captivantes sur votre écran de verrouillage. Elle ajoute une touche de beauté esthétique et de variété à votre expérience Windows. Avec Windows Spotlight, vous profiterez d'une collection de fonds d'écran époustouflants provenant de diverses catégories, telles que la nature, l'architecture, etc. Ces images changent régulièrement, offrant un nouveau plaisir visuel à chaque fois que vous vous connectez. En outre, Windows Spotlight peut également fournir des conseils, des faits et des suggestions utiles pour améliorer votre productivité et découvrir de nouvelles fonctionnalités.