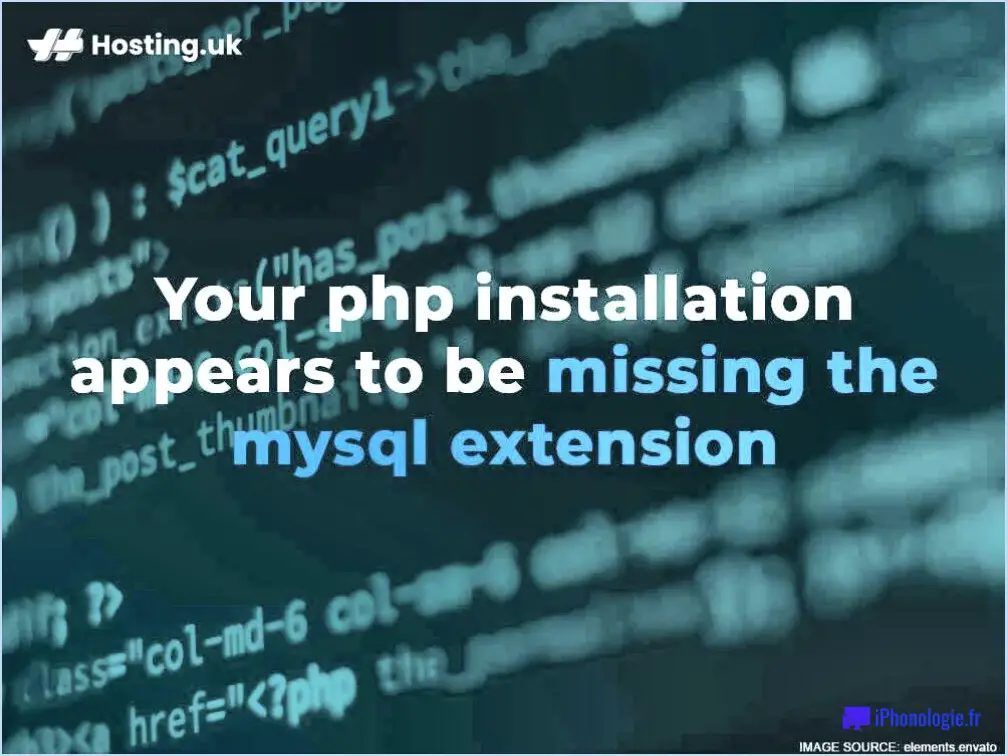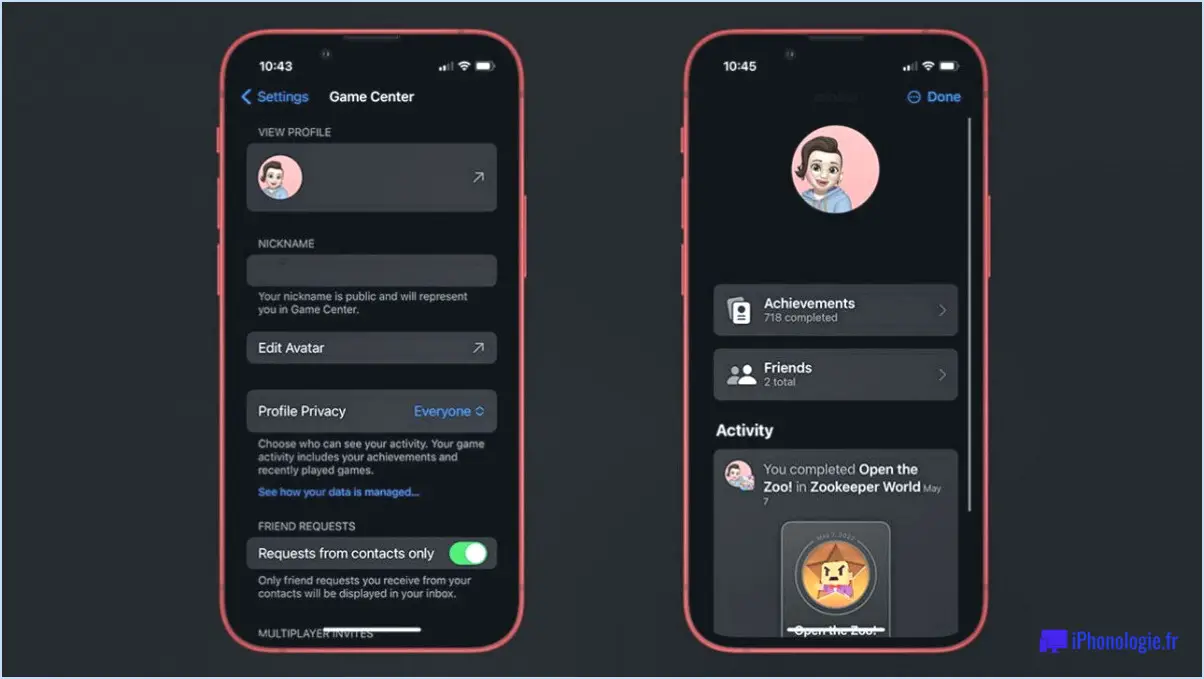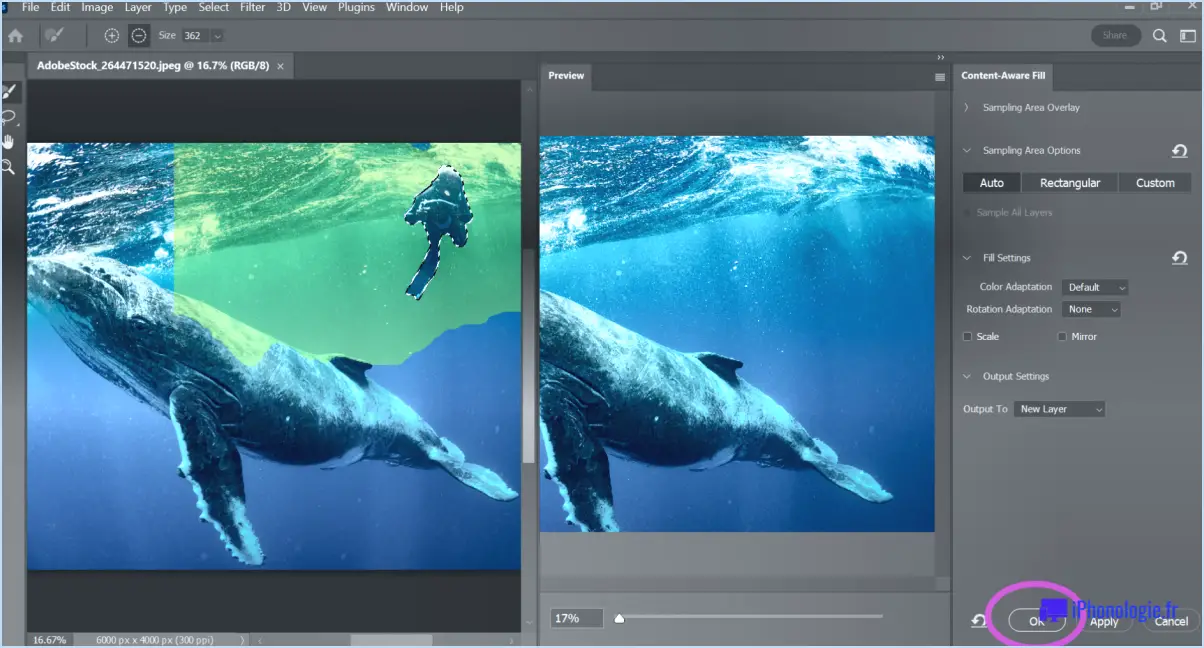Word 2016 : Comment définir l'arrière-plan?
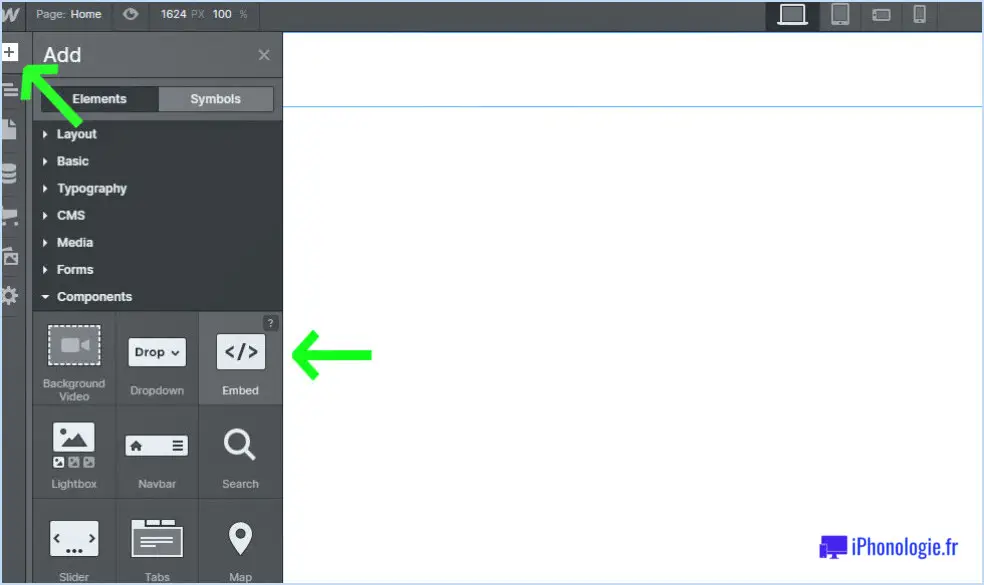
Pour définir un arrière-plan dans Word 2016, suivez ces étapes pour une expérience de personnalisation transparente :
- Ouvrez votre document : Commencez par lancer Word 2016 et ouvrez le document que vous souhaitez agrémenter d'un arrière-plan.
- Accédez aux options du fichier : Cliquez sur l'onglet "Fichier" situé dans le coin supérieur gauche de la fenêtre Word. Cette action permet de faire apparaître un menu.
- Choisissez les options : Dans le menu, sélectionnez "Options". Cela ouvrira la boîte de dialogue Options Word, dans laquelle vous pouvez ajuster divers paramètres selon vos préférences.
- Naviguez jusqu'à l'arrière-plan : Dans la boîte de dialogue Options Word, vous remarquerez plusieurs onglets sur le côté gauche. Cliquez sur "Général" pour accéder aux paramètres généraux du document.
- Sélectionnez Arrière-plan : Recherchez l'option "Arrière-plan" dans les paramètres généraux. Cliquez dessus pour ouvrir la boîte de dialogue Arrière-plan, qui vous permet de transformer l'apparence de votre document.
- Personnalisez votre arrière-plan : Dans la boîte de dialogue Arrière-plan, vous avez la possibilité de choisir entre deux options attrayantes :
a. Image d'arrière-plan : Pour utiliser une image comme arrière-plan de votre document, cliquez sur le bouton "Parcourir". Naviguez jusqu'à l'image souhaitée sur votre ordinateur et sélectionnez-la. Vous pouvez encore ajuster la transparence pour obtenir l'équilibre idéal entre votre contenu et l'image d'arrière-plan.
b. Couleur d'arrière-plan : Si vous préférez une couleur d'arrière-plan unie, choisissez la teinte qui vous convient dans la palette de couleurs proposée. Cela peut être un moyen efficace de maintenir une esthétique professionnelle tout en étant visuellement attrayante.
- Appliquer et sauvegarder : Une fois votre sélection effectuée, cliquez sur "OK" pour appliquer l'arrière-plan choisi à votre document. N'oubliez pas d'enregistrer votre document afin de conserver ces modifications pour référence ultérieure.
En suivant ces étapes simples, vous pouvez sans effort ajouter un arrière-plan captivant à votre document Word 2016. Qu'il s'agisse d'une image inspirante ou d'une couleur apaisante, cette option de personnalisation vous permet d'insuffler personnalité et style à votre document.
Où se trouve le groupe page Arrière-plan dans Word?
Dans Microsoft Word, il n'y a pas de groupe "Fond de page" dédié. Contrairement à d'autres applications Office, Word ne dispose pas d'un onglet ou d'un groupe spécifique pour gérer les arrière-plans de page. Au lieu de cela, vous pouvez accéder à diverses options de mise en page directement à partir de l'onglet "Mise en page" et de la boîte de dialogue "Mise en page".
Voici comment modifier l'arrière-plan de votre page dans Word :
- Couleur de la page: Pour modifier la couleur de fond de votre document, allez dans l'onglet "Mise en page", cliquez sur "Couleur de page" dans le groupe Fond de page.
- Filigrane: Si vous souhaitez ajouter un filigrane, tel qu'un brouillon ou un tampon confidentiel, vous pouvez le faire en allant dans l'onglet "Conception" et en sélectionnant "Filigrane" dans le groupe Fond de page.
- Bordures: Pour ajouter des bordures à votre page, vous pouvez utiliser l'option "Bordures de page", qui se trouve également dans l'onglet "Mise en page" sous le groupe Arrière-plan de la page.
Rappelons que ces options vous permettent de personnaliser l'apparence de l'arrière-plan de votre document dans Word.
Comment modifier de façon permanente la couleur d'arrière-plan dans Word?
Pour modifier de façon permanente la couleur d'arrière-plan dans Word, respectez les étapes suivantes :
- Cliquez sur l'onglet Fichier et sélectionnez Options dans le menu.
- Dans la boîte de dialogue Options, accédez à l'onglet Général.
- Localisez l'option Couleur d'arrière-plan.
- Choisissez une nouvelle couleur pour l'arrière-plan de votre document.
- Cliquez sur OK pour appliquer les modifications et fermer la boîte de dialogue Options.
Comment corriger un arrière-plan noir dans Word?
Pour résoudre un problème d'arrière-plan noir dans Word, procédez comme suit :
- Accédez à la page Thèmes dans le groupe Options des mots de l'onglet
- Utilisez l'onglet arrière-plan pour modifier l'apparence du document.
- Vous pouvez également utiliser l'option Noir & Formatage de l'image en blanc pour les réglages.
Comment changer la couleur d'un modèle dans Word?
Pour modifier la couleur d'un modèle dans Word, identifiez le modèle dans le document et sélectionnez-le. Passez à l'onglet Accueil et accédez au groupe Styles. Cliquez sur le bouton Couleurs. La boîte de dialogue Couleurs s'ouvre. À l'intérieur, optez pour une nouvelle teinte dans la liste des couleurs et confirmez en cliquant sur OK.
Pourquoi Word n'imprime-t-il pas mon arrière-plan?
Si Word n'imprime pas votre arrière-plan, plusieurs facteurs peuvent être en cause :
- Sélection de la couleur d'arrière-plan : Assurez-vous d'avoir sélectionné une couleur d'arrière-plan via la boîte de dialogue Propriétés du document.
- Paramètres de couleur de l'imprimante : Vérifiez que les paramètres de votre imprimante sont configurés pour imprimer en couleur, car les couleurs d'arrière-plan n'apparaîtront pas en niveaux de gris.
- Résolution de l'image : Les images d'arrière-plan à haute résolution risquent d'être floues ou pixellisées lors de l'impression. Optez pour des images de taille appropriée.
- Formatage pour l'impression : Assurez-vous que votre fichier est correctement formaté pour l'impression. Un formatage incorrect peut entraîner l'omission d'éléments tels que les arrière-plans.
En tenant compte de ces points, vous augmenterez vos chances d'imprimer avec succès des arrière-plans à partir de Word.
Comment faire en sorte qu'une page ait un arrière-plan différent?
Pour donner à une page un arrière-plan différent, envisagez ces options adaptées à votre appareil ou à votre application :
- Couleurs et motifs: Utilisez des couleurs ou des motifs distincts pour démarquer la page.
- Changement de police: Modifier le style de la police pour créer un contraste visuel et mettre l'accent.
- Incrustation d'une photo ou d'un graphique: Ajoutez des images ou des graphiques pour créer une toile de fond unique.
N'oubliez pas que l'approche varie selon les appareils et les applications, ce qui garantit une touche personnalisée alignée sur vos préférences.
Le mode sombre est-il meilleur pour les yeux?
Bien que le mode sombre soit de plus en plus populaire, ses avantages pour les yeux restent incertains. Les variations dans les réponses oculaires des individus signifient que ce qui convient à l'un peut ne pas convenir à l'autre. Les connaissances actuelles ne permettent pas d'affirmer que le mode sombre est meilleur pour la santé des yeux. En cas de faible éclairage, le mode sombre peut poser des problèmes en raison de la visibilité réduite. Les experts mettent en garde contre les suppositions concernant sa convivialité pour les yeux.