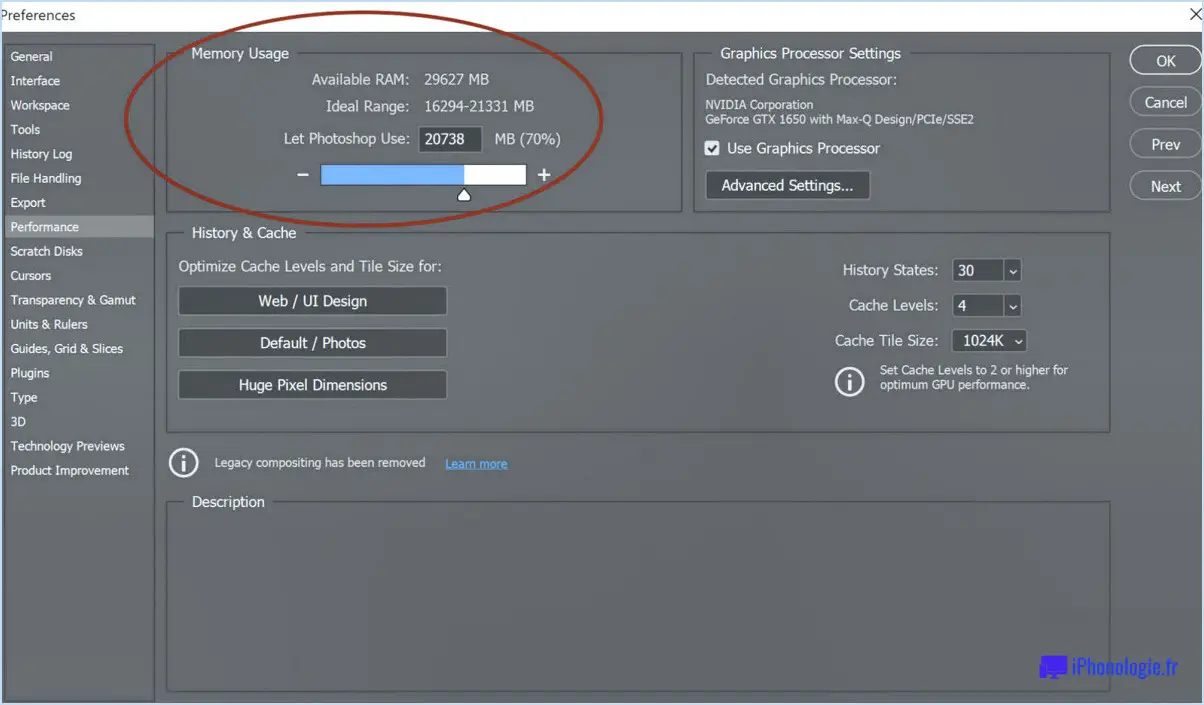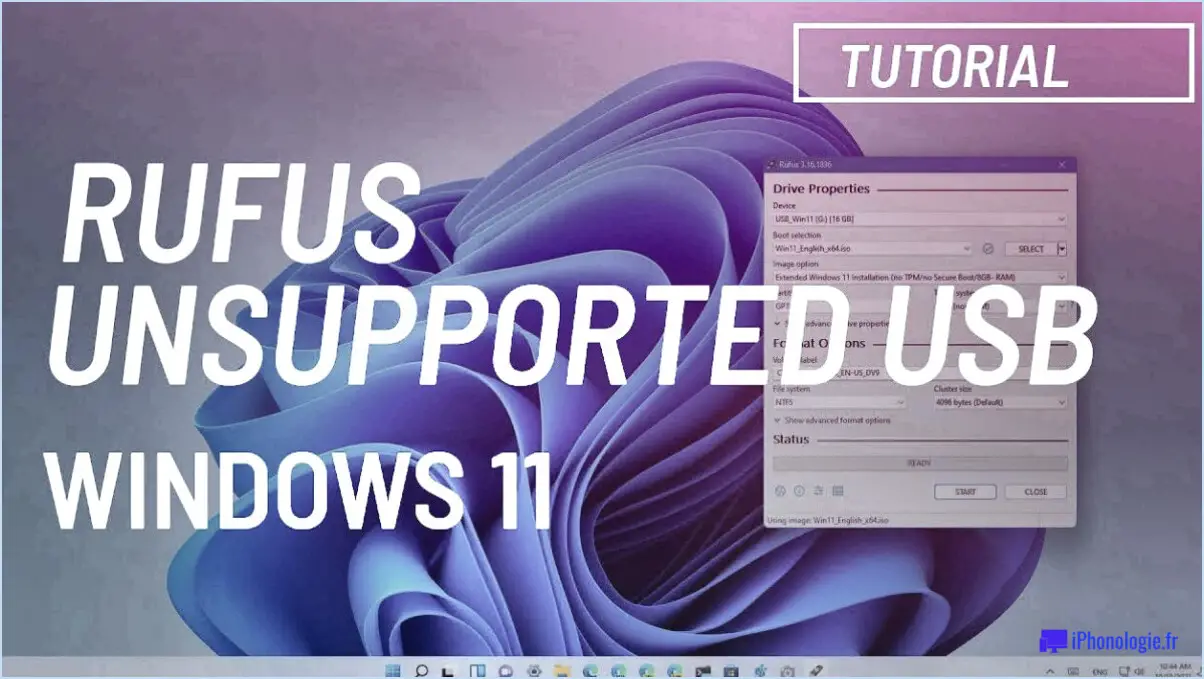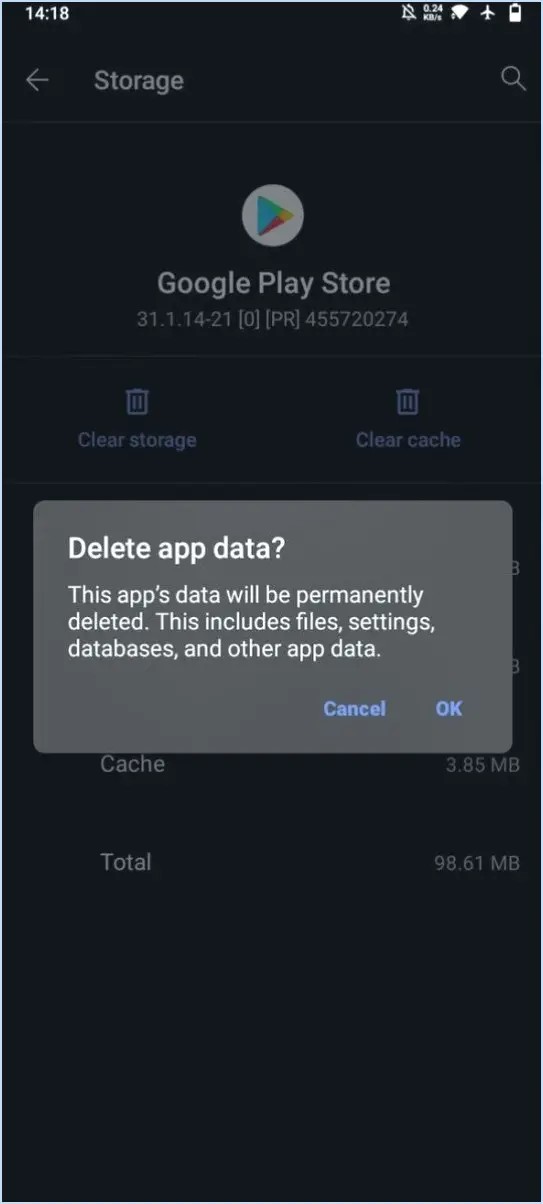Comment mettre à jour camera raw dans photoshop cs5?
Pour mettre à jour Camera Raw dans Photoshop CS5, suivez ces étapes simples :
- Ouvrez Photoshop CS5 : Lancez l'application Photoshop CS5 sur votre ordinateur.
- Accédez à Camera Raw : Dans le menu supérieur, naviguez jusqu'à « Fichier », puis sélectionnez « Ouvrir ». Dans le sous-menu qui apparaît, choisissez « Camera Raw » pour ouvrir la fenêtre Camera Raw.
- Localisez le bouton de mise à jour : Dans la fenêtre Camera Raw, portez votre attention sur le coin inférieur droit. Vous y trouverez un bouton « Update » distinctif, indiqué par une icône de flèche rouge.
- Lancez la mise à jour : Cliquez sur le bouton « Mise à jour » pour lancer le processus de mise à jour de Camera Raw. Cette action invitera Photoshop CS5 à se connecter aux serveurs concernés et à vérifier si des mises à jour sont disponibles.
- Suivez les invites à l'écran : En fonction de la vitesse de votre connexion Internet et de la disponibilité des mises à jour, il se peut que vous deviez attendre brièvement pendant que le logiciel communique avec les serveurs de mise à jour. Si des mises à jour sont disponibles, des invites à l'écran vous guideront tout au long du processus de mise à jour.
- Terminez la mise à jour : Suivez les instructions fournies par les invites de mise à jour. Il peut s'agir d'accepter les conditions générales ou de confirmer votre souhait de mettre à jour Camera Raw. Une fois que vous avez terminé avec succès les étapes nécessaires, la mise à jour sera appliquée au composant Camera Raw de votre Photoshop CS5.
La mise à jour de Camera Raw vous garantit l'accès aux dernières fonctionnalités, corrections de bogues et améliorations, ce qui vous permet de travailler avec un plus large éventail de fichiers d'images brutes et d'améliorer vos capacités de retouche globales.
En résumé, la mise à jour de Camera Raw dans Photoshop CS5 est un processus simple qui consiste à accéder à la fenêtre Camera Raw via le menu « Fichier », à cliquer sur le bouton « Mettre à jour » dans le coin inférieur droit et à suivre les instructions à l'écran pour effectuer la mise à jour. Cela vous permet de rester au courant des dernières améliorations et de la compatibilité.
Comment mettre à jour mon filtre Camera Raw?
Pour mettre à jour votre filtre Camera Raw, plusieurs options s'offrent à vous :
- Ouvrez la boîte de dialogue du filtre Camera Raw : Cliquez sur le filtre Camera Raw dans votre logiciel de retouche d'images. Ensuite, choisissez « Mettre à jour le filtre » dans les options.
- Cliquez avec le bouton droit de la souris (ou Control-Click) dans le panneau Effets : Localisez le filtre Camera Raw dans le panneau Effets. Cliquez avec le bouton droit de la souris ou cliquez avec la touche Contrôle, puis sélectionnez « Mettre à jour le filtre à partir du fichier ».
- Boîte de dialogue Camera Raw : Accédez à la boîte de dialogue Camera Raw. Choisissez le profil de caméra souhaité et cliquez sur OK.
- Enregistrez le fichier de filtre : Naviguez vers « Fichier » et sélectionnez « Enregistrer sous ». Enregistrez le fichier de filtre sur votre ordinateur pour une utilisation ultérieure.
En suivant ces étapes, vous pouvez facilement mettre à jour votre filtre Camera Raw et améliorer votre expérience en matière de retouche d'images.
Comment ouvrir un fichier CR2 dans Photoshop cs5?
Pour ouvrir un fichier CR2 dans Photoshop CS5, procédez comme suit :
- Enregistrez le fichier : Enregistrez le fichier CR2 sur votre ordinateur.
- Ouvrez Photoshop : Lancez Photoshop CS5.
- Accédez au menu Fichier : Cliquez sur le menu « Fichier » situé dans le coin supérieur gauche de la fenêtre de Photoshop.
- Sélectionnez Ouvrir : Un menu déroulant apparaît. Choisissez « Ouvrir » parmi les options.
- Naviguez jusqu'au fichier : Parcourez votre ordinateur pour localiser le dossier dans lequel vous avez enregistré le fichier CR2.
- Choisissez le fichier : Sélectionnez le fichier CR2 que vous souhaitez ouvrir.
- Ouvrez le fichier : Cliquez sur le bouton « Ouvrir ». Photoshop ouvre alors le fichier CR2 et vous permet de le modifier.
N'oubliez pas que Photoshop CS5 prend en charge les fichiers CR2, ce qui vous permet de travailler efficacement sur vos images.
Quelle version de Photoshop dispose de Camera Raw?
Photoshop CC inclut Camera Raw.
Comment mettre à jour ma version de Photoshop?
Pour mettre à jour votre version de Photoshop, ouvrez l'application et cliquez sur l'élément de menu « Aide ». Sous « Support », vous trouverez un lien vers télécharger la dernière mise à jour.
Pourquoi Photoshop n'ouvre-t-il pas mes fichiers CR2?
La raison principale pour laquelle Photoshop n'ouvre pas les fichiers CR2 est souvent due à l'absence des logiciels ou pilotes nécessaires sur votre ordinateur. Il est essentiel de s'assurer que vous disposez des outils adéquats. Pour résoudre ce problème, procédez comme suit :
- Installez un logiciel compatible: Téléchargez et installez un logiciel qui prend en charge les fichiers CR2, comme Adobe Camera Raw.
- Mettre à jour les pilotes: Maintenez votre carte graphique et les pilotes de périphériques à jour pour une compatibilité sans faille.
- Réinstaller Photoshop: Parfois, une nouvelle installation de Photoshop peut résoudre les problèmes de compatibilité des fichiers.
- Vérifier l'intégrité des fichiers: Assurez-vous que vos fichiers CR2 ne sont pas corrompus.
En suivant ces étapes, vous augmenterez vos chances d'ouvrir correctement les fichiers CR2 dans Photoshop.
Comment réinstaller Camera Raw?
A réinstaller Camera Raw, procédez comme suit à l'aide de l'application de bureau Adobe Creative Cloud :
- Ouvrez l'application.
- Cliquez sur « Adobe Acrobat » dans le menu.
- Choisissez « Camera Raw ».
- Dans la fenêtre « Camera Raw », cliquez sur « Réinstaller ».
Puis-je encore utiliser Photoshop cs5?
Absolument ! Photoshop CS5 est toujours accessible et soutenu. Néanmoins, gardez à l'esprit que certaines fonctionnalités peuvent être limitées en raison de l'arrêt de la maintenance et des améliorations de la sécurité.
Quelle est l'année de Photoshop CS5?
Photoshop CS5, une version importante de la série Adobe Photoshop, est apparue en 2012.