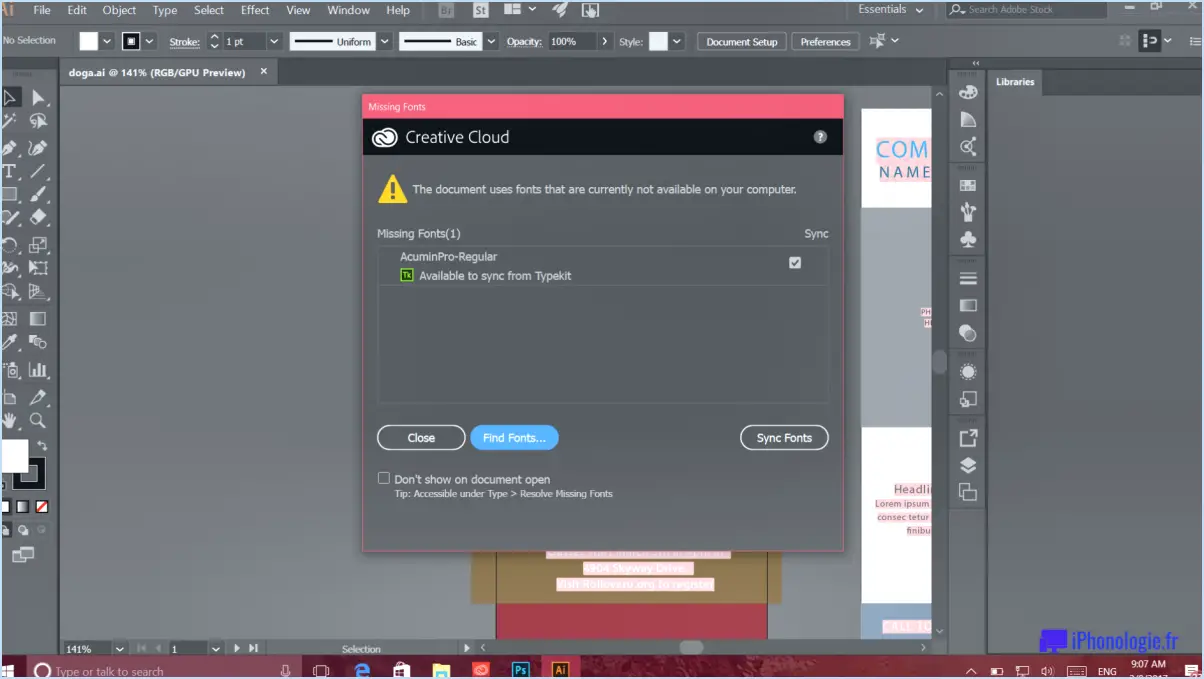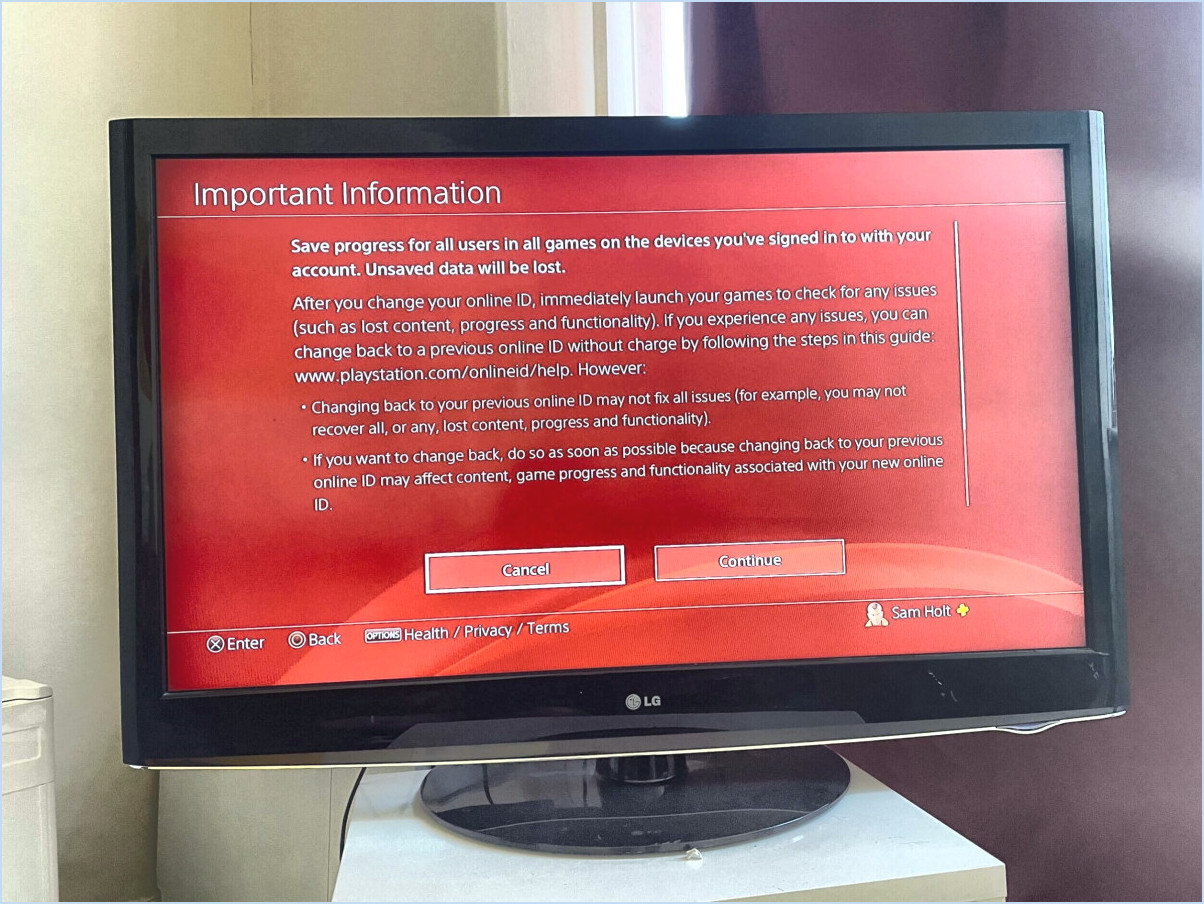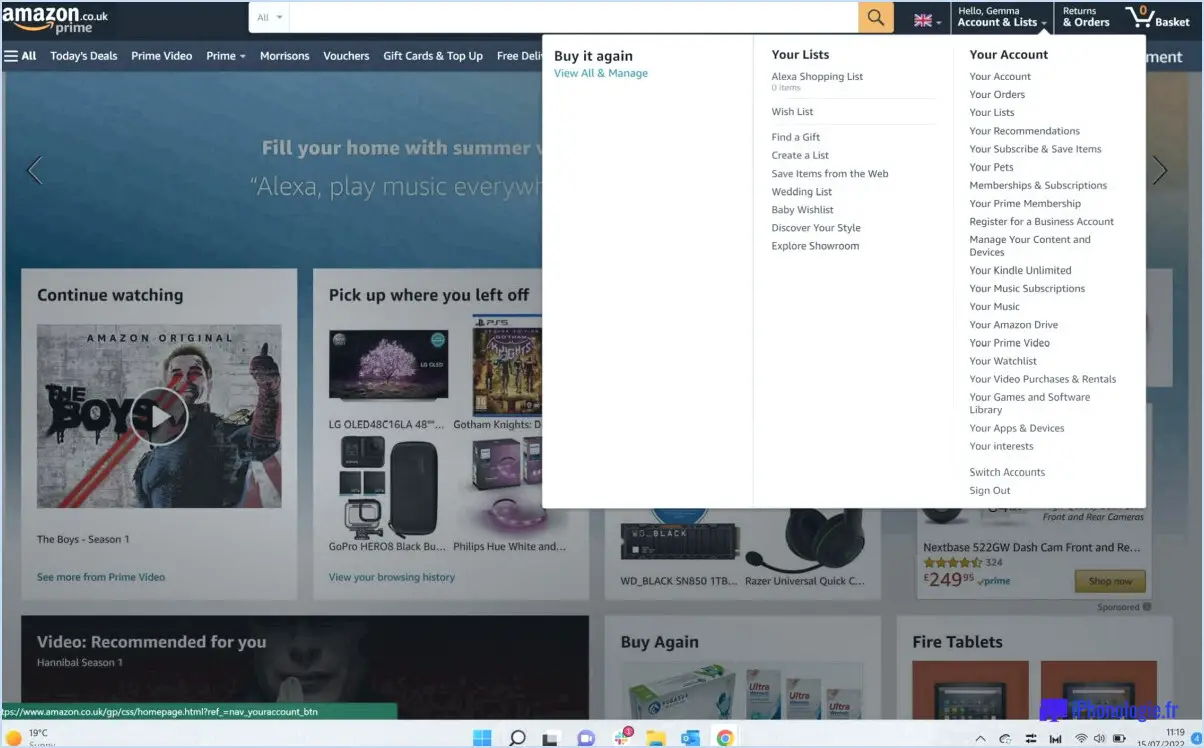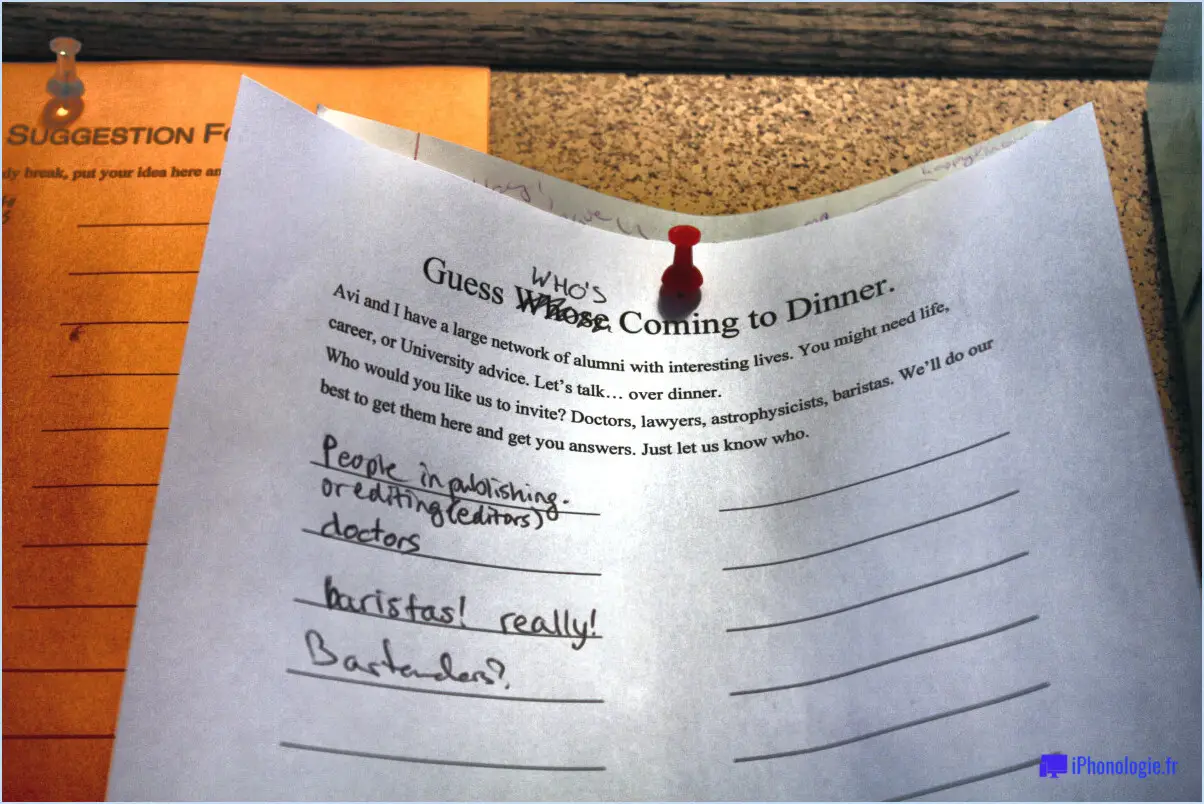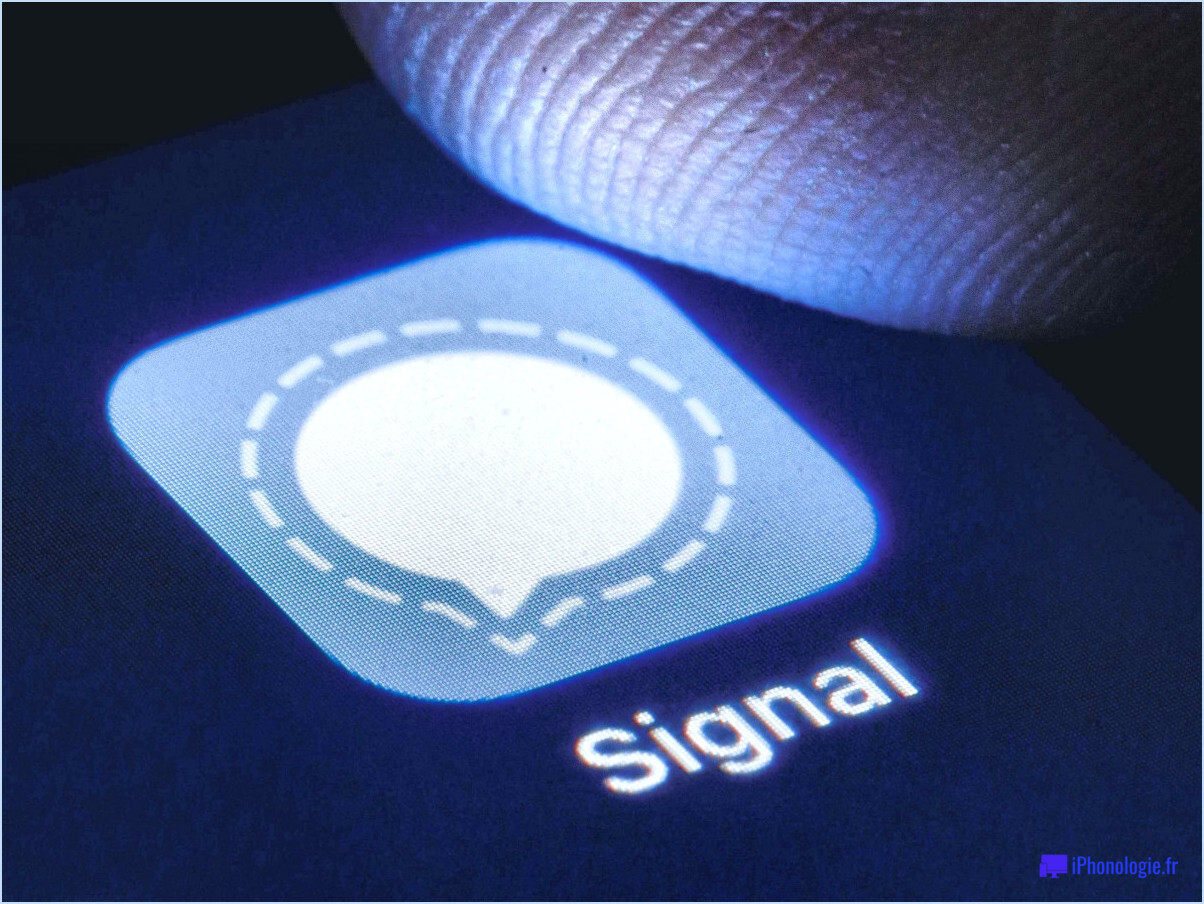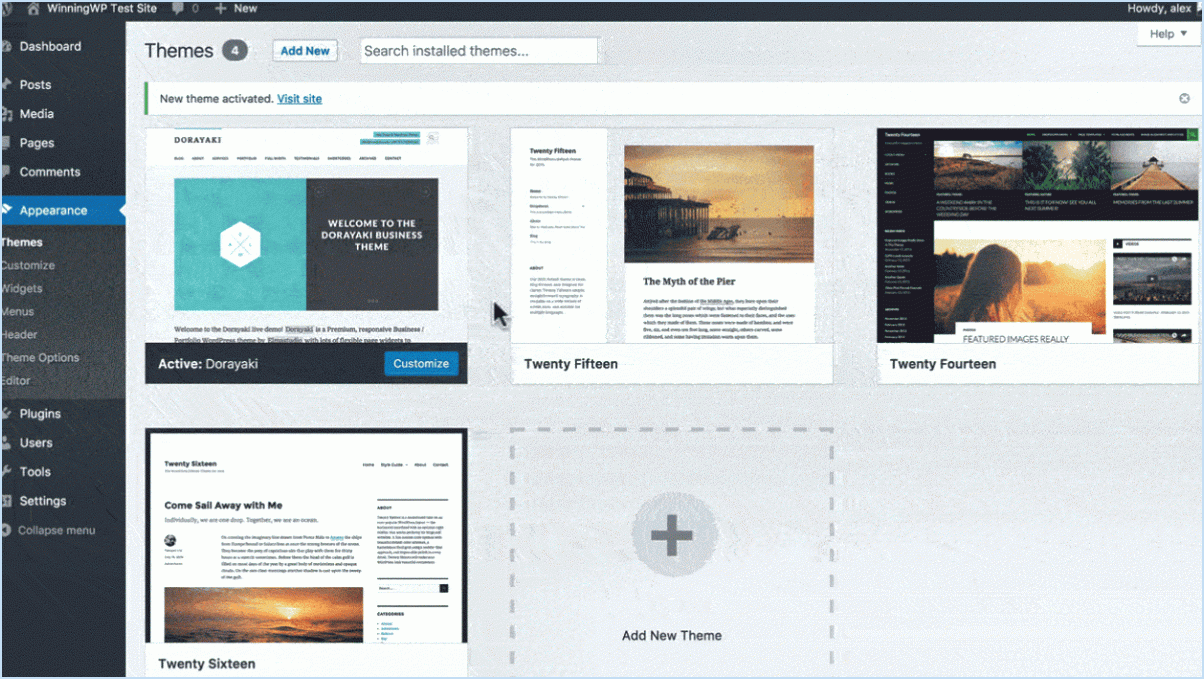Comment réparer un disque plein dans photoshop cc?
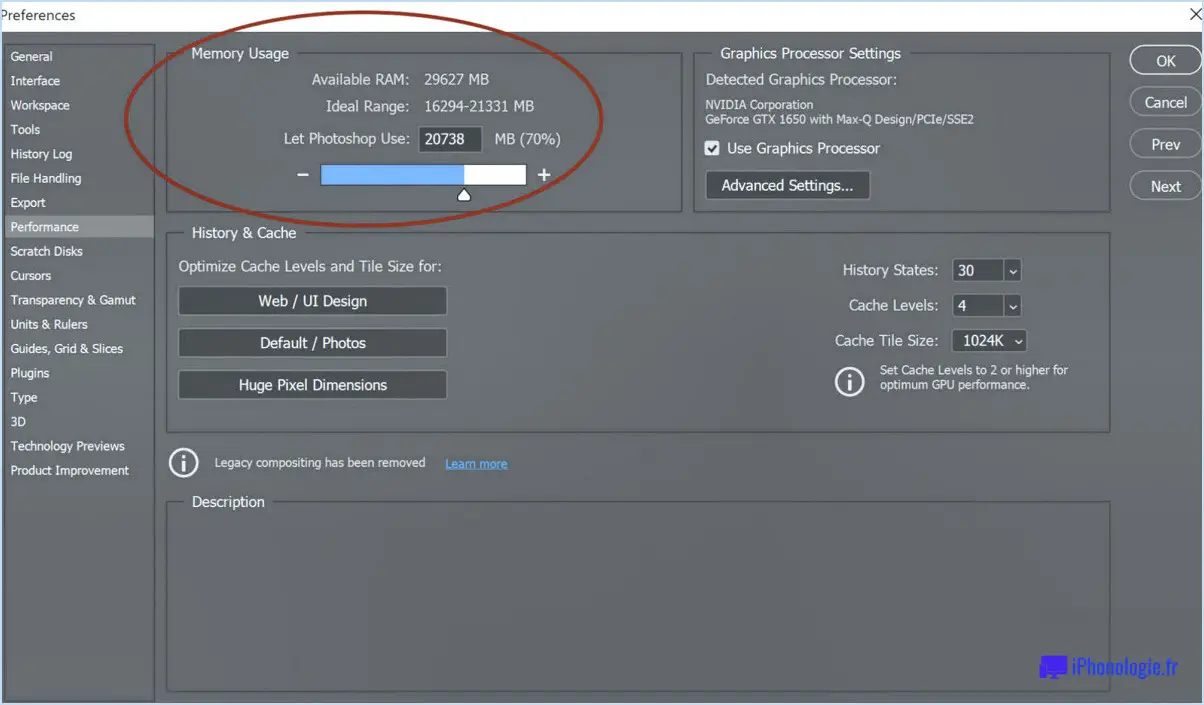
Si vous rencontrez le problème "Scratch Disk Full" dans Photoshop CC, il existe quelques mesures à prendre pour résoudre le problème et reprendre votre travail créatif en douceur.
- Supprimez les fichiers inutiles: Commencez par supprimer tous les fichiers ou projets inutiles de votre disque scratch Photoshop CC. Ces fichiers peuvent occuper un espace précieux et contribuer à l'erreur "Scratch Disk Full". En les supprimant, vous libérez de l'espace de stockage et pouvez résoudre le problème.
- Ajuster la taille du disque de brouillage: Photoshop vous permet de personnaliser la taille du disque de grattage par le biais de ses préférences. Pour ce faire, allez dans "Editer" > "Préférences" > "Performance" sous Windows ou "Photoshop" > "Préférences" > "Performance" sur Mac. Dans la section "Disques de brouillage", vous pouvez choisir les lecteurs utilisés comme disques de brouillage et ajuster leur allocation. L'augmentation de la taille du disque scratch sur un lecteur disposant de suffisamment d'espace libre peut permettre d'éviter le problème "Disque scratch plein".
- Effacer le cache du disque: Le cache du disque de Photoshop stocke des données temporaires, qui peuvent s'accumuler au fil du temps et entraîner le remplissage du disque scratch. Pour effacer le cache, naviguez vers "Édition" > "Purger" > "Tous" ou "Édition" > "Purger" > "Cache" dans Photoshop. Cette action supprimera les données temporaires et résoudra potentiellement le problème.
- Optimiser l'ordre des disques de grattage: Si vous disposez de plusieurs lecteurs, vous pouvez optimiser l'ordre des disques de brouillage dans Photoshop. Placez le disque ayant le plus d'espace disponible en haut de la liste dans les préférences "Disque de brouillage". Photoshop utilisera d'abord le disque du haut avant de passer au suivant.
- Déplacer le disque de brouillage vers un autre lecteur: Si votre disque de brouillage principal manque d'espace, envisagez de le déplacer vers un autre lecteur disposant d'un espace de stockage suffisant. Cette opération peut être effectuée dans les préférences "Scratch Disk", comme indiqué précédemment.
- Libérer de l'espace sur le disque système: Assurez-vous que le lecteur système de votre ordinateur, généralement le lecteur C: sous Windows ou le disque dur Macintosh sous Mac, dispose de suffisamment d'espace libre. Photoshop peut utiliser le lecteur système comme disque de brouillage si aucun autre espace n'est disponible.
En suivant ces étapes, vous pouvez résoudre efficacement le problème du "disque de brouillage plein" dans Photoshop CC et continuer à travailler sur vos projets créatifs sans interruption.
Impossible d'initialiser Photoshop parce que les disques de brouillage sont pleins Windows 10?
Pour résoudre le problème "Impossible d'initialiser Photoshop car les disques de scratch sont pleins" sous Windows 10, procédez comme suit :
- Vérifiez l'espace disque de scratch : Vérifiez que vos disques de brouillage Photoshop disposent de suffisamment d'espace. Ouvrez l'"Explorateur de fichiers", accédez à l'onglet "Stockage" et vérifiez la taille du dossier "Photoshop Scratch Disks". Assurez-vous qu'elle est supérieure à 10 Go.
- Créez d'autres disques à gratter : Si l'espace disque de scratch est insuffisant, créez des disques de scratch supplémentaires dans Photoshop. Allez dans "Editer" > "Préférences" > "Disques de brouillage" et ajoutez de nouveaux disques avec suffisamment d'espace libre.
En garantissant suffisamment d'espace et en configurant des disques scratch supplémentaires, vous devriez être en mesure d'initialiser Photoshop sans rencontrer l'erreur des disques scratch pleins sous Windows 10.
Comment augmenter la taille de mon disque scratch pour Photoshop?
Pour augmenter la taille de votre scratch disk pour Photoshop, envisagez les options suivantes :
- Installez de la mémoire supplémentaire : La mise à niveau de la mémoire vive de votre ordinateur permettra à Photoshop de disposer de plus d'espace pour son disque scratch.
- Utilisez un lecteur de disque plus grand : Remplacez votre lecteur de disque actuel par un plus grand afin de disposer de plus d'espace pour les scripts.
- Reformatez votre disque dur : En reformatant, vous pouvez allouer une plus grande partie de votre disque existant pour le disque scratch.
N'oubliez pas de sauvegarder vos données importantes avant d'effectuer des modifications afin d'éviter toute perte de données. Choisissez l'option qui correspond le mieux à vos besoins et aux capacités de votre matériel.
Comment vider le cache dans Photoshop?
Pour vider le cache dans Photoshop, procédez comme suit :
- Ouvrez Photoshop et sélectionnez Fichier > Gestion du cache.
- Choisissez les fichiers ou dossiers pour lesquels vous souhaitez effacer le cache.
- Cliquez sur Effacer le cache pour supprimer les données mises en cache.
N'oubliez pas que si vous avez plusieurs versions d'un fichier ouvertes dans Photoshop, fermez-les toutes avant d'effacer le cache pour éviter d'écraser les anciennes données par les nouvelles.
Qu'est-ce que cela signifie lorsque le disque est plein?
Lorsque le disque est plein, cela signifie que l'espace de stockage sur le disque est complètement utilisé. Cela peut se produire pour plusieurs raisons :
- Fichiers supprimés : Si vous avez supprimé des fichiers qui étaient précédemment stockés sur le disque, l'espace disponible est réduit.
- Nouveaux fichiers ajoutés : Le disque peut se remplir lorsque vous ajoutez de nouveaux fichiers qui consomment plus d'espace que les fichiers existants.
- Limite du système d'exploitation : Il arrive que le système d'exploitation atteigne sa limite maximale d'espace de stockage, ce qui entraîne un disque plein.
Pour résoudre ce problème, vous pouvez libérer de l'espace en supprimant les fichiers inutiles ou en les déplaçant vers un périphérique de stockage externe. Un nettoyage régulier de votre disque peut aider à prévenir de futurs problèmes de stockage.
Comment libérer de l'espace disque?
A libérer de l'espace disque sur votre ordinateur, suivez les étapes suivantes :
- Supprimez les fichiers temporaires : Supprimez les fichiers générés par les programmes et les sites web lorsque vous les ouvrez.
- Supprimez les anciens fichiers : Débarrassez-vous des fichiers dont vous n'avez plus besoin, comme les anciens documents ou médias.
- Nettoyez votre disque dur : Éliminez les fichiers et dossiers inutiles afin de libérer de l'espace.
En effectuant ces actions simples, vous pouvez optimiser le stockage de votre ordinateur et améliorer ses performances.
Où se trouvent les fichiers temporaires de Photoshop?
Les fichiers temporaires de Photoshop sont généralement stockés dans les emplacements suivants :
- C:NProgram FilesNAdobeNPhotoshop CS6NPresetsNC:NProgram FilesNAdobeNPhotoshop CS6NPresetsN
- C:NUtilisateursN
C:NAppDataNRoamingNAdobeNPhotoshop CS6NPresetsN
Pourquoi mon espace disque est-il plein?
Votre espace disque peut être plein pour plusieurs raisons. Une possibilité est l'accumulation d'un trop grand nombre de fichiers sur votre ordinateur, y compris des fichiers volumineux et des copies multiples de fichiers plus petits. Envisagez de supprimer les fichiers inutilisés pour libérer de l'espace et optimiser le stockage. En outre, les fichiers temporaires et les sauvegardes du système peuvent également contribuer à la consommation d'espace. L'exécution d'outils de nettoyage du disque et la gestion des téléchargements et des installations peuvent contribuer à maîtriser l'espace disque.
Est-il possible de supprimer les fichiers temporaires de Photoshop?
Oui, il est possible de supprimer les fichiers temporaires de Photoshop. Les fichiers temporaires sont des fichiers temporaires que Photoshop crée pour stocker les images et les données qu'il utilise lorsqu'il travaille sur un projet. Les fichiers temporaires sont automatiquement supprimés une fois qu'ils ont été utilisés pour l'usage auquel ils étaient destinés.