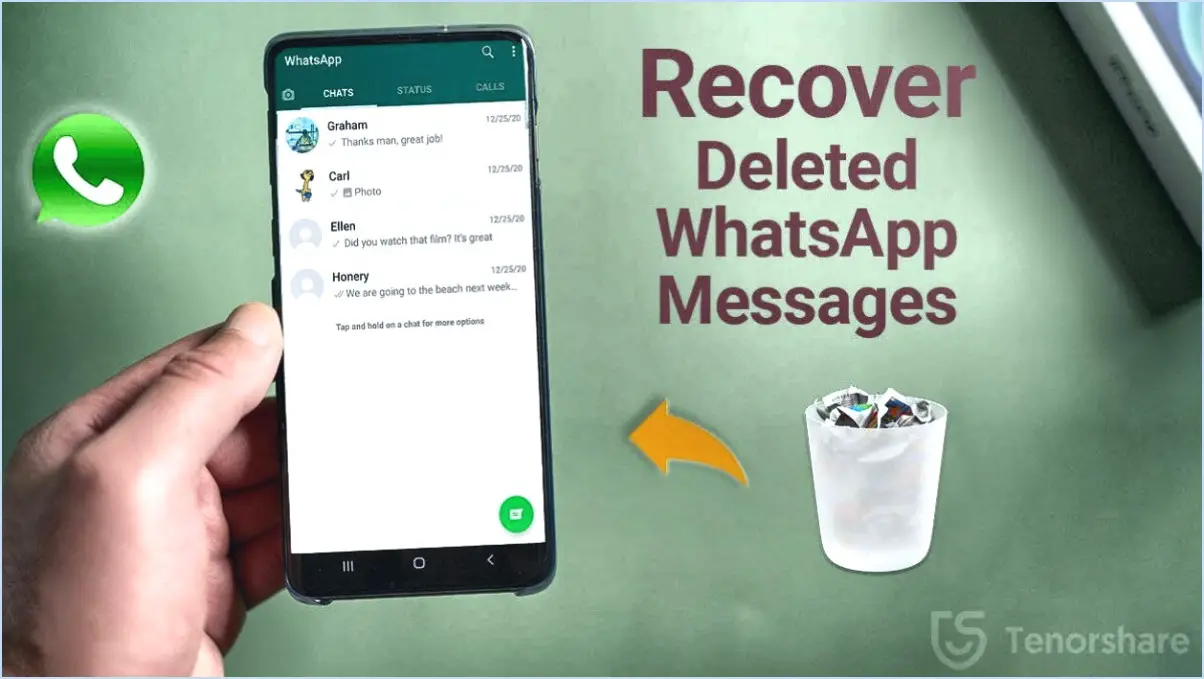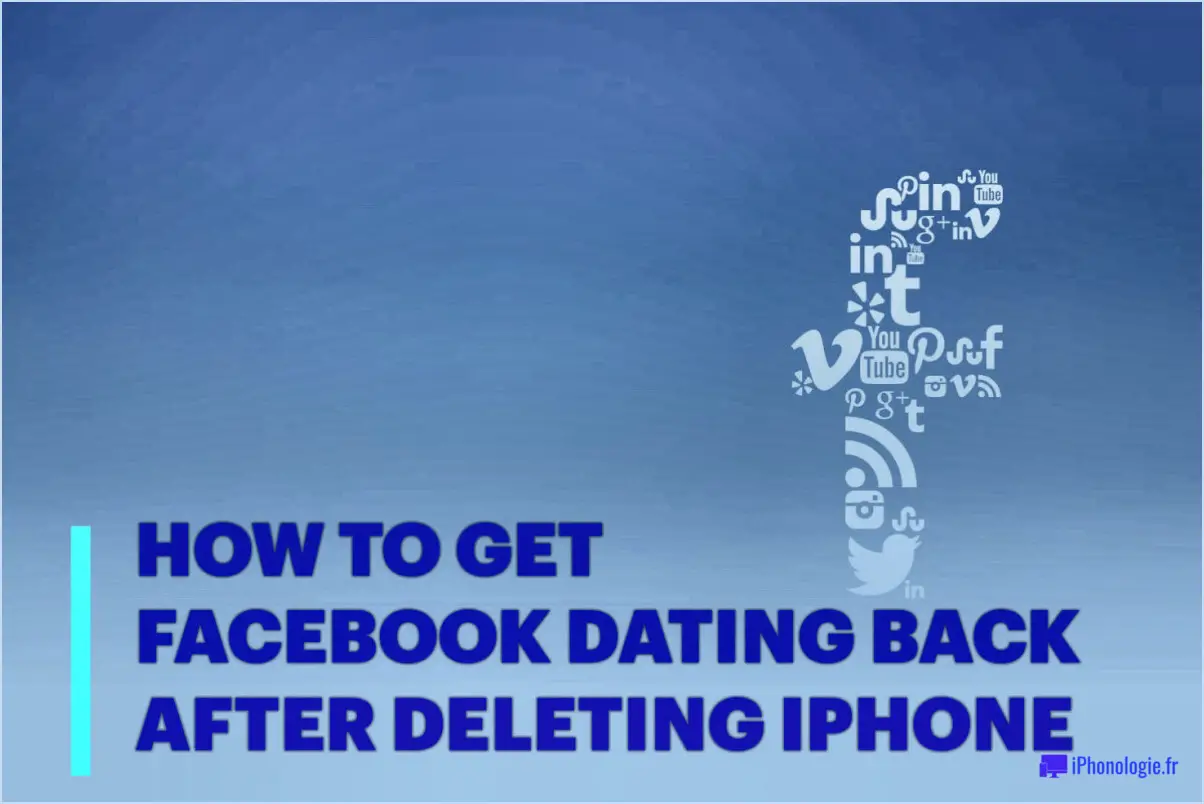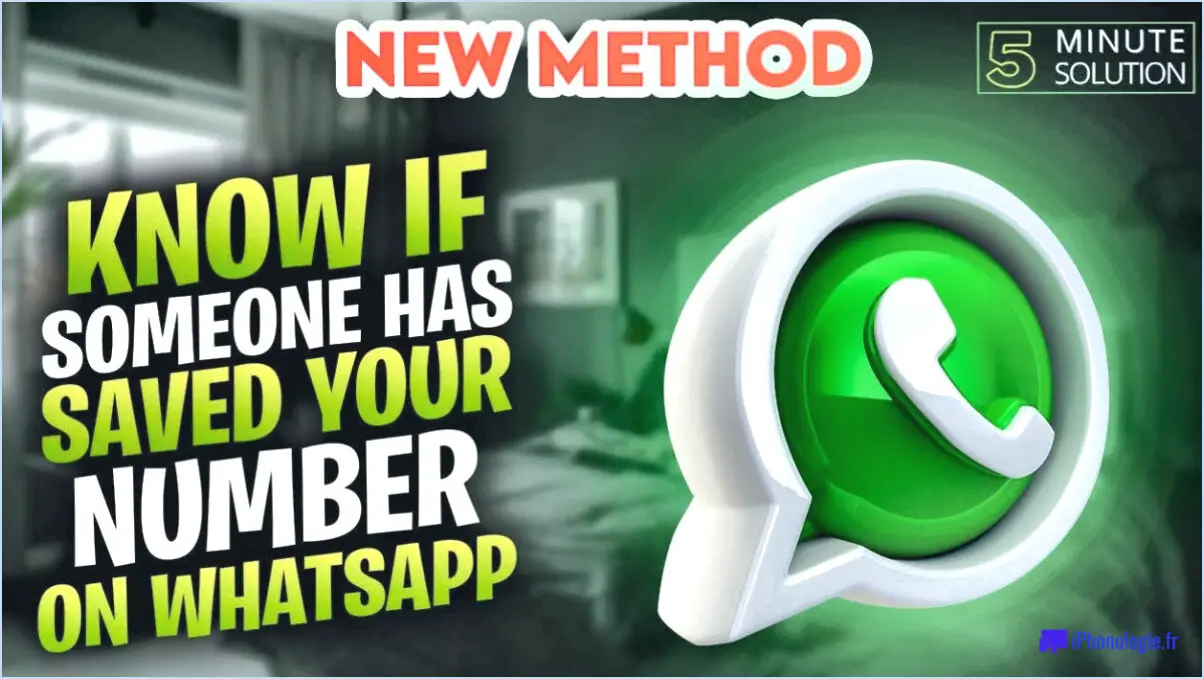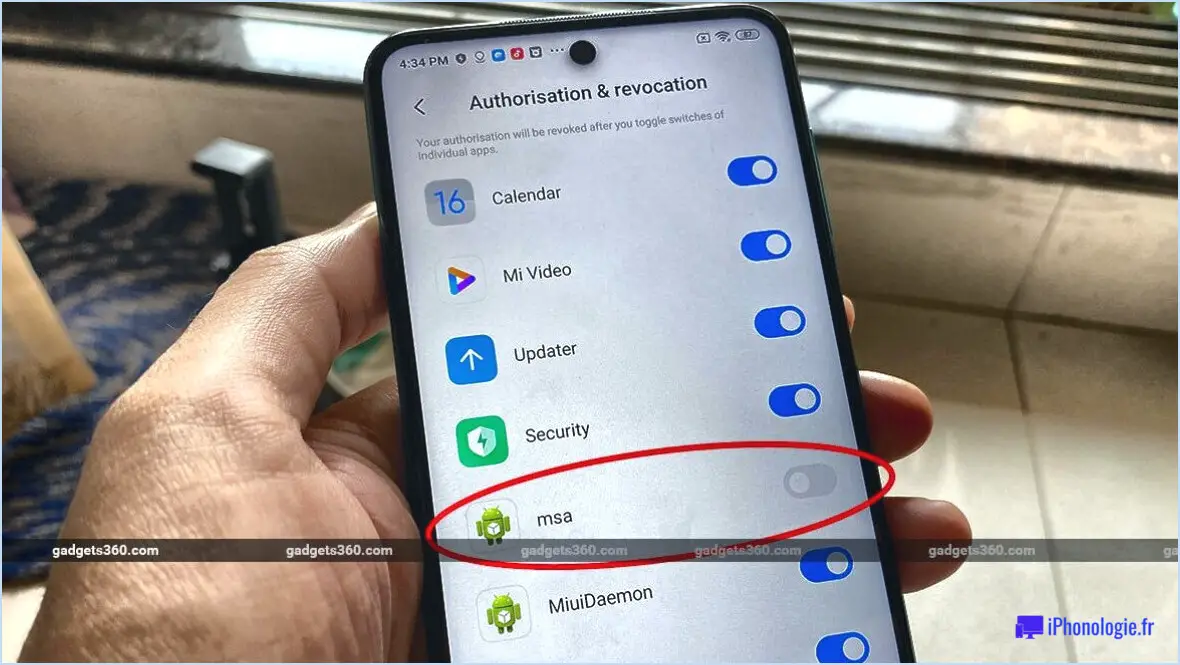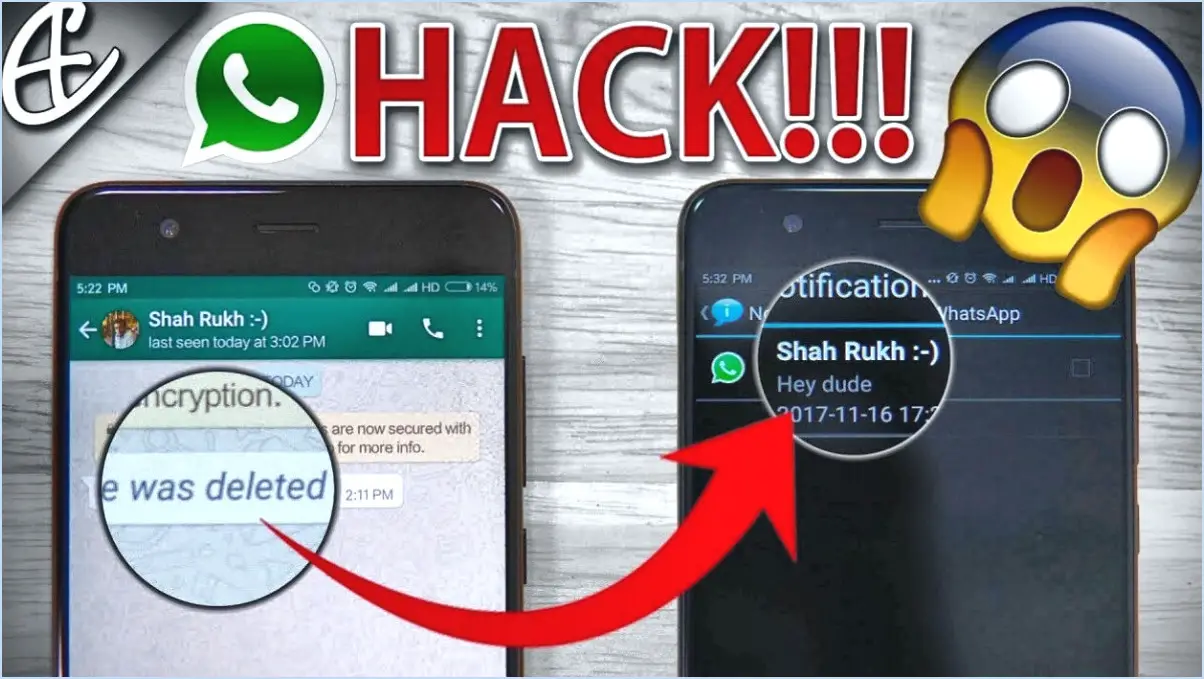Comment mettre à jour firefox 32 à 64 bits sans réinstallation?
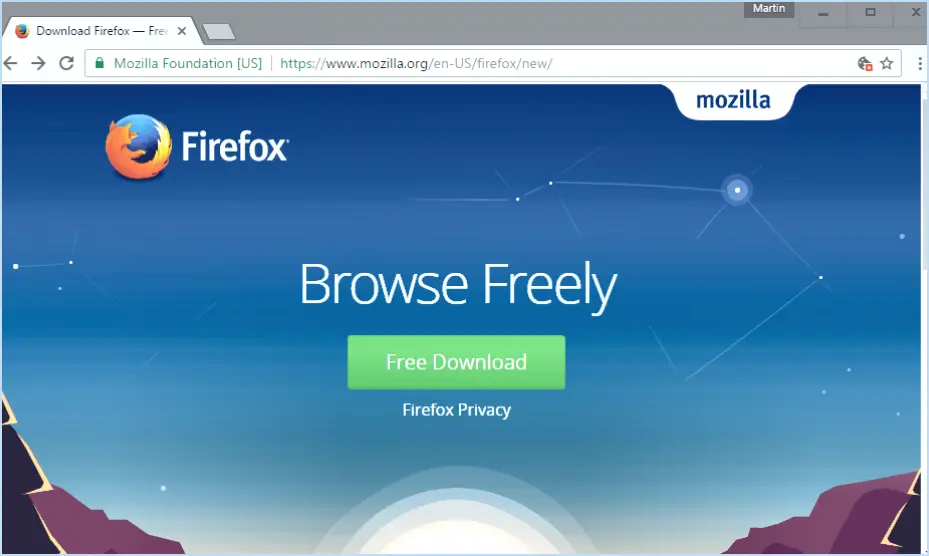
Pour mettre à niveau Firefox 32 vers 64 bits sans réinstallation, vous pouvez suivre ces étapes adaptées à Windows 10 :
- Ouvrez le menu Démarrer de Windows 10: Cliquez sur le bouton Démarrer situé dans le coin inférieur gauche de votre écran.
- Recherchez "Firefox": Tapez "Firefox" dans la barre de recherche située en bas du menu Démarrer. Au fur et à mesure que vous tapez, les résultats de la recherche commencent à apparaître au-dessus de la barre de recherche.
- Localisez la version 32 bits de Firefox: Recherchez l'entrée Firefox dans les résultats de la recherche et vérifiez si elle mentionne "32-bit" à côté. Cela indique que vous utilisez actuellement la version 32 bits de Firefox.
- Téléchargez la version 64 bits: Ouvrez votre navigateur web préféré (autre que Firefox) et rendez-vous sur le site officiel de Mozilla Firefox (https://www.mozilla.org). De là, cliquez sur le bouton "Télécharger" pour télécharger la dernière version de Firefox.
- Choisissez la version 64 bits: Sur la page de téléchargement de Firefox, le site web devrait automatiquement détecter votre système d'exploitation et vous proposer la version appropriée à télécharger. Veillez à sélectionner la version 64 bits de Firefox pour Windows.
- Installer la version 64 bits: Une fois le téléchargement terminé, localisez le fichier téléchargé et double-cliquez dessus pour lancer le processus d'installation. Suivez les instructions à l'écran pour installer la version 64 bits de Firefox. Elle mettra automatiquement à niveau votre installation 32 bits existante sans qu'il soit nécessaire de la réinstaller complètement.
- Lancez la version mise à jour de Firefox: Une fois l'installation terminée, vous pouvez lancer le Firefox mis à niveau en le localisant dans le menu Démarrer ou en double-cliquant sur son icône sur le bureau, si vous avez choisi d'en créer une pendant le processus d'installation.
En suivant ces étapes, vous pourrez mettre à niveau votre Firefox version 32 bits vers la version 64 bits sur Windows 10 sans avoir besoin d'une réinstallation complète. Il convient de noter que le processus de mise à niveau peut différer légèrement en fonction de votre système d'exploitation, de sorte que ces étapes peuvent ne pas être applicables dans tous les cas.
Comment faire passer mon navigateur de la version 32 bits à la version 64 bits?
Pour faire passer votre navigateur de 32 à 64 bits, vous devez suivre quelques étapes qui peuvent varier en fonction de votre version de Windows et du type de navigateur. Voici quelques conseils généraux pour vous aider dans cette démarche :
- Déterminez votre version de Windows : Cliquez avec le bouton droit de la souris sur l'icône « Ce PC » ou « Poste de travail » sur votre bureau, sélectionnez « Propriétés » et recherchez le type de système. S'il est indiqué « Système d'exploitation 64 bits », vous pouvez continuer.
- Téléchargez la version 64 bits de votre navigateur préféré : Visitez le site web officiel de votre navigateur et accédez à la page de téléchargement. Recherchez une option spécifiquement étiquetée comme étant la version 64 bits et cliquez dessus pour lancer le téléchargement.
- Désinstallez la version 32 bits : Ouvrez le Panneau de configuration, sélectionnez « Désinstaller un programme », localisez votre navigateur actuel dans la liste et désinstallez-le. Cette étape peut varier légèrement en fonction de votre version de Windows.
- Installez la version 64 bits : Exécutez le programme d'installation du navigateur 64 bits téléchargé et suivez les instructions à l'écran pour terminer l'installation. La version 64 bits devrait remplacer automatiquement la version 32 bits.
N'oubliez pas qu'il est important de sauvegarder vos signets, vos extensions et toute autre donnée importante avant de procéder au changement de navigateur.
Comment mettre à jour manuellement Firefox?
Pour mettre à jour manuellement Firefox, vous avez plusieurs options. La première méthode consiste à ouvrir le menu Firefox et à sélectionner « Aide ».> Vérifier les mises à jour ». Cette action invitera Firefox à vérifier s'il existe des mises à jour disponibles. S'il y a de nouvelles mises à jour, Firefox les téléchargera et les installera automatiquement pour vous.
Vous pouvez également mettre à jour Firefox en cliquant sur l'icône « Firefox » sur votre bureau et en choisissant « Mettre à jour Firefox ». Cette option lancera le processus de mise à jour et garantira que vous disposez de la dernière version du navigateur.
N'oubliez pas de mettre régulièrement à jour Firefox pour bénéficier de fonctions de sécurité améliorées, de corrections de bogues et de performances accrues.
Comment puis-je savoir si mon Firefox est 32 bits ou 64 bits?
Pour savoir si votre navigateur Firefox est 32 bits ou 64 bits, suivez les étapes suivantes :
- Ouvrez le menu Firefox en cliquant sur les trois lignes horizontales dans le coin supérieur droit de la fenêtre du navigateur.
- Dans le menu, choisissez « about:config ». Vous accéderez ainsi à la page des paramètres de configuration avancés.
- Sur la page about:config, localisez la barre de recherche et tapez « browser.platform » (sans les guillemets).
- Recherchez la préférence nommée « browser.platform ». La valeur figurant à droite de la préférence indiquera si votre Firefox est de type 32 bits ou 64 bits.
- Si la valeur est fixée à « 32 », cela signifie que votre Firefox s'exécute en tant qu'application 32 bits.
- Si la valeur est fixée à « 64 », cela signifie que votre Firefox est exécuté en tant qu'application 64 bits.
En vérifiant la valeur de la préférence « browser.platform », vous pouvez déterminer l'architecture de votre installation de Firefox. Cette information peut être utile pour résoudre les problèmes de compatibilité ou pour s'assurer que vous avez la bonne version pour votre système.
Existe-t-il une version 64 bits de Firefox?
Oui, il y en a une non une version 64 bits de Firefox.
Pourquoi Firefox n'est-il pas 64 bits?
Firefox n'est actuellement pas disponible en tant que navigateur 64 bits en raison des contraintes de ressources auxquelles est confrontée Mozilla, l'organisation à l'origine de Firefox. Mozilla développe Firefox en tant que projet open-source, et la transition vers une version 64 bits nécessite des ressources substantielles en termes de temps, d'efforts et d'expertise. Alors que d'autres navigateurs, tels que Chrome, ont adopté l'architecture 64 bits, Mozilla s'est concentré sur l'optimisation et l'amélioration des performances de la version 32 bits de Firefox.
Toutefois, il convient de noter que Firefox propose une version 64 bits pour certaines plateformes, telles que macOS et Linux, où la demande d'applications 64 bits est plus élevée. Cela permet aux utilisateurs de ces plateformes de bénéficier des avantages que le traitement 64 bits peut apporter, notamment une plus grande adressabilité de la mémoire et des améliorations potentielles des performances.
Bien que la disponibilité de Firefox en 64 bits soit limitée, Mozilla continue d'investir dans le développement du navigateur et d'explorer les options pour répondre aux besoins évolutifs de ses utilisateurs.
Comment changer le bit du navigateur?
Pour changer le bit du navigateur sous Windows, suivez les étapes suivantes :
- Ouvrez le « Panneau de configuration » en le recherchant dans la barre de recherche de Windows.
- Cliquez sur « Options Internet » pour accéder à la fenêtre « Propriétés Internet ».
- Dans l'onglet « Général », localisez et cliquez sur le bouton « Avancé ».
- Une nouvelle fenêtre intitulée "Propriétés du protocole Internet version 4 (TCP/IPv4)" apparaît.
- Dans cette fenêtre, naviguez jusqu'à l'onglet "Bits".
- Dans la section "Configuration TCP/IPv4", vous trouverez l'option permettant de modifier la valeur du "Bit du navigateur".
- Modifiez la valeur à 3 en la sélectionnant parmi les options disponibles.
- Une fois la modification effectuée, cliquez sur "OK" pour enregistrer les nouveaux paramètres.
En suivant ces étapes, vous pourrez modifier avec succès le bit du navigateur sous Windows.
Quelle est la meilleure version de Firefox pour Windows 7?
Pour les utilisateurs de Windows 7, Firefox Quantum s'impose comme la version idéale de Firefox. Offrant une vitesse accrue, des performances améliorées et une meilleure utilisation de la mémoire, Firefox Quantum apporte une foule d'avantages aux utilisateurs de Windows 7. Avec ses fonctionnalités avancées telles que le moteur CSS Quantum et l'architecture multiprocessus, il offre une expérience de navigation plus fluide. En outre, Quantum donne la priorité à la sécurité avec une protection robuste contre les logiciels malveillants et les tentatives d'hameçonnage. Il convient de noter que Firefox Quantum supporte des mises à jour régulières pour assurer la compatibilité et corriger les vulnérabilités émergentes. Par conséquent, si vous utilisez Windows 7, Firefox Quantum est le choix optimal.