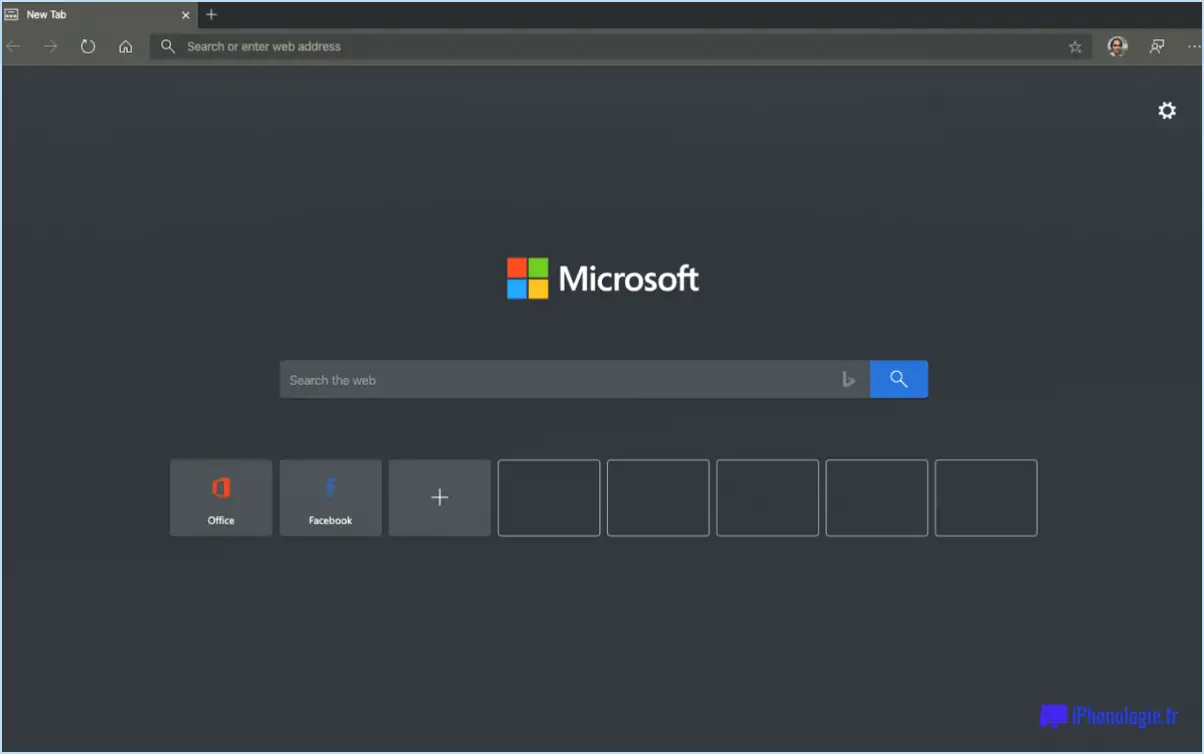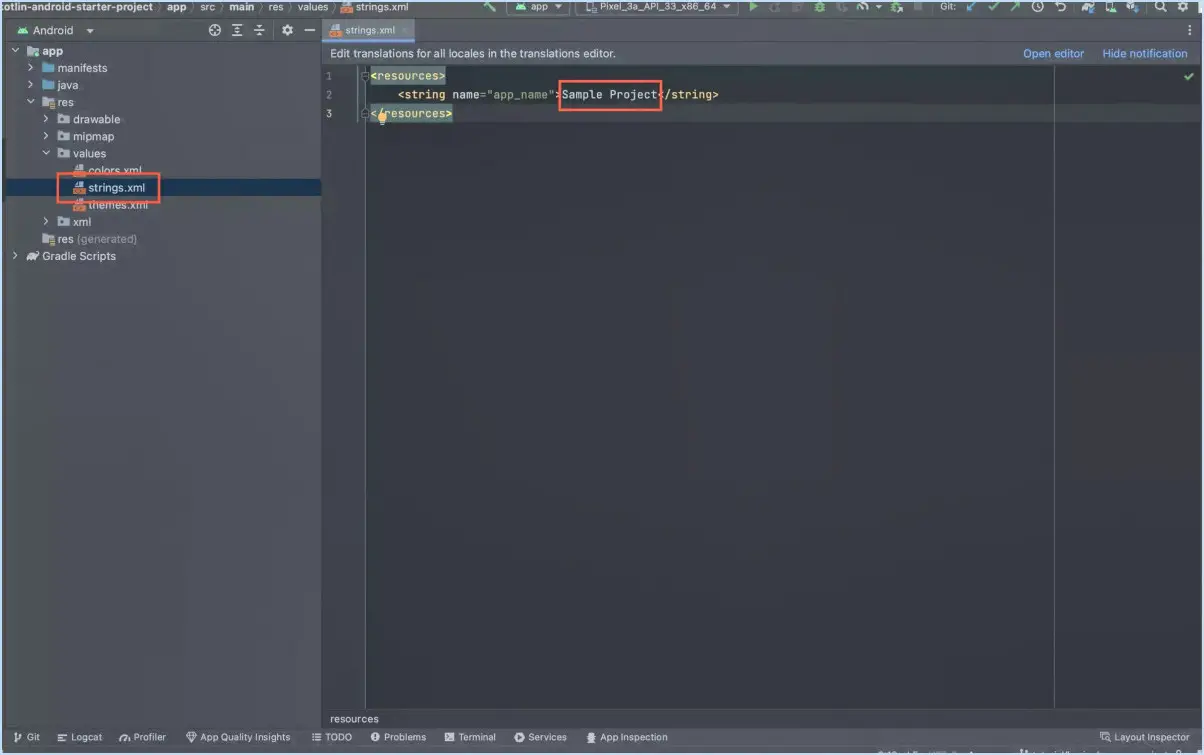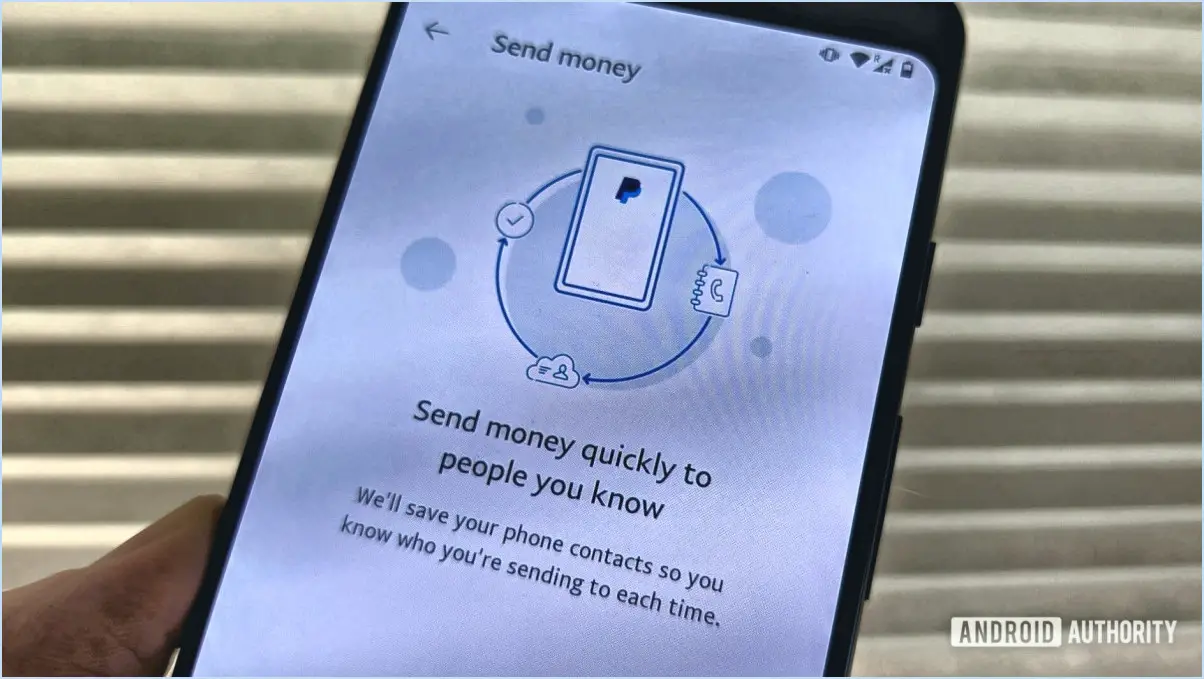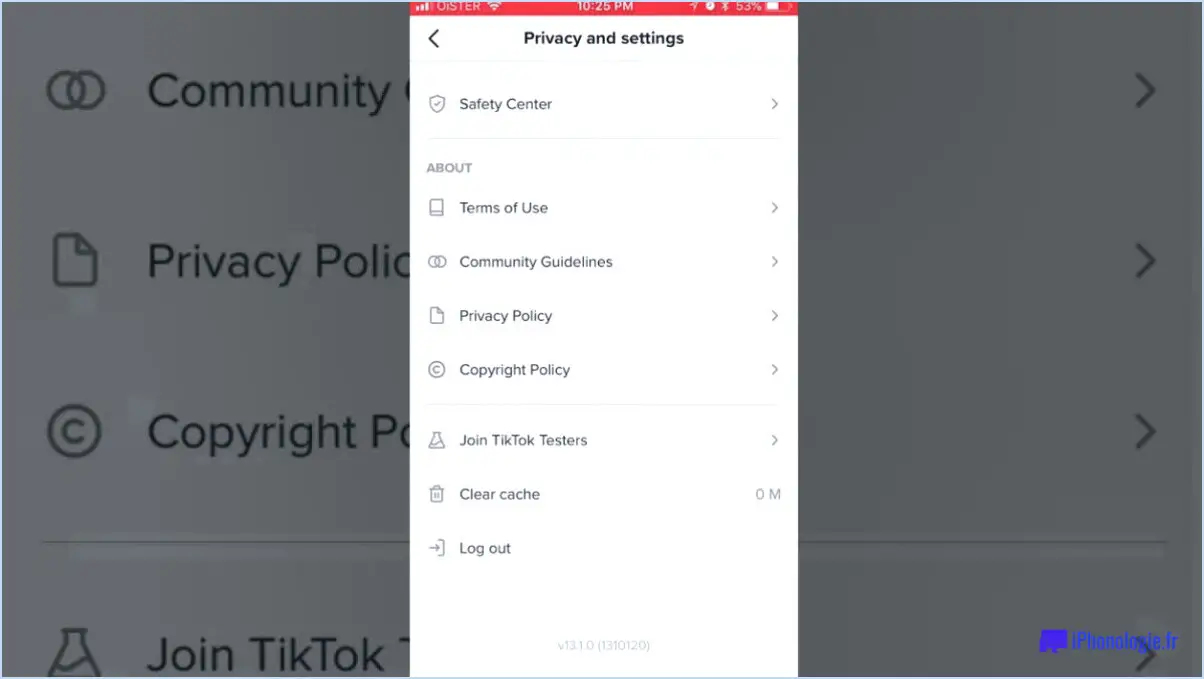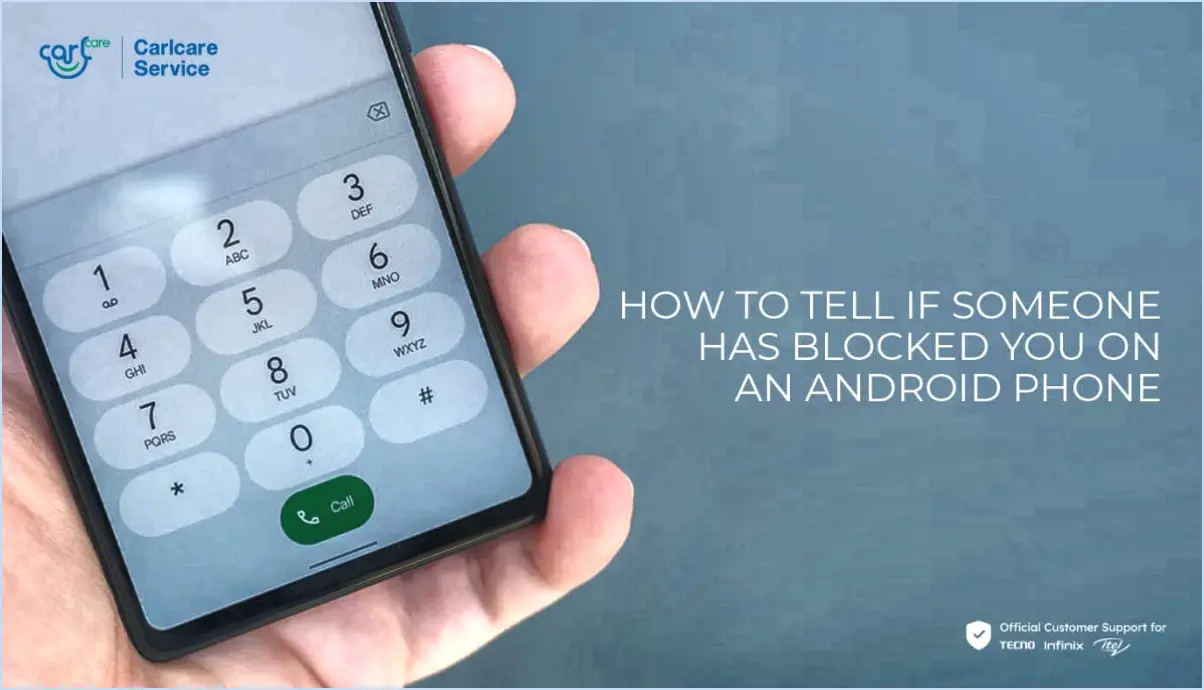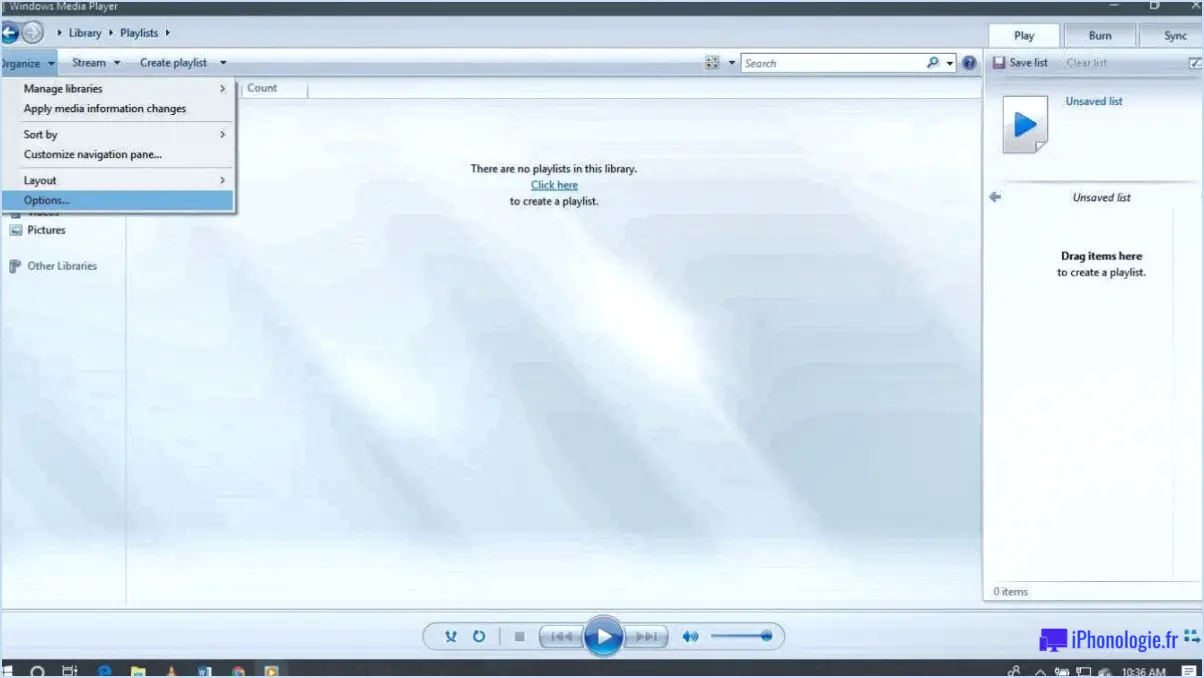Comment mettre à jour firefox à partir d'un terminal sur un ordinateur linux ubuntu?
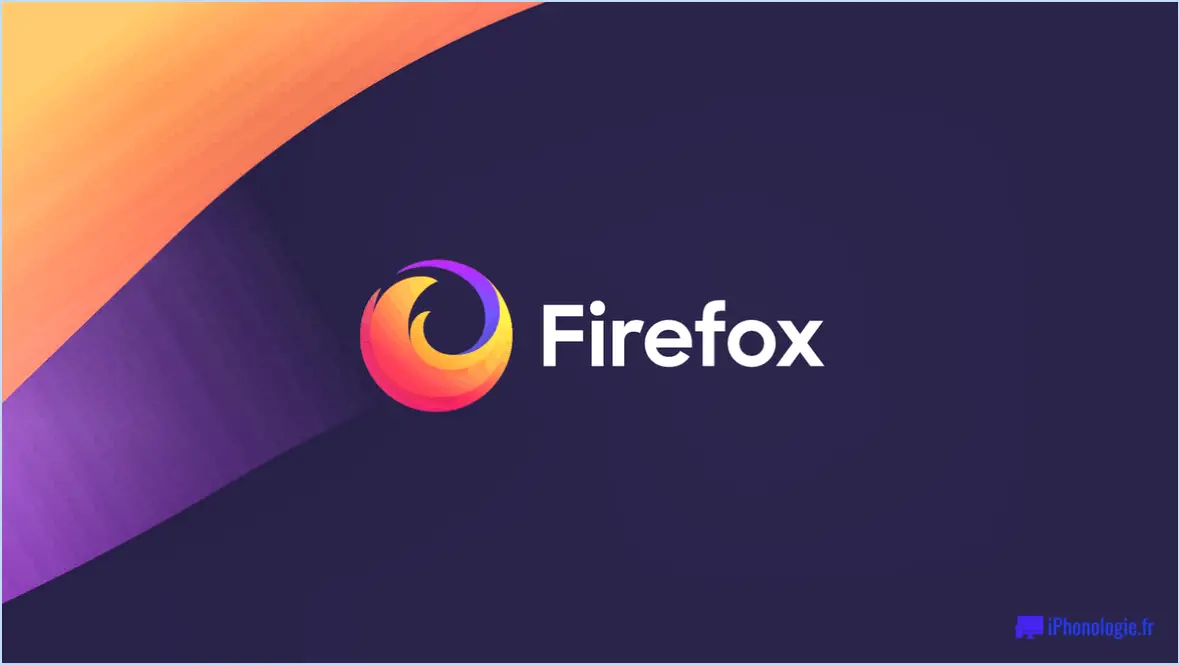
Pour mettre à jour Firefox à partir du terminal sur les PC Ubuntu Linux, vous pouvez suivre les étapes suivantes :
- Ouvrez le terminal : Appuyez simultanément sur Ctrl+Alt+T pour ouvrir une nouvelle fenêtre de terminal.
- Mettez à jour les listes de paquets : Tapez la commande suivante et appuyez sur Entrée :
``shell
sudo apt-get update
```
Cette commande met à jour les listes de paquets sur votre système, garantissant que vous disposez des dernières informations sur les mises à jour logicielles disponibles.
- Mettez à jour Firefox : Une fois les listes de paquets mises à jour, vous pouvez procéder à la mise à niveau de Firefox à l'aide de la commande suivante :
``shell
sudo apt-get upgrade firefox
```
Cette commande mettra à jour Firefox vers la dernière version disponible dans les dépôts Ubuntu. S'il existe une version plus récente de Firefox, elle sera téléchargée et installée sur votre système.
- Entrez votre mot de passe : Lorsque vous y êtes invité, entrez votre mot de passe. Notez que votre mot de passe ne sera pas affiché à l'écran pendant la saisie pour des raisons de sécurité. Appuyez sur Entrée une fois que vous avez saisi votre mot de passe.
- Attendez la fin de la mise à niveau : Le terminal affichera la progression du processus de mise à niveau, y compris les paquets qui sont téléchargés et installés. Soyez patient et laissez le processus se terminer.
- Vérifiez la mise à jour : Une fois le processus de mise à jour terminé, vous pouvez vérifier la version mise à jour de Firefox en lançant Firefox et en allant dans le menu Aide > À propos de Firefox. La fenêtre À propos de Firefox affichera le numéro de la version mise à jour.
Il est important de maintenir votre navigateur web à jour, car cela vous permet de bénéficier des derniers correctifs de sécurité et des dernières fonctionnalités. La mise à jour de Firefox à partir du terminal est un moyen rapide et efficace de rester à jour avec la dernière version sur votre PC Ubuntu Linux.
Quelle version de Firefox ai-je sur le terminal Linux?
Pour connaître la version de Firefox que vous avez dans le terminal Linux, vous pouvez suivre ces étapes simples :
- Ouvrez un terminal sur votre système Linux.
- Tapez la commande "firefox -v" (sans les guillemets) et appuyez sur Entrée.
- Le terminal affichera les informations relatives à la version de Firefox installée sur votre système.
En utilisant la commande "firefox -v", vous pouvez rapidement vérifier la version de Firefox installée dans le terminal Linux. C'est un moyen pratique d'obtenir les détails de la version sans avoir à naviguer dans les menus ou les paramètres du navigateur Firefox lui-même.
N'oubliez pas de vous assurer que Firefox est installé sur votre système Linux avant d'exécuter la commande. Cette commande fonctionne sur la plupart des distributions Linux et fournit une solution simple pour déterminer la version de Firefox.
Comment utiliser Firefox dans un terminal Linux?
Pour utiliser Firefox dans le terminal Linux, suivez les étapes suivantes :
- Installation: Commencez par installer Firefox sur votre système Linux. Vous pouvez généralement le trouver dans le gestionnaire de paquets de votre distribution ou utiliser la commande "sudo apt install firefox" sur les distributions basées sur Ubuntu.
- Ouverture du terminal: Lancez le terminal Linux. Vous pouvez le faire en recherchant "Terminal" dans le menu des applications ou en utilisant le raccourci clavier "Ctrl+Alt+T".
- Exécution de Firefox: Dans le terminal, tapez la commande "firefox" et appuyez sur Entrée. Cette commande lancera le navigateur Firefox.
En suivant ces instructions, vous pouvez rapidement lancer Firefox dans le terminal Linux et profiter de la navigation sur le web directement à partir de votre ligne de commande.
Quelle est la dernière version de Firefox pour Ubuntu?
La dernière version de Firefox pour Ubuntu est la suivante Firefox Quantum. Il s'agit d'un navigateur web puissant et innovant qui offre des fonctionnalités améliorées en matière de vitesse, de sécurité et de confidentialité. Firefox Quantum intègre un nouveau moteur de rendu, connu sous le nom de Quantum, qui améliore les performances et la réactivité. Il comprend également des outils avancés de protection de la vie privée, tels que la protection renforcée contre le suivi, pour protéger votre activité en ligne. Avec une interface élégante et conviviale, Firefox Quantum offre une expérience de navigation transparente sur Ubuntu. De plus, il supporte une large gamme d'extensions et de modules complémentaires, ce qui vous permet de personnaliser votre expérience de navigation en fonction de vos préférences. Restez à jour avec la dernière version de Firefox Quantum pour profiter des dernières fonctionnalités et améliorations.
Comment télécharger Firefox à partir de l'invite de commande?
Pour télécharger Firefox à partir de l'invite de commande, suivez les étapes suivantes :
- Ouvrez une nouvelle fenêtre de terminal.
- Si la commande wget n'est pas installée, tapez la commande suivante pour l'installer :
sudo apt-get install wget. - Une fois wget installé, saisissez la commande suivante pour télécharger Firefox :
wget https://download.mozilla.org/?product=firefox. - Attendez la fin du téléchargement. Cela peut prendre quelques minutes en fonction de votre connexion internet.
- Une fois le téléchargement terminé, vous pouvez vérifier le fichier en contrôlant son intégrité à l'aide du hachage MD5 ou en comparant la taille du fichier.
- Enfin, pour installer Firefox, exécutez la commande suivante :
tar -xf firefox-*.tar.bz2 -C ~/. - Vous pouvez maintenant lancer Firefox en tapant
firefoxdans le terminal.
N'oubliez pas de remplacer firefox-*.tar.bz2 par le nom du fichier que vous avez téléchargé.
Comment installer Firefox developer sur Ubuntu?
Pour installer Firefox Developer sur Ubuntu, suivez les étapes suivantes :
- Ouvrez un terminal en appuyant sur Ctrl+Alt+T.
- Tapez la commande suivante et appuyez sur Entrée :
``shell
sudo add-apt-repository ppa:mozillateam/firefox-developer
```
Cette commande ajoute le dépôt Firefox Developer à votre système.
- Après avoir ajouté le dépôt, mettez à jour votre liste de paquets en exécutant :
``shell
sudo apt-get update
```
- Enfin, installez Firefox Developer en entrant cette commande :
``shell
sudo apt-get install firefox-developer
```
Cette commande téléchargera et installera Firefox Developer sur votre système Ubuntu.
Une fois l'installation terminée, vous pouvez lancer Firefox Developer en le recherchant dans le menu des applications ou en exécutant la commande firefox-developer dans le terminal.
Où est installé Firefox dans Ubuntu?
Firefox est installé dans le répertoire /usr/lib/firefox sur Ubuntu. Lorsque vous installez Firefox sur votre système Ubuntu, le progiciel place les fichiers et répertoires nécessaires à cet emplacement. Le répertoire /usr/lib/firefox /usr/lib/firefox contient les fichiers de base et les ressources nécessaires à l'exécution du navigateur Firefox.
Pour accéder à l'exécutable de Firefox, vous pouvez naviguer vers /usr/lib/firefox et localiser le fichier firefox . Il s'agit du fichier exécutable principal qui lance le navigateur Firefox lorsqu'il est exécuté. Vous pouvez lancer Firefox en exécutant ce fichier ou en utilisant la commande firefox dans le terminal.
En outre, la fonction /usr/lib/firefox peut également contenir des sous-répertoires tels que extensions, plugins et les défauts. Ces répertoires contiennent des composants supplémentaires, des extensions et des paramètres par défaut pour le navigateur Firefox.
Il convient de noter que le chemin d'installation exact peut varier légèrement en fonction de la version d'Ubuntu et de toute personnalisation effectuée au cours du processus d'installation.
Comment mettre à jour Firefox sans navigateur?
Pour mettre à jour Firefox sans navigateur, suivez ces étapes simples :
- Téléchargez la dernière version : Visitez le site officiel de Mozilla (mozilla.org) en utilisant n'importe quel navigateur web disponible sur votre appareil.
- Localisez la page de téléchargement : Recherchez la section "Téléchargement" sur la page d'accueil du site web. Cliquez dessus pour accéder à la page de téléchargement.
- Choisissez votre système d'exploitation : Sur la page de téléchargement, Firefox détectera automatiquement votre système d'exploitation. Si ce n'est pas le cas, sélectionnez votre système d'exploitation manuellement parmi les options proposées.
- Télécharger le programme d'installation : Cliquez sur le bouton de téléchargement pour lancer le téléchargement du fichier d'installation de Firefox. Veillez à l'enregistrer à un endroit de votre ordinateur auquel vous pourrez facilement accéder.
- Exécutez le programme d'installation : Une fois le téléchargement terminé, localisez le fichier d'installation sur votre ordinateur et double-cliquez dessus pour lancer le processus d'installation.
- Suivez les instructions : Le programme d'installation vous guidera tout au long du processus de mise à jour. Suivez simplement les instructions à l'écran pour mettre à jour Firefox vers la dernière version.
En suivant ces étapes, vous pouvez mettre à jour Firefox sans utiliser le navigateur lui-même. N'oubliez pas de toujours télécharger la dernière version à partir du site officiel de Mozilla pour garantir une expérience de navigation sécurisée et actualisée.
Comment désinstaller et réinstaller Firefox?
Pour désinstaller Firefox, accédez au Panneau de configuration et choisissez "Désinstaller un programme". Recherchez "Mozilla Firefox" sous "Programmes et fonctionnalités". Sélectionnez-le et cliquez sur "Désinstaller". Suivez les invites pour terminer le processus de désinstallation.
Pour réinstaller Firefox, visitez le site officiel de Mozilla. Téléchargez la dernière version de Firefox. Une fois le téléchargement terminé, exécutez le programme d'installation et suivez attentivement les instructions à l'écran pour réinstaller Firefox sur votre appareil.