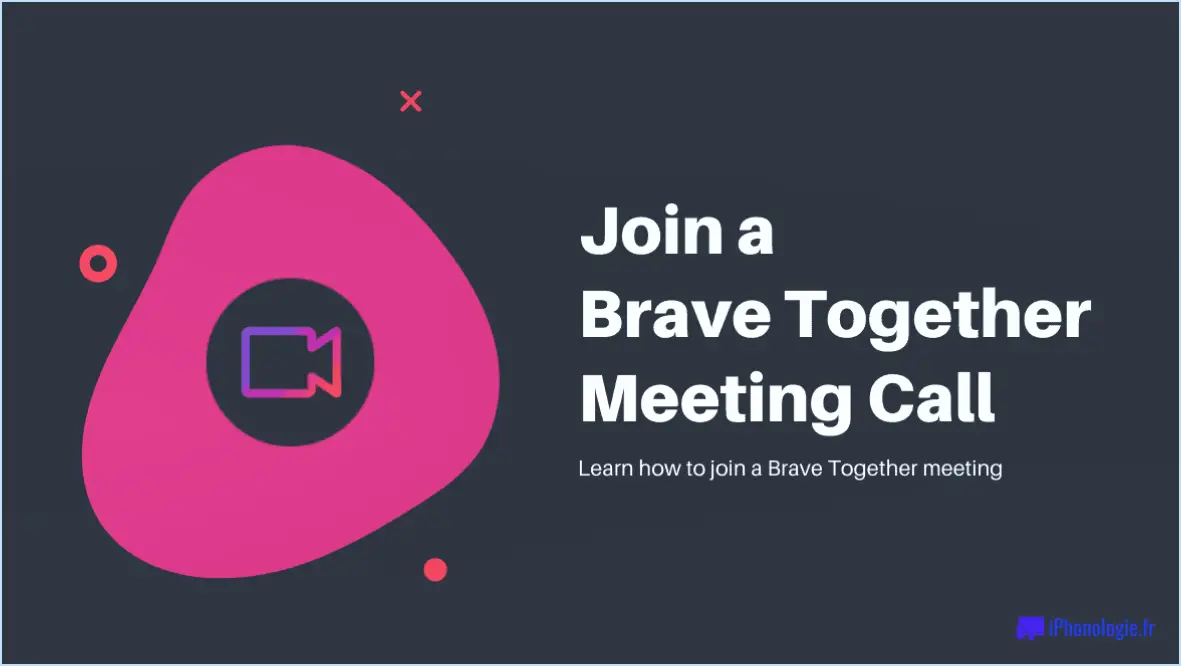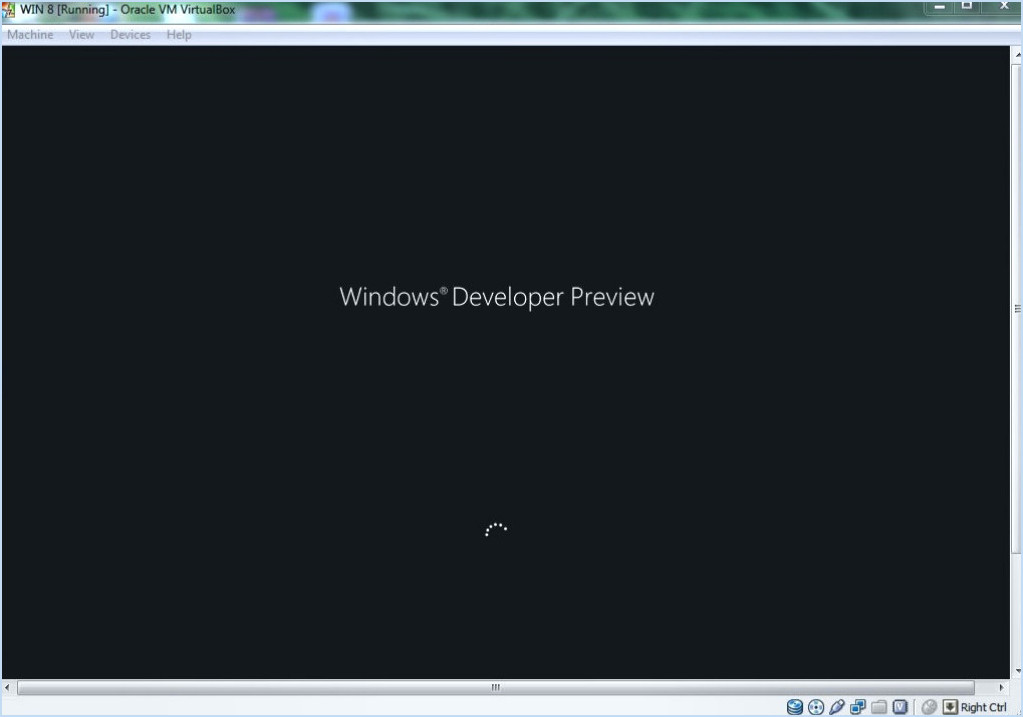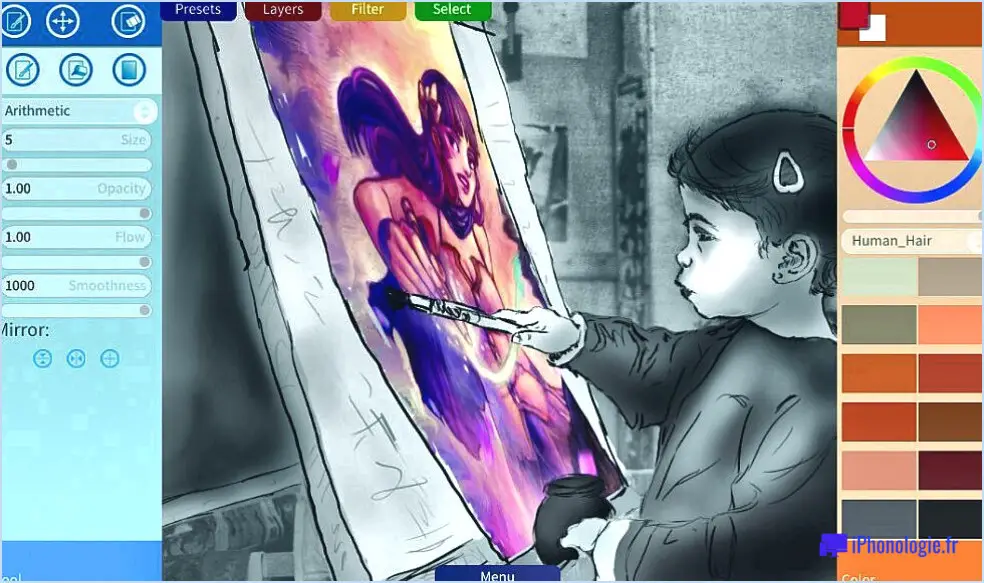Comment mettre à jour le mot de passe gmail dans windows 10 mail?
Pour mettre à jour votre mot de passe Gmail dans Windows 10 Mail, suivez les étapes suivantes pour un processus transparent :
- Accédez aux paramètres : Lancez l'application Mail sur votre ordinateur Windows 10. Dans le coin supérieur gauche de la fenêtre, vous remarquerez trois lignes représentant l'icône du menu. Cliquez sur cette icône pour dévoiler un menu déroulant.
- Naviguez jusqu'à l'option Comptes : Dans le menu déroulant, repérez et sélectionnez l'option « Comptes ». Vous accéderez ainsi à un écran affichant tous vos comptes de messagerie liés.
- Sélectionnez le compte Gmail : Identifiez votre compte Gmail dans la liste des comptes connectés et cliquez dessus. Cette action ouvrira une page de paramètres dédiée à votre compte Gmail.
- Mettre à jour le mot de passe : Sur la page des paramètres du compte Gmail, repérez la section « Mot de passe ». Vous y trouverez une option vous permettant de modifier votre mot de passe actuel. Saisissez votre mot de passe Gmail actuel dans le champ prévu à cet effet.
- Modifier le mot de passe : Après avoir saisi votre mot de passe actuel, vous verrez apparaître l'option « Modifier le mot de passe ». Cliquez sur ce bouton pour procéder à la mise à jour du mot de passe.
- Enter New Password (Entrer un nouveau mot de passe) : Une boîte de dialogue s'affiche, vous demandant de fournir votre nouveau mot de passe Gmail. Saisissez le mot de passe souhaité dans l'espace prévu à cet effet. Veillez à respecter les exigences de Gmail en matière de mot de passe pour des raisons de sécurité.
- Confirmez la modification du mot de passe : Pour garantir l'exactitude de votre mot de passe, vous devrez le confirmer en le saisissant une nouvelle fois dans le champ « Confirmer le mot de passe ».
- Sauvegardez les modifications : Après avoir confirmé le nouveau mot de passe, repérez le bouton « Enregistrer » ou « Mettre à jour » au bas de la page des paramètres. Cliquez sur ce bouton pour finaliser la mise à jour du mot de passe.
Si vous n'avez pas configuré de mot de passe Gmail auparavant, la procédure est légèrement différente :
- Suivez les étapes 1 et 2 ci-dessus.
- Au lieu de saisir votre mot de passe actuel, cliquez sur l'option « Créer un mot de passe » si vous y êtes invité.
- Créez un mot de passe fort en respectant les directives de Gmail.
- Confirmez le nouveau mot de passe et enregistrez vos modifications comme indiqué aux étapes 7 et 8 ci-dessus.
N'oubliez pas que la sécurité de votre mot de passe est essentielle pour votre sécurité en ligne. La mise à jour régulière de votre mot de passe permet de protéger votre compte Gmail contre les accès non autorisés.
Comment modifier le mot de passe de ma messagerie électronique dans Windows 11?
Pour mettre à jour le mot de passe de votre messagerie dans Windows 11, procédez comme suit :
- Ouvrez l'application Email : Lancez l'application Email et connectez-vous à votre compte.
- Accédez aux paramètres du compte : Sur le côté gauche de l'écran, localisez et cliquez sur « Paramètres ».
- Naviguez jusqu'à Compte : Dans le menu Paramètres, sélectionnez « Compte ».
- Modifier le mot de passe : Sous la section « Email », trouvez et cliquez sur « Changer le mot de passe ».
- Fournir des informations : Saisissez votre mot de passe actuel, puis le nouveau mot de passe souhaité.
- Confirmez les modifications : Terminez le processus en cliquant sur « Confirmer » ou toute autre option similaire.
N'oubliez pas de créer un mot de passe fort et unique pour plus de sécurité. Après cela, votre mot de passe de messagerie dans Windows 11 sera mis à jour avec succès.
Pourquoi ne puis-je pas mettre à jour mon mot de passe Gmail?
Plusieurs facteurs peuvent vous empêcher de mettre à jour votre mot de passe Gmail. Si vous avez oublié votre mot de passe utilisez les instructions de réinitialisation du mot de passe sur le site Web de Gmail. Si vous n'obtenez pas de résultats, vous pouvez vous adresser à l'assistance Google pour obtenir de l'aide.
Pourquoi Windows mail change-t-il mon mot de passe?
Windows Mail peut changer votre mot de passe en raison de l'inactivité ou des mises à jour récentes du mot de passe. Si vous n'avez pas utilisé Windows Mail pendant une période prolongée, le système peut prendre une mesure de sécurité pour protéger votre compte. De même, si vous avez récemment modifié votre mot de passe, Windows Mail peut avoir besoin des informations d'identification mises à jour pour garantir un accès transparent. Restez vigilant quant à la sécurité de votre compte et utilisez régulièrement votre Windows Mail pour éviter les changements de mot de passe inattendus.
Comment modifier le mot de passe de ma messagerie dans Mail?
Pour modifier le mot de passe de votre messagerie dans Mail, procédez comme suit :
- Ouvrez l'application Mail.
- Localisez et cliquez sur l'icône en forme d'engrenage située dans le coin supérieur gauche.
- Un menu s'affiche ; choisissez « Paramètres » parmi les options.
- Recherchez la section « Compte » dans le menu « Paramètres ».
- Cliquez sur « Email » pour accéder aux paramètres de votre compte de messagerie.
- Ici, vous pouvez mettre à jour votre mot de passe en saisissant le nouveau.
Veillez à enregistrer vos modifications, et votre mot de passe de messagerie dans Mail sera mis à jour avec succès.
Le mot de passe de mon compte Microsoft est-il le même que celui de mon compte Gmail?
Absolument ! Votre mot de passe mot de passe de votre compte Microsoft est distinct de votre mot de passe Gmail. Il est essentiel de conserver des mots de passe distincts et sécurisés pour chacun de ces comptes. Cette pratique permet de protéger vos données sensibles et de prévenir d'éventuelles violations. N'oubliez pas de créer des mots de passe forts et uniques qui combinent des lettres, des chiffres et des symboles. En outre, envisagez d'utiliser un gestionnaire de mots de passe pour garder une trace de vos différentes informations d'identification sans compromettre la sécurité. En conservant des mots de passe distincts pour votre compte Microsoft et Gmail, vous renforcez la protection de votre présence en ligne. Restez vigilant dans la gestion de vos mots de passe pour garantir la sécurité de vos informations numériques.
Comment obtenir mon mot de passe Gmail sans le réinitialiser?
Pour récupérer votre mot de passe Gmail sans avoir recours à une réinitialisation, vous avez plusieurs possibilités :
- Outil de récupération du mot de passe Gmail : Utilisez l'outil de récupération de mot de passe intégré à Gmail. Rendez-vous sur la page de connexion de Gmail et cliquez sur « Mot de passe oublié? » Suivez les invites, répondez aux questions de sécurité et fournissez toutes les informations demandées pour retrouver l'accès.
- Application Google Authenticator : Si vous avez configuré la vérification en deux étapes, vous pouvez utiliser l'application Google Authenticator pour générer un code temporaire. Ce code, associé à votre mot de passe habituel, vous permet de vous connecter sans réinitialisation. Il vous suffit de saisir le code lorsque vous y êtes invité au cours de la procédure de connexion.
N'oubliez pas de mettre à jour vos informations de récupération afin d'éviter tout problème de connexion à l'avenir. Restez en sécurité et récupérez votre accès rapidement grâce à ces méthodes.
Pourquoi mon courriel n'accepte-t-il pas mon mot de passe?
Si votre courrier électronique n'accepte pas votre mot de passe, tenez compte des facteurs suivants :
- Erreur de frappe : Assurez-vous d'avoir saisi le mot de passe correctement, car même une petite erreur de frappe peut entraîner des problèmes de connexion.
- Serveur non supporté : Certains serveurs de messagerie ne prennent pas en charge l'authentification par mot de passe, ce qui peut empêcher l'accès.
- Password Change : Si vous avez récemment changé de mot de passe, assurez-vous d'utiliser celui qui a été mis à jour.
- Verrouillage des majuscules et langue : Vérifiez si le verrouillage des majuscules est activé et si les paramètres de langue du clavier sont corrects.
- Navigateur/Clients : Certains navigateurs ou clients de messagerie peuvent présenter des problèmes de compatibilité.
- Verrouillage du compte : Plusieurs tentatives infructueuses peuvent entraîner un blocage temporaire du compte.
- Réinitialisation du mot de passe : En cas d'échec, essayez de réinitialiser votre mot de passe via les options de récupération de compte.