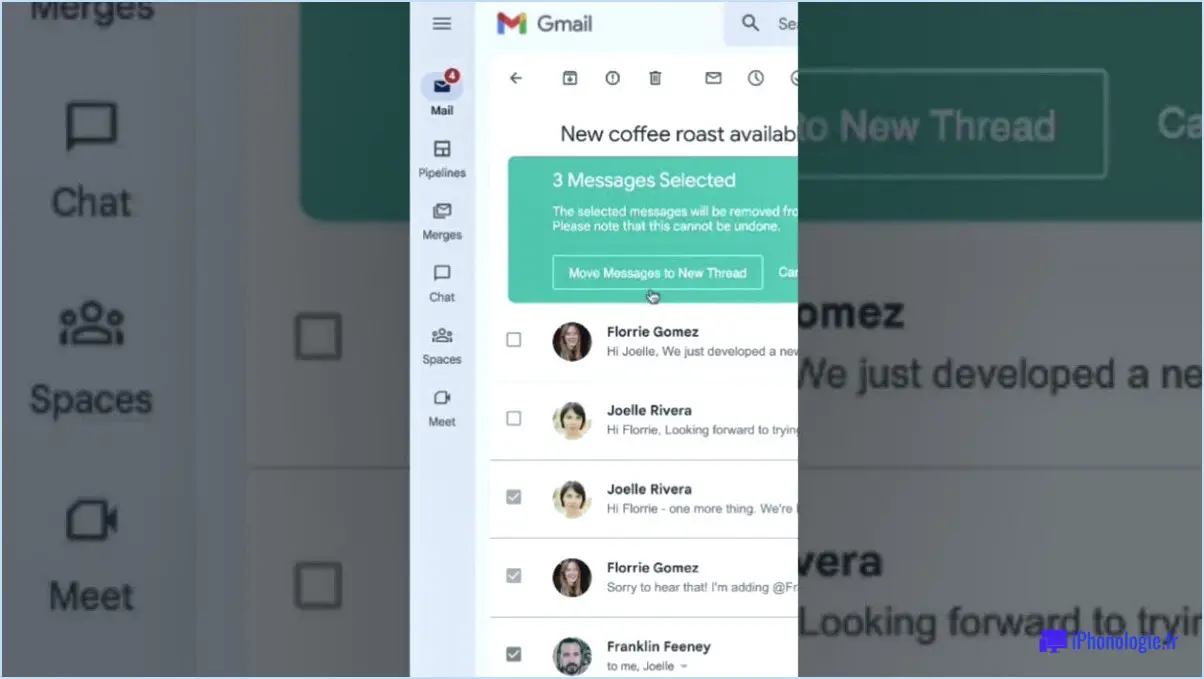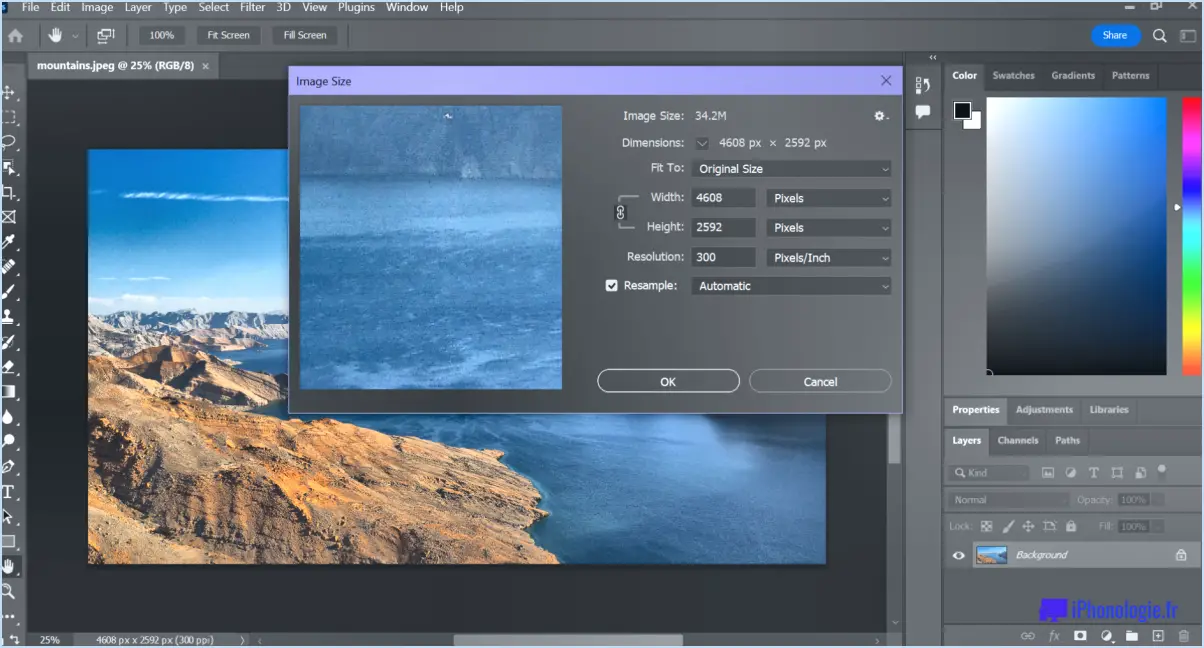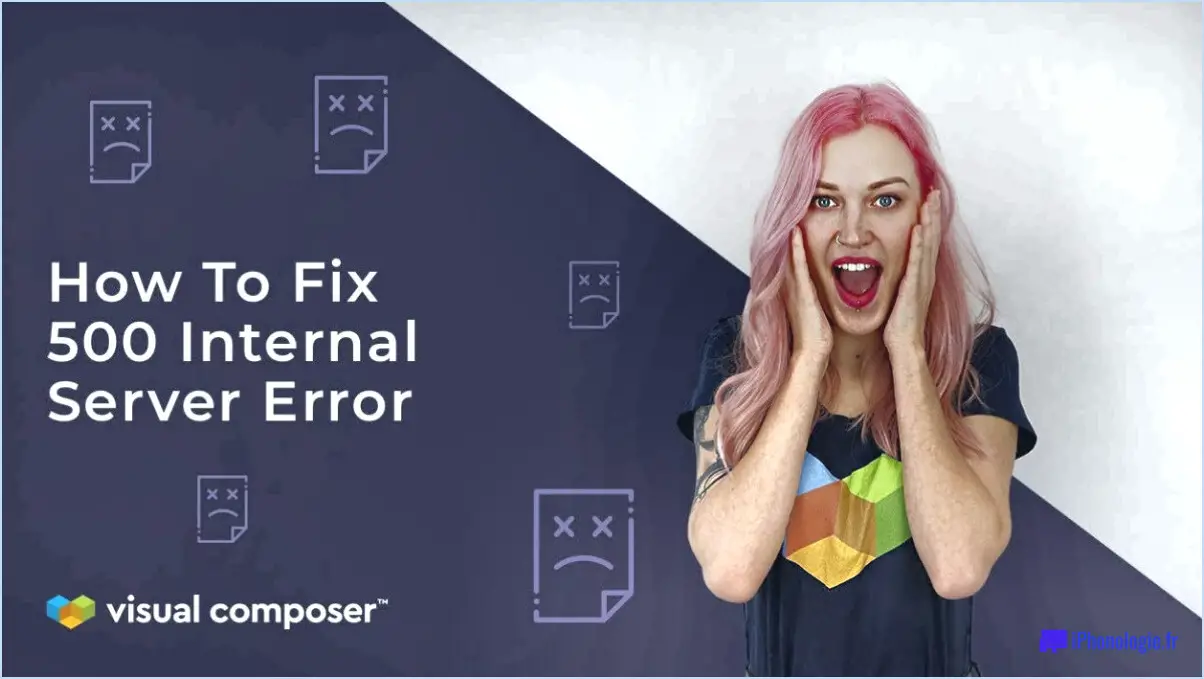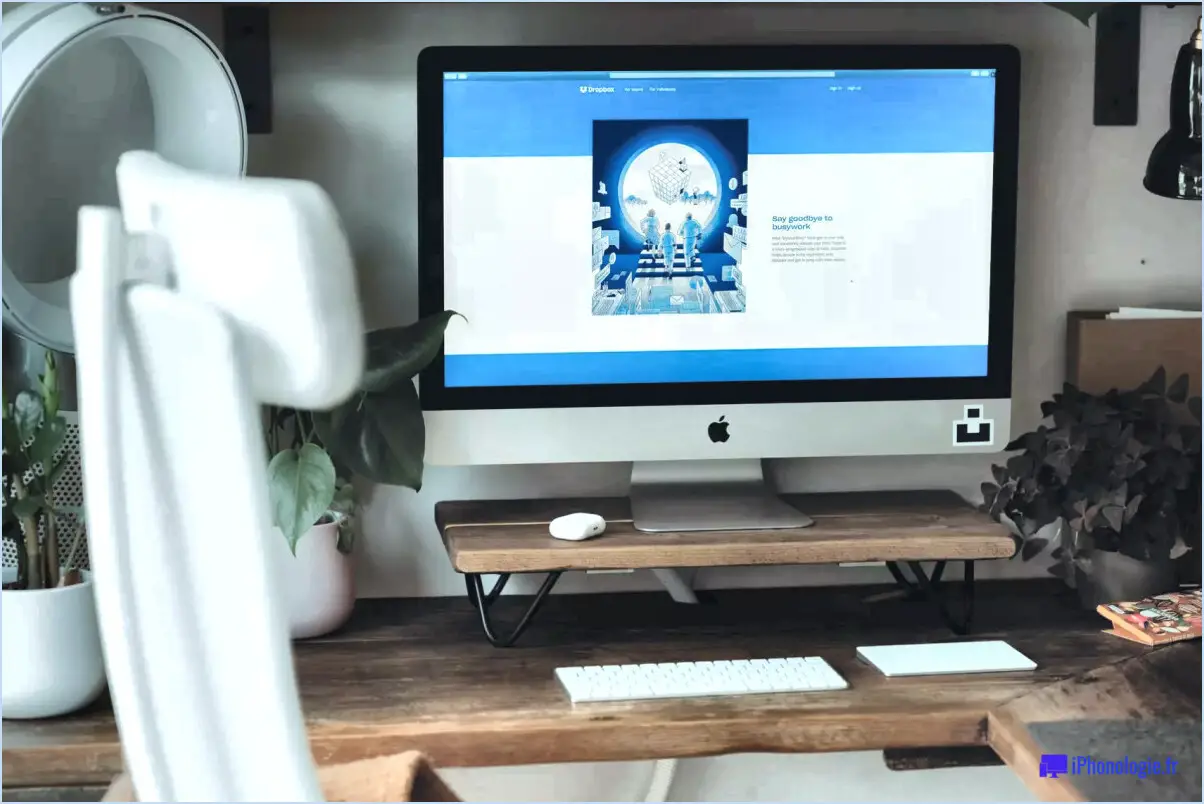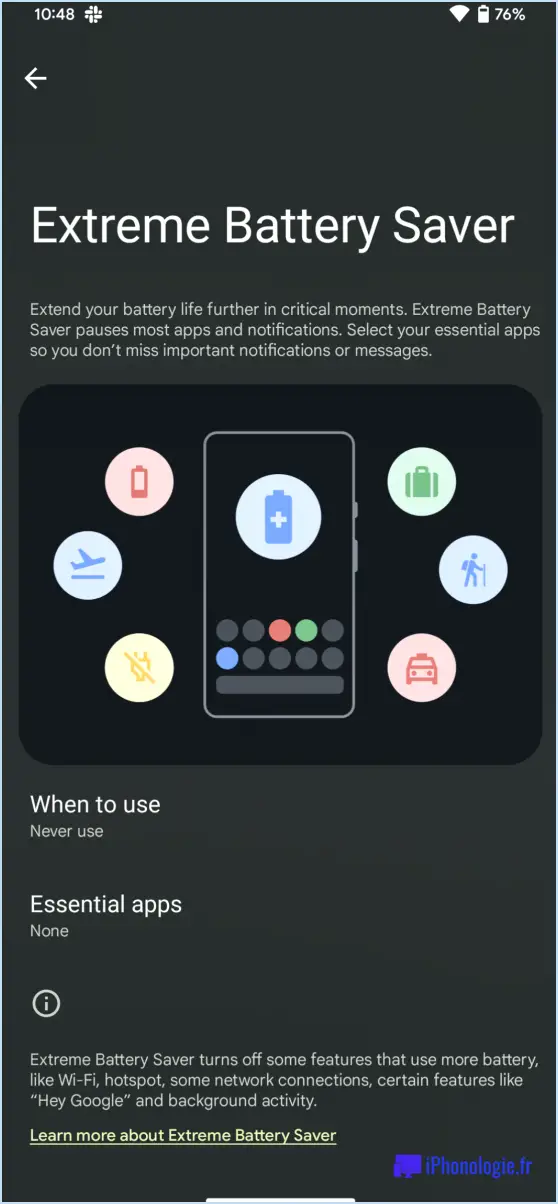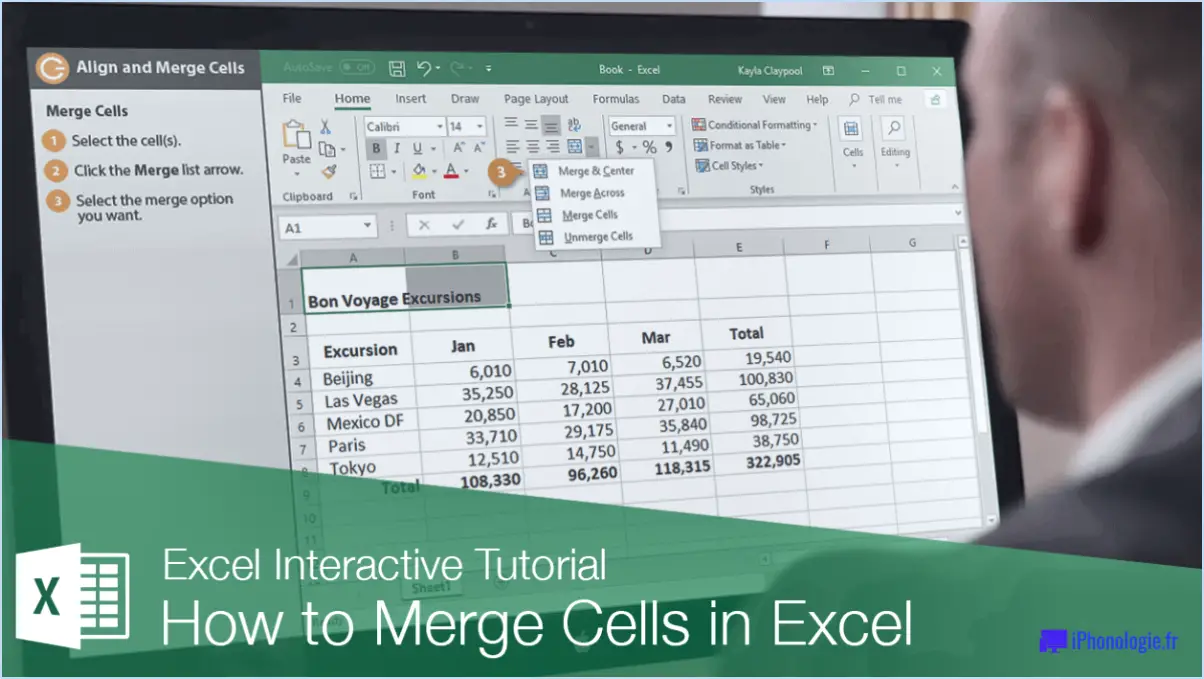Comment supprimer ma photo de Windows 10?
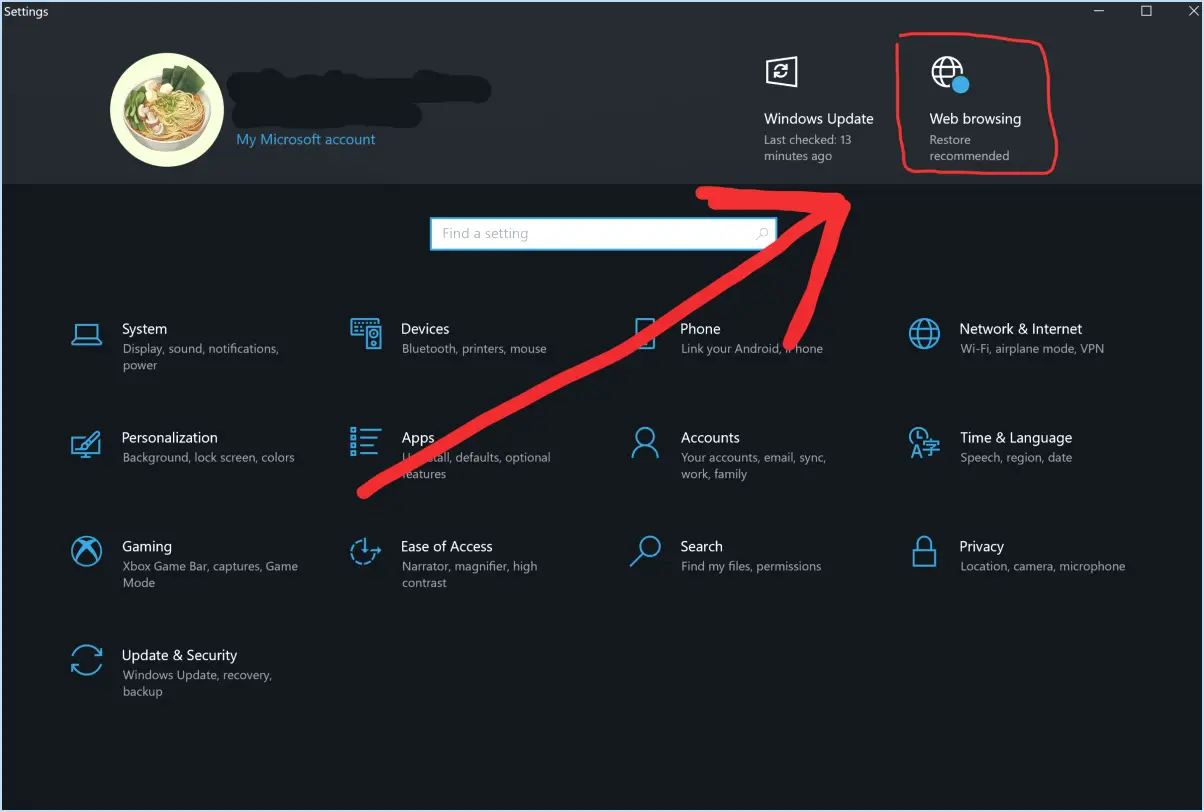
Pour supprimer votre photo de Windows 10, suivez les étapes suivantes :
- Ouvrez l'application Paramètres : Vous pouvez le faire en cliquant sur le menu Démarrer et en sélectionnant l'icône d'engrenage, ou en appuyant sur la touche Windows + I sur votre clavier.
- Sélectionnez Personnalisation : Une fois dans l'application Paramètres, localisez et cliquez sur l'option "Personnalisation". Cela ouvrira les paramètres de personnalisation de votre Windows 10.
- Sélectionnez Écran de verrouillage : Dans la barre latérale gauche des paramètres de personnalisation, vous trouverez une liste d'options de personnalisation. Choisissez "Écran de verrouillage" dans cette liste pour accéder aux paramètres de l'écran de verrouillage.
- Sous Arrière-plan, sélectionnez Image ou Diaporama : Sur la page des paramètres de l'écran de verrouillage, vous verrez une section intitulée "Arrière-plan" dans laquelle vous pouvez personnaliser l'apparence de votre écran de verrouillage. Cliquez sur le menu déroulant sous "Arrière-plan" et choisissez "Image" ou "Diaporama" en fonction de votre sélection actuelle.
- Sélectionnez None (Aucune) sous Choose a Picture (Choisir une image) : Après avoir sélectionné "Image" ou "Diaporama" à l'étape précédente, vous remarquerez une vignette ou une liste d'images disponibles. Pour supprimer complètement votre photo, faites défiler les options et sélectionnez "Aucune". L'image actuelle sera alors supprimée de votre écran de verrouillage.
Comment supprimer l'icône Microsoft Edge de ma barre des tâches?
Pour supprimer l'icône Microsoft Edge de votre barre des tâches, plusieurs options s'offrent à vous. Voici ce que vous pouvez faire :
- Méthode du clic droit : Commencez par localiser l'icône Edge dans votre barre des tâches. Cliquez ensuite avec le bouton droit de la souris sur l'icône pour faire apparaître un menu. Dans le menu, sélectionnez "Désépingler de la barre des tâches". Cette opération permet de supprimer l'icône Edge de la barre des tâches.
- Méthode de paramétrage de Edge : Une autre façon de supprimer l'icône Edge consiste à ouvrir le navigateur Edge lui-même. Une fois Edge ouvert, cliquez sur les trois points horizontaux dans le coin supérieur droit pour accéder au menu. Dans le menu, sélectionnez "Paramètres". Dans le menu Paramètres, cliquez sur "Afficher les paramètres avancés". Recherchez l'option intitulée "Afficher mon bouton d'accueil" et décochez la case située à côté. Cela supprimera l'icône Edge de votre barre des tâches.
En suivant l'une ou l'autre de ces méthodes, vous pouvez facilement supprimer l'icône Microsoft Edge de votre barre des tâches.
Comment supprimer un profil Microsoft?
Pour supprimer un profil Microsoft, procédez comme suit :
- Visitez account.microsoft.com à l'aide d'un navigateur Web.
- Connectez-vous à votre compte Microsoft à l'aide de votre adresse électronique et de votre mot de passe.
- Une fois connecté, accédez à la section des paramètres du compte ou des paramètres du profil.
- Recherchez une option intitulée "Supprimer votre compte" ou quelque chose de similaire.
- Cliquez sur l'option pour lancer la procédure de suppression.
- Il vous sera demandé de saisir votre mot de passe par mesure de sécurité.
- Après avoir saisi votre mot de passe, lisez attentivement les informations fournies sur la page de suppression.
- Confirmez votre décision de supprimer votre profil Microsoft.
- En fonction des politiques de Microsoft, il se peut que vous deviez passer par des étapes de vérification supplémentaires ou fournir des informations en retour avant que la suppression ne soit finalisée.
N'oubliez pas que la suppression de votre profil Microsoft entraîne la suppression définitive de l'accès aux services et aux données associés.
Comment modifier mon image de démarrage?
Changer votre image de démarrage est un excellent moyen d'ajouter une touche personnelle à votre ordinateur et de mettre en valeur votre style unique. Selon l'endroit où se trouve l'image souhaitée, vous pouvez utiliser plusieurs méthodes :
- Utiliser une image de votre ordinateur :
- Cliquez avec le bouton droit de la souris sur l'image et choisissez "Copier".
- Ouvrez le menu Démarrer et cliquez sur "Exécuter".
- Tapez "shell:startup" dans la zone de texte et appuyez sur "Entrée".
- Cliquez avec le bouton droit de la souris dans la fenêtre qui apparaît et sélectionnez "Coller".
- Cliquez sur "OK".
- Utiliser une image provenant d'Internet :
- Localisez l'image en ligne et copiez son URL.
- Ouvrez le menu Démarrer et choisissez "Exécuter".
N'oubliez pas que ces instructions vous permettent de personnaliser votre image de démarrage sans effort et de faire de votre ordinateur le vôtre. Amusez-vous bien !
Pourquoi ne puis-je pas supprimer mon compte Microsoft de mon ordinateur?
Si vous vous demandez pourquoi vous ne pouvez pas supprimer votre compte Microsoft de votre ordinateur, c'est parce que Windows 10 crée automatiquement un compte administrateur caché avec les mêmes informations d'identification lorsque vous configurez un compte Microsoft. Toutefois, vous avez la possibilité de le désactiver. Pour ce faire, suivez les étapes suivantes :
- Ouvrez l'application Paramètres sur votre PC Windows 10.
- Allez dans la section "Comptes" et sélectionnez "Vos infos".
- Sous "Votre messagerie et vos comptes", vous trouverez une liste des comptes connectés.
- Localisez le compte Microsoft que vous souhaitez désactiver et cliquez sur l'option "Déconnecter" située à côté.
- Une boîte de dialogue s'affiche pour vous demander confirmation. Cliquez sur "Déconnecter" pour continuer.
Une fois ces étapes terminées, le compte Microsoft sera désactivé et vous ne pourrez plus vous connecter avec. N'oubliez pas que la désactivation du compte est différente de sa suppression complète, car le compte administrateur caché reste sur votre PC.
Comment modifier l'image de Edge?
Pour modifier l'image Edge, procédez comme suit :
- Ouvrez le navigateur Edge.
- Recherchez les trois lignes horizontales situées dans le coin supérieur droit de la fenêtre.
- Cliquez sur les lignes pour ouvrir un menu.
- Dans le menu, sélectionnez "Paramètres".
- Une fois la page Paramètres ouverte, recherchez l'option intitulée "Modifier l'image" et cliquez dessus.
- Deux choix s'offrent à vous : sélectionner une image à partir de votre ordinateur ou en choisir une dans la galerie en ligne de Microsoft.
- Si vous préférez une image provenant de votre ordinateur, cliquez sur le bouton "Parcourir" et naviguez jusqu'au fichier image souhaité.
- Si vous souhaitez utiliser une image provenant de la galerie en ligne de Microsoft, parcourez les options disponibles et cliquez sur celle qui vous convient.
- Après avoir sélectionné l'image de votre choix, elle sera définie comme votre nouvelle image Edge.
Vous avez réussi à modifier l'image dans Microsoft Edge. Vous avez réussi à modifier l'image dans Microsoft Edge. Profitez d'une expérience personnalisée !
Pourquoi y a-t-il une petite personne sur mon icône Microsoft Edge?
La présence d'une petite personne sur votre icône Microsoft Edge signifie la fonctionnalité "persona" du navigateur. Cette fonctionnalité vise à fournir une représentation visuelle du thème du navigateur, qui varie en fonction de votre système d'exploitation. Sur Windows 10, l'icône Edge adopte un thème bleu, tandis que sur Windows 8.1, elle apparaît avec un thème vert.
La fonction "persona" a pour but de vous aider à identifier rapidement la version de Edge que vous utilisez. Cela s'avère particulièrement utile si vous devez utiliser un autre navigateur, comme Firefox, en raison des politiques de votre entreprise. En observant la persona affichée sur votre ordinateur, vous pouvez facilement discerner quel navigateur est actuellement actif.
Si vous souhaitez modifier le personnage affiché sur votre icône Edge, vous pouvez le faire en accédant au menu Paramètres et en sélectionnant "Choisir un thème". Cela vous permet de personnaliser votre expérience de navigation en fonction de vos préférences.
Quelle est l'image qui s'affiche lorsque vous démarrez votre ordinateur?
Lorsque vous démarrez votre ordinateur, la première chose qui vous accueille est l'écran d'accueil. bureau. Il sert de plaque tournante à vos activités numériques. Le bureau se compose des éléments suivants des icônes qui représentent divers programmes et fichiers et permettent d'y accéder rapidement. Vous avez la liberté de personnaliser le l'arrière-plan de votre bureau, en choisissant une image ou une couleur unie qui reflète votre style personnel. En outre, vous pouvez améliorer l'expérience de votre bureau en y ajoutant des éléments utiles. utiles. Ces petits programmes affichent des informations en temps réel, telles que la météo ou vos rendez-vous à venir, ce qui vous permet de les consulter d'un seul coup d'œil. Avec un bureau visuellement attrayant et un accès pratique à vos programmes préférés, démarrer votre ordinateur devient une expérience agréable et efficace.
Où sont stockés les profils Edge?
Les profils Edge sont stockés dans le répertoire des profils de l'utilisateur. L'emplacement spécifique de ce répertoire varie en fonction de l'utilisateur. système d'exploitation utilisé. Voici les emplacements de stockage par défaut des profils Edge sur différents systèmes d'exploitation :
- Windows: Les profils Edge sont stockés dans le répertoire *%localappdata%NMicrosoftEdgeNDonnées utilisateur* répertoire.
- Mac: Les profils Edge sont stockés dans le répertoire ~/Bibliothèque/Application Support/Microsoft Edge/ dans le répertoire
- Linux: Les profils Edge sont stockés dans le répertoire ~/.config/microsoft-edge/ répertoire.
Il est important de noter qu'il s'agit des emplacements par défaut et que les utilisateurs peuvent personnaliser l'emplacement de stockage de leurs profils Edge s'ils le souhaitent.