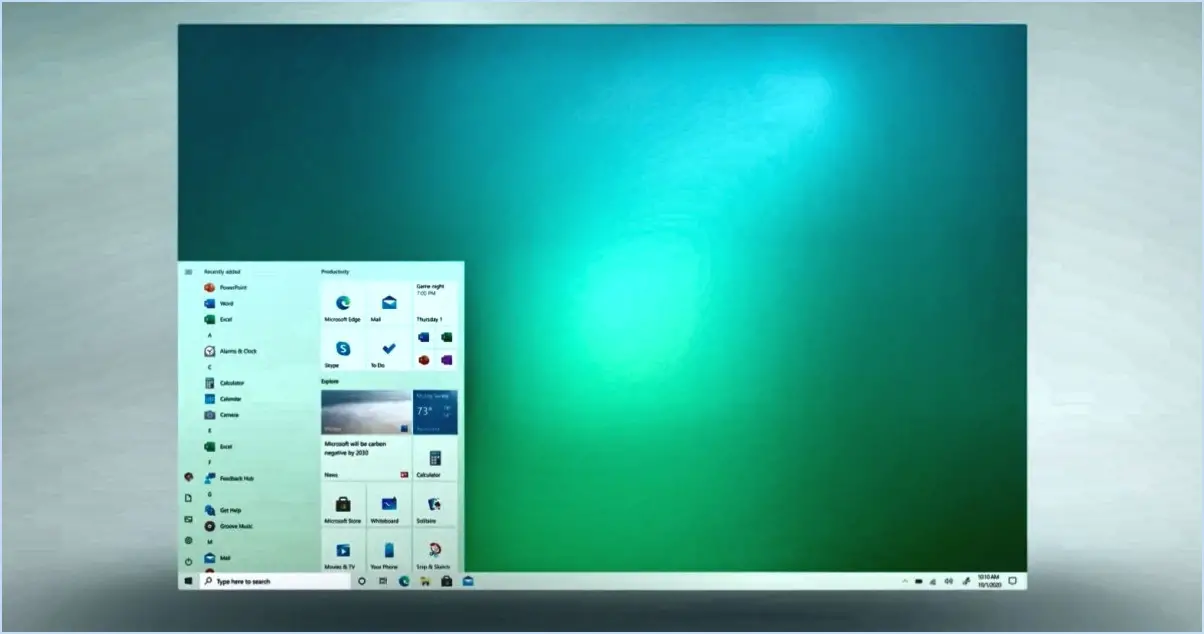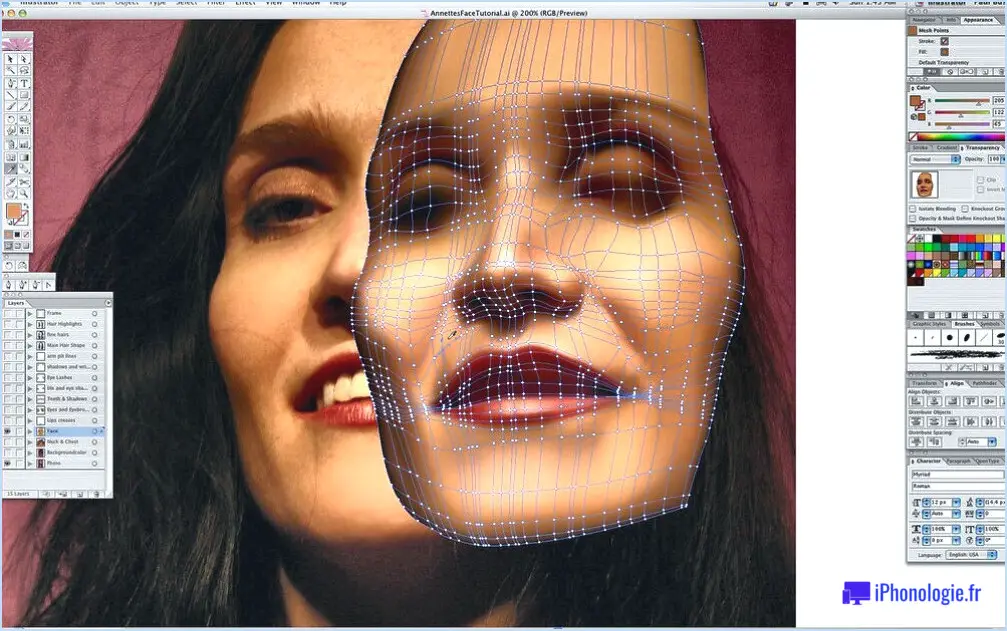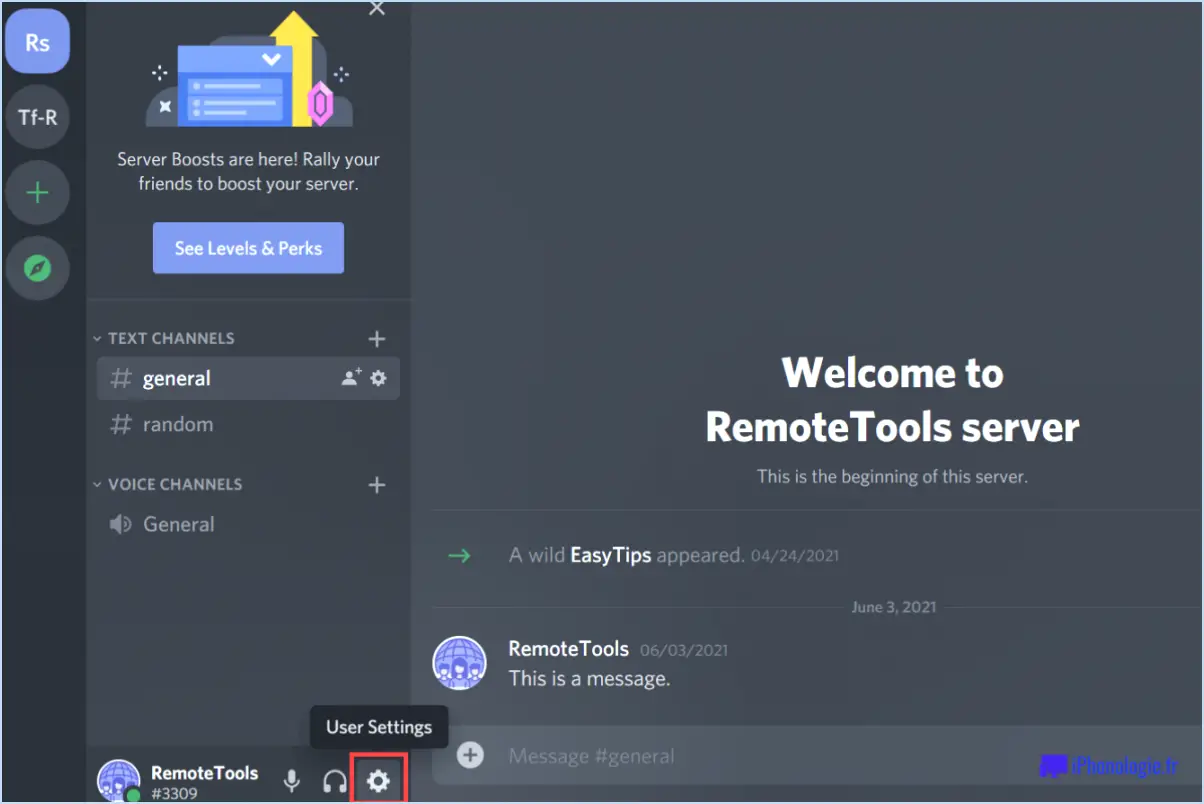Comment mettre tout le monde en sourdine simultanément sur Zoom?

Lorsqu'il s'agit de mettre tout le monde en sourdine simultanément sur Zoom, il est important de noter que la meilleure approche peut varier en fonction de votre configuration particulière. Bien qu'il n'existe pas de solution universelle, voici quelques conseils utiles pour vous aider à y parvenir :
- Désactiver l'audio du microphone dans les paramètres de Zoom: Une façon de couper le son à tout le monde en même temps est d'utiliser les paramètres de Zoom. En tant qu'hôte, vous pouvez accéder aux paramètres audio en cliquant sur la flèche située à côté de l'icône du microphone dans le coin inférieur gauche de la fenêtre de Zoom. Sélectionnez ensuite "Paramètres audio" et accédez à l'onglet "Microphone". Ici, vous pouvez choisir l'option "Couper le microphone lorsque vous rejoignez une réunion". En activant ce paramètre, vous coupez automatiquement votre microphone lorsque vous entrez dans une réunion, ce qui a pour effet de couper le son de tous les participants si vous êtes le seul à avoir le droit de parler.
- Utilisez une application de chat vocal telle que Discord ou Skype.: Une autre approche consiste à utiliser une application de chat vocal distincte en plus de Zoom. En demandant aux participants de rejoindre une salle de discussion vocale désignée, telle que Discord ou Skype, vous pouvez coordonner avec eux la coupure simultanée de leurs microphones. Cela peut s'avérer particulièrement utile lors de grands rassemblements ou d'événements virtuels où la mise en sourdine individuelle de chaque participant prendrait beaucoup de temps.
- Envisagez d'utiliser un micro-casque: Si vous organisez une réunion ou un webinaire et que vous souhaitez éviter tout bruit de fond accidentel, l'utilisation d'un micro-casque peut constituer une solution pratique. En vous équipant d'un casque, vous pouvez facilement couper et rétablir le son de votre microphone à l'aide des commandes intégrées. De cette façon, vous pouvez rapidement basculer le statut de la sourdine et vous assurer que l'audio de tout le monde est coupé lorsque c'est nécessaire.
Il convient de préciser que ces suggestions sont destinées à fournir des orientations générales et que leur applicabilité peut dépendre de vos besoins et circonstances spécifiques. Il est conseillé de tester et d'ajuster ces méthodes en fonction de vos besoins afin d'obtenir le résultat souhaité.
Rappelez-vous qu'une communication claire et concise avec les participants est essentielle pour garantir une expérience sans faille lors de la mise en sourdine de tout le monde sur Zoom. En transmettant clairement vos instructions et vos attentes, vous pouvez créer un environnement dans lequel les participants comprennent comment et quand couper leur micro de manière efficace.
Comment désactiver des participants dans Zoom vidéo?
Pour désactiver les participants dans Zoom vidéo, suivez ces étapes simples :
- Ouvrez l'application Zoom et rejoignez la réunion en tant qu'hôte ou co-hôte.
- Une fois que vous êtes dans la réunion, localisez le menu Participant en bas de la fenêtre Zoom et cliquez dessus.
- Une barre latérale apparaît sur le côté droit de l'écran, affichant la liste des participants. Recherchez le nom du participant que vous souhaitez désactiver.
- Trouvez la case à cocher à côté du nom du participant et décochez-la. Cette action désactivera le flux vidéo du participant, ce qui aura pour effet de désactiver sa vidéo.
- Si vous souhaitez désactiver les vidéos de plusieurs participants, répétez l'étape 4 pour chaque participant.
En suivant ces étapes, vous pouvez facilement désactiver les flux vidéo des participants à une réunion Zoom. Cela peut être utile dans les situations où vous souhaitez vous concentrer sur des participants spécifiques ou si leurs vidéos causent des distractions pendant la réunion.
N'oubliez pas que les participants peuvent choisir de réactiver leurs vidéos, à moins que vous n'ayez activé le paramètre qui les empêche de démarrer leur vidéo sans votre permission.
Comment mettre en sourdine tous les membres de mon équipe?
Pour mettre en sourdine tous les membres de votre équipe, vous disposez de plusieurs options. Voici quelques méthodes efficaces :
- Slack: Utilisez la commande "mute" dans Slack. Tapez simplement "/mute" dans le canal ou la conversation où vous souhaitez faire taire tout le monde. Cela empêchera les notifications de vous déranger.
- Zoom: Utilisez la fonction "team chat mute" dans Zoom. Cette option vous permet de mettre en sourdine les messages de chat de tous les participants au cours d'une réunion ou d'un webinaire. Accédez aux paramètres du chat et activez le paramètre approprié pour maintenir l'attention.
- Règle de silence personnalisée: Envisagez de créer une règle de silence personnalisée dans les paramètres de votre équipe. Cette méthode peut varier en fonction de la plateforme que vous utilisez. Explorez la section des paramètres ou des préférences pour trouver des options permettant de mettre en sourdine tous les membres de l'équipe simultanément.
N'oubliez pas que la mise en sourdine de tout le monde peut être utile lorsque vous avez besoin d'une concentration ininterrompue, mais qu'il est essentiel de trouver un équilibre entre une communication efficace et la productivité personnelle.
Comment mettre en sourdine une réunion zoom sans mettre en sourdine un ordinateur?
Pour couper le son d'une réunion Zoom sans couper le son de votre ordinateur, vous pouvez utiliser le bouton de coupure de son intégré dans l'interface Zoom. Voici comment procéder :
- Rejoignez la réunion Zoom sur votre ordinateur.
- Localisez la fenêtre Zoom et cherchez l'icône du microphone dans le coin inférieur gauche.
- Cliquez sur l'icône du microphone pour activer ou désactiver le son pendant la réunion.
- Lorsque l'icône du microphone est barrée d'une ligne rouge, cela signifie que vous êtes en sourdine.
- Pour prendre la parole, il suffit de cliquer à nouveau sur l'icône du microphone pour rétablir le son.
En utilisant le bouton Zoom mute, vous pouvez contrôler votre son sans affecter les paramètres sonores de votre ordinateur.
Comment empêcher les participants à Zoom d'annuler leur participation?
Pour empêcher les participants à Zoom de s'activer eux-mêmes, vous pouvez suivre les étapes suivantes :
- Contrôles de l'hôte : En tant qu'hôte, vous avez la possibilité de couper le son de tous les participants à la fois. Il vous suffit de cliquer sur le bouton "Mute All" situé dans la barre d'outils inférieure. Cela empêchera les participants de rétablir leur silence individuellement.
- Verrouiller la réunion : En utilisant la fonction "Verrouiller la réunion", vous pouvez vous assurer qu'aucun nouveau participant ne peut se joindre à la réunion. Cette fonction peut s'avérer utile dans les situations où vous souhaitez garder le contrôle sur les paramètres audio des participants.
- Permissions des participants : Ajustez les autorisations des participants pour restreindre leur capacité à rétablir le son. Pour ce faire, allez dans le panneau "Gérer les participants" et cliquez sur le bouton "Plus" à côté du nom du participant. De là, vous pouvez choisir de désactiver sa capacité à rétablir le son.
En mettant en œuvre ces mesures, vous pouvez effectivement garder le contrôle sur les paramètres audio lors de vos réunions Zoom.
La mise en sourdine d'une personne sur Teams est-elle valable pour tout le monde?
Non, la mise en sourdine de quelqu'un dans les équipes seulement met cette personne en sourdine pour l'équipe. La mise en sourdine ne s'applique pas à tous les membres de l'équipe. Si vous souhaitez rendre un utilisateur muet pour tous les membres d'une équipe, vous devez utiliser la fonction dans les paramètres de l'équipe. La mise en sourdine d'une personne sur Teams est une fonction conçue pour faciliter la gestion du son pendant les réunions et les discussions. Elle vous permet de mettre en sourdine un participant spécifique afin de réduire les bruits de fond ou d'éviter les interruptions. Cependant, cette action n'affecte que votre expérience audio personnelle et n'a aucun impact sur les autres membres de l'équipe. Pour imposer la mise en sourdine d'un utilisateur à l'ensemble de l'équipe, accédez aux paramètres de l'équipe et utilisez la fonctionnalité de mise en sourdine qui y est proposée.
L'hôte de Zoom peut-il mettre en sourdine et rétablir le son des participants?
Oui, Zoom fournit la fonctionnalité hôte la possibilité d'activer et de désactiver le son des participants. Cette fonction permet à l'hôte de gérer les paramètres audio pendant les réunions ou les webinaires. En mettant les participants en sourdine, l'hôte peut maintenir une conversation ciblée et organisée. De même, l'organisateur peut rétablir le son des participants lorsqu'ils ont besoin de participer activement ou de partager leurs idées. Ce contrôle sur la mise en sourdine et l'activation des participants facilite une communication fluide et garantit que tout le monde a la possibilité de s'exprimer lorsque c'est nécessaire.
Comment puis-je devenir hôte dans Zoom sans autorisation?
Pour devenir l'hôte de Zoom sans autorisation, suivez les étapes suivantes :
- Créez un compte : Créez un compte Zoom sur le site web officiel ou via l'application mobile. Fournissez les informations requises pour terminer le processus d'inscription.
- Rejoignez les salles ouvertes : Recherchez les salles ouvertes à l'hébergement. Il s'agit généralement de réunions publiques ou de webinaires auxquels tout le monde peut participer. Vous pouvez trouver des salles ouvertes par le biais de groupes de médias sociaux, de listes d'événements ou en contactant les organisateurs.
- Demandez des privilèges d'hôte : Lorsque vous rejoignez une salle ouverte, demandez poliment à l'hôte ou à l'organisateur actuel si vous pouvez prendre la relève en tant qu'hôte. Expliquez vos raisons clairement et respectueusement, en soulignant toute expertise ou qualification pertinente que vous possédez.
- Suivez les instructions : Si l'organisateur accepte de faire de vous le nouvel organisateur, il peut vous transférer les privilèges d'organisateur dans l'interface de Zoom. Une fois ces privilèges accordés, vous disposerez des commandes et des fonctions nécessaires pour gérer efficacement la réunion.
N'oubliez pas qu'il est important de toujours respecter les règles et les directives établies par l'hôte ou l'organisateur. Agir de manière responsable et éthique lors des réunions en ligne permet de maintenir un environnement positif et inclusif pour toutes les personnes impliquées.
Les enseignants peuvent-ils voir qui vous a mis en sourdine sur Teams?
Non, les enseignants ne peuvent pas voir qui vous a mis en sourdine. Cependant, ils ont la possibilité de voir qui parlait au moment où quelqu'un a été mis en sourdine. Voici les principaux points à prendre en compte concernant la mise en sourdine dans les équipes :
- Visibilité de l'enseignant: Les enseignants ne peuvent pas identifier spécifiquement la personne qui a lancé l'action de mise en sourdine d'un participant.
- Indicateurs de prise de parole: Lorsque quelqu'un se met en sourdine ou est mis en sourdine par l'hôte, Teams fournit des indices visuels indiquant qui parlait au moment où la sourdine a été appliquée. Cela aide les enseignants à comprendre qui participait activement à la conversation.
- Confidentialité: Microsoft Teams donne la priorité à la confidentialité, en veillant à ce que les actions individuelles de muting restent confidentielles. Les enseignants ne sont pas en mesure de discerner l'identité de la personne responsable de la mise en sourdine.
En résumé, bien que les enseignants ne puissent pas voir qui vous a mis en sourdine sur Teams, ils peuvent observer les indicateurs de conversation pour déterminer qui était actif avant la mise en sourdine.