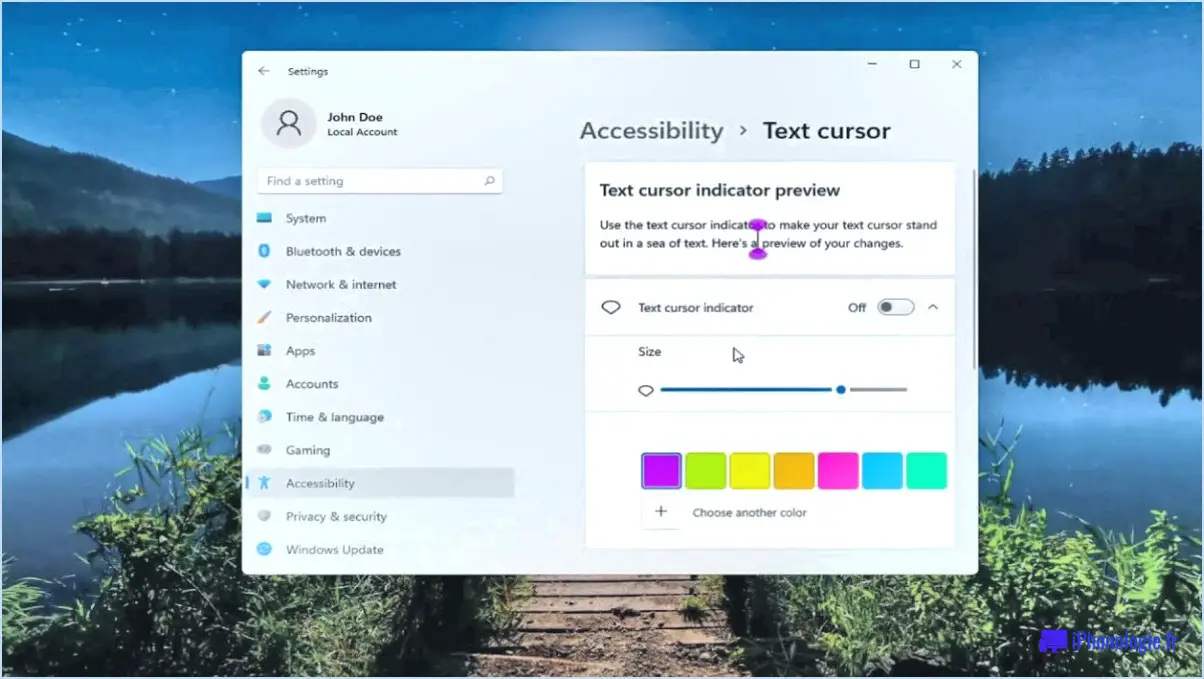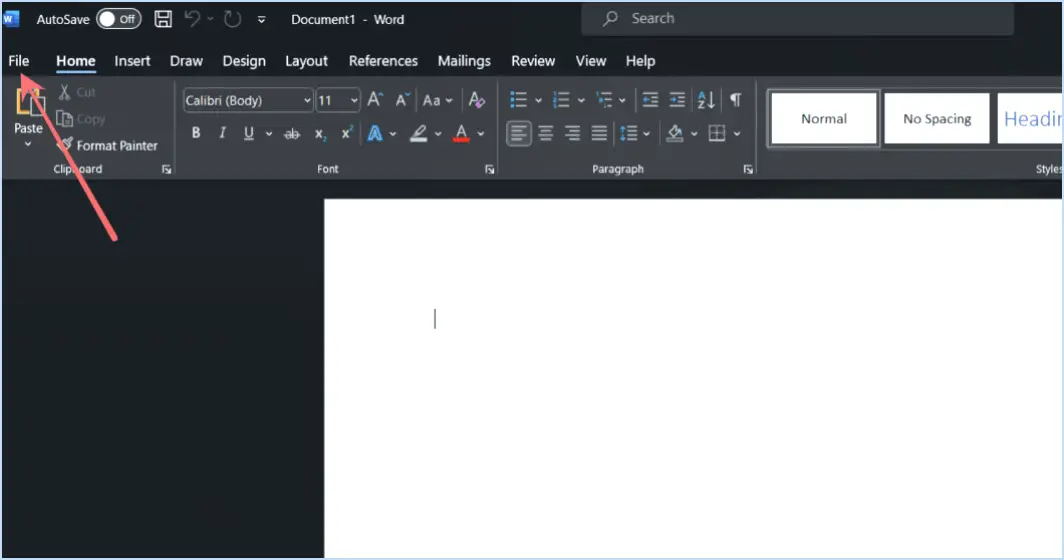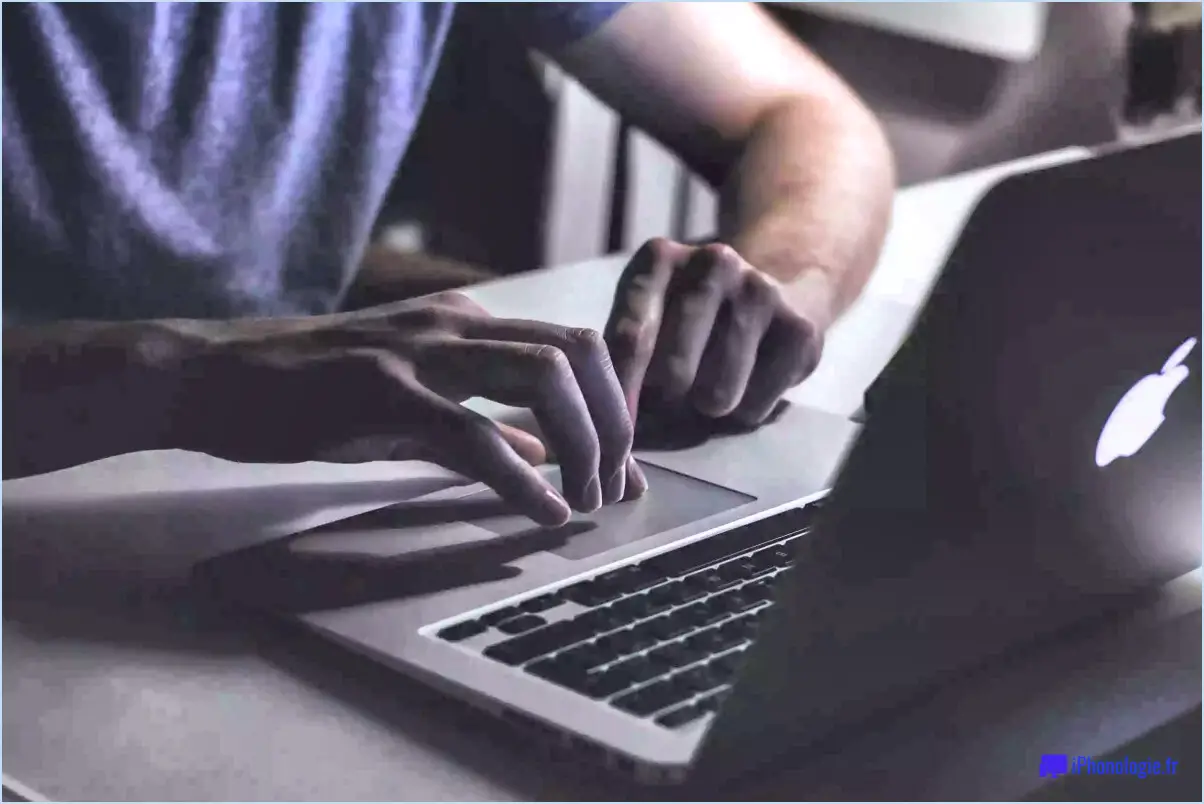Comment prévisualiser dans illustrator?
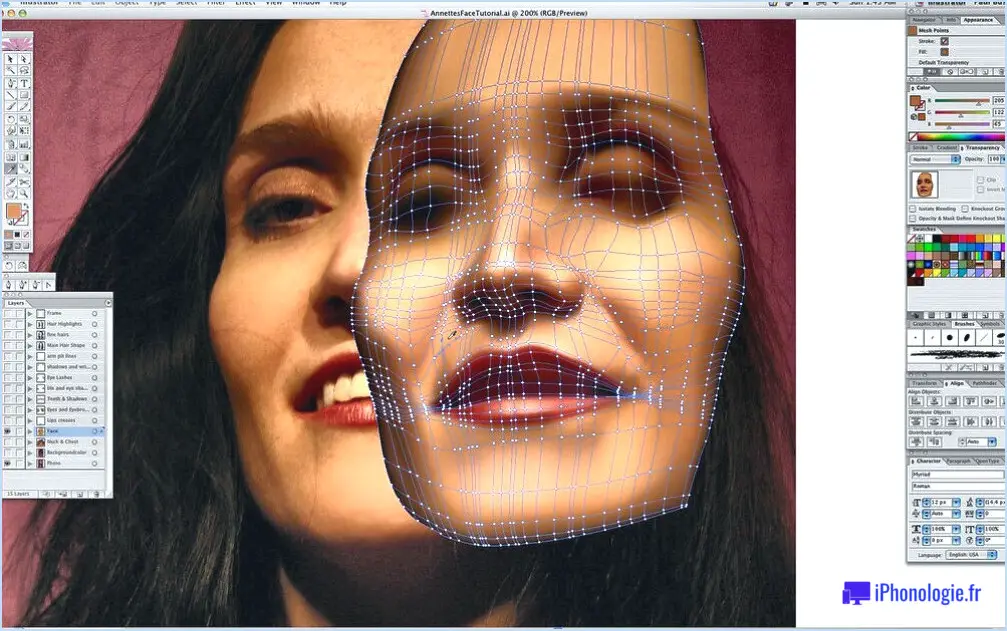
Pour prévisualiser dans Illustrator, suivez les étapes suivantes :
- Ouvrez le fichier : Lancez Adobe Illustrator et accédez à l'emplacement où votre fichier est enregistré. Cliquez sur "Fichier" dans le menu supérieur et sélectionnez "Ouvrir" dans la liste déroulante. Vous pouvez également utiliser le raccourci clavier Ctrl+O (ou Command+O sur Mac) pour ouvrir directement le fichier.
- Repérez le bouton de prévisualisation : Une fois le fichier ouvert dans Illustrator, recherchez le bouton de prévisualisation dans le coin supérieur gauche de la fenêtre de l'application. Il est représenté par une petite icône en forme d'œil. Ce bouton vous permet d'activer ou de désactiver le mode de prévisualisation.
- Cliquez sur le bouton de prévisualisation : Pour lancer la prévisualisation, il suffit de cliquer sur le bouton de prévisualisation. Cette action fait instantanément passer l'affichage en mode aperçu, ce qui vous permet de voir comment votre maquette apparaîtra sans guides, grilles ou autres éléments non imprimables. Cliquez à nouveau sur le bouton pour quitter le mode de prévisualisation et revenir à la vue d'édition normale.
Il convient de noter que le mode de prévisualisation dans Illustrator fournit une représentation réaliste de l'aspect de votre dessin lorsqu'il sera imprimé ou exporté en tant que fichier final. Cette fonction est particulièrement utile pour vérifier la mise en page générale, les couleurs et d'autres aspects visuels de votre œuvre.
En outre, il est important de s'assurer que votre document est correctement configuré avant de le prévisualiser. Ajustez la taille de l'artboard, la résolution, le mode de couleur et tout autre paramètre pertinent en fonction de la sortie souhaitée. Vous obtiendrez ainsi un aperçu plus précis du résultat final.
N'oubliez pas que le mode de prévisualisation est un excellent outil pour évaluer l'apparence de votre dessin, mais qu'il n'affecte pas le contenu ou la structure de votre dessin. Il s'agit avant tout d'une aide visuelle qui vous permet d'évaluer les aspects visuels de votre dessin.
Existe-t-il un aperçu avant impression dans Illustrator?
Absolument ! Adobe Illustrator offre une fonction pratique appelée Aperçu avant impression qui vous permet de visualiser votre dessin dans son intégralité avant de l'envoyer à l'imprimeur. Grâce à cette fonction, vous pouvez vous assurer que votre maquette ressemble exactement à ce que vous aviez prévu, évitant ainsi toute surprise ou tout problème potentiel au niveau de la sortie imprimée finale.
Voici comment accéder à la fonction d'aperçu avant impression dans Illustrator :
- Ouvrez votre document Illustrator.
- Accédez à l'option Fichier en haut de l'écran.
- Sélectionnez Imprimer dans le menu déroulant. Vous pouvez également utiliser le raccourci clavier Ctrl+P (Windows) ou Cmd+P (Mac).
- Dans la boîte de dialogue Imprimer, vous trouverez un bouton Aperçu . Cliquez sur ce bouton.
Une fois que vous avez cliqué sur le bouton "Aperçu", une fenêtre séparée apparaît, affichant un aperçu complet de votre conception, y compris son emplacement sur la page, ses couleurs et tout autre élément que vous avez inclus. Cela vous permet d'apporter les ajustements ou corrections nécessaires avant de procéder à l'impression finale.
N'oubliez pas que la fonction d'aperçu avant impression d'Illustrator vous permet de revoir et d'affiner votre dessin en toute confiance, afin d'obtenir un résultat d'impression impeccable.
Comment visualiser Illustrator sans perte de qualité?
Il existe plusieurs techniques pour visualiser Illustrator sans perte de couleur. Voici quelques conseils utiles :
- Utiliser l'anticrénelage: Envisagez d'utiliser un programme d'anticrénelage tel qu'Adobe Photoshop, qui peut aider à lisser les bords irréguliers et à réduire les saignements dans Illustrator. En outre, Illustrator lui-même offre des fonctions d'anticrénelage que vous pouvez activer pour obtenir un aspect visuel plus net.
- Optez pour la basse résolution: Si possible, affichez une version basse résolution de votre dessin Illustrator. Cela peut aider à minimiser les problèmes de saignement, car la basse résolution a tendance à afficher moins d'imperfections.
- Désactiver la prévisualisation de la surimpression: En désactivant l'option de prévisualisation de la surimpression dans Illustrator, vous pouvez obtenir une représentation plus précise de votre œuvre sans saignement. Cette option se trouve dans le menu "Affichage".
- Vérifiez vos modes de couleurs: Veillez à ce que votre maquette soit réalisée dans le mode de couleur approprié à la sortie prévue. Le mode RVB est généralement utilisé pour les conceptions à l'écran, tandis que le mode CMJN convient à l'impression. L'utilisation du mode de couleur approprié permet d'éviter les saignées.
N'oubliez pas que, même si ces conseils peuvent vous aider à minimiser les sauts de couleur, il est important de tenir compte des exigences spécifiques de votre projet et d'ajuster vos paramètres en conséquence.
Comment présenter dans Illustrator?
Dans Illustrator, il existe plusieurs méthodes pour présenter efficacement votre travail. Nous allons explorer deux techniques clés : l'utilisation du Peintre de format et du Peintre de contenu.
- Peintre de format : Cet outil vous permet de copier rapidement les attributs de mise en forme d'un objet à un autre. Voici comment l'utiliser :
a. Sélectionnez l'objet dont la mise en forme est souhaitée.
b. Activez l'outil Peintre de format dans la barre d'outils.
c. Cliquez sur l'objet cible pour appliquer la mise en forme.
- Content Painter (Peintre de contenu) : Cet outil est pratique pour dupliquer à la fois la mise en forme et le contenu d'un objet. Suivez les étapes suivantes pour l'utiliser :
a. Sélectionnez l'objet que vous souhaitez dupliquer.
b. Activez l'outil Peintre de contenu dans la barre d'outils.
c. Cliquez sur l'objet cible pour appliquer le contenu et la mise en forme copiés.
Ces méthodes dans Illustrator constituent un moyen pratique de maintenir des styles cohérents et de présenter efficacement vos créations. Expérimentez ces outils pour améliorer votre flux de travail et créer des œuvres d'art visuellement attrayantes.
Comment afficher uniquement l'artboard dans Illustrator?
Pour afficher uniquement l'artboard artboard dans Illustrator, procédez comme suit :
- Ouvrez les Fichier menu.
- Sélectionner le "Ouvrir avec" l'option
Une fois cette étape franchie, vous pourrez voir l'artboard. En ouvrant le fichier à l'aide de l'option "Ouvrir avec", vous pouvez accéder à divers programmes capables d'afficher le contenu, y compris Illustrator. Cela vous permet de vous concentrer uniquement sur la planche d'art sans aucune distraction supplémentaire.
N'oubliez pas que cette méthode vous permet de visualiser spécifiquement la planche d'art, mais vous pouvez également explorer d'autres outils et fonctionnalités d'Illustrator pour améliorer votre processus de conception.
Quel est le raccourci permettant d'afficher rapidement l'aperçu du graphique?
Pour afficher rapidement l'aperçu d'un graphique, ouvrez les préférences graphiques et réglez l'option Aperçu sur "On". Cela vous permet d'obtenir une représentation visuelle du graphique sans avoir à effectuer d'autres opérations. En suivant cette procédure simple, vous pouvez vérifier efficacement l'apparence du graphique avant de finaliser la conception ou la mise en page. Profitez de la commodité des aperçus rapides grâce à cette méthode facile à suivre.
Comment savoir si une image est incorporée dans Illustrator?
Pour déterminer si une image est incorporée dans Illustrator, utilisez la commande suivante : img= ?. Cette commande vous aidera à vérifier si l'image est incorporée dans le document Illustrator ou si elle est liée à un fichier externe. Une image incorporée est stockée dans le fichier Illustrator, tandis qu'une image liée reste séparée et connectée à une source externe. En utilisant cette commande, vous pouvez facilement identifier si l'image est autonome dans le document ou si elle dépend d'un lien externe.
Que fait la touche Ctrl H dans Illustrator?
En Illustrator en appuyant sur Ctrl+H ouvre la fenêtre historique du dernière commande utilisée dans un fichier.