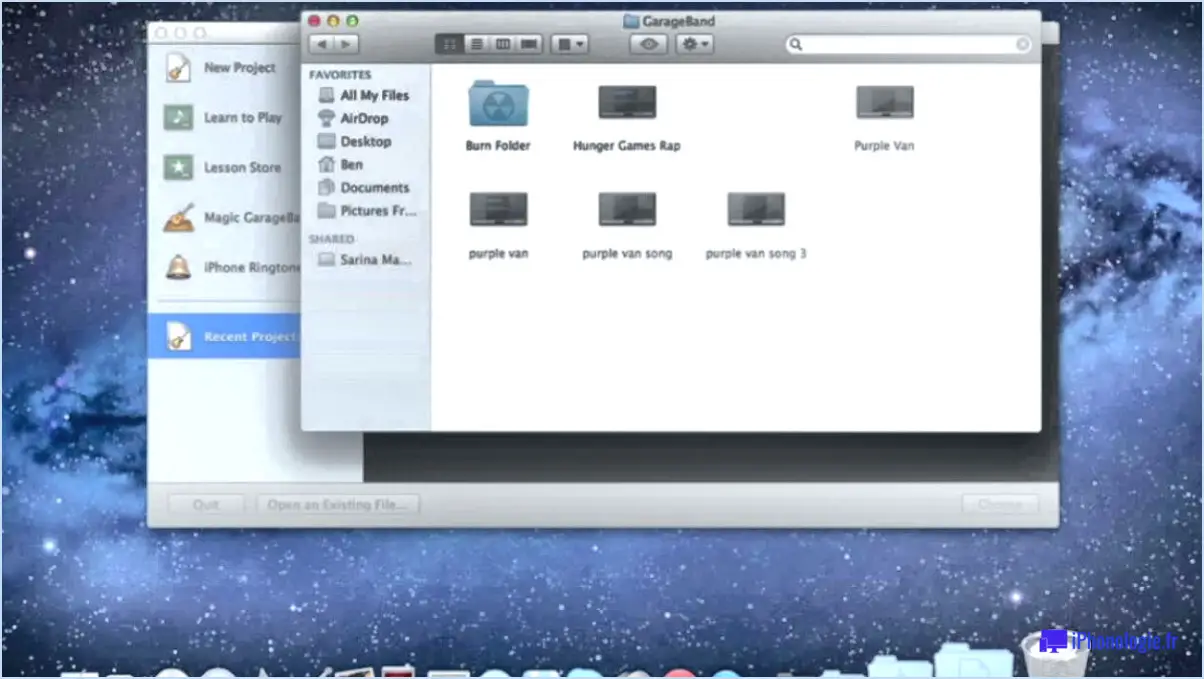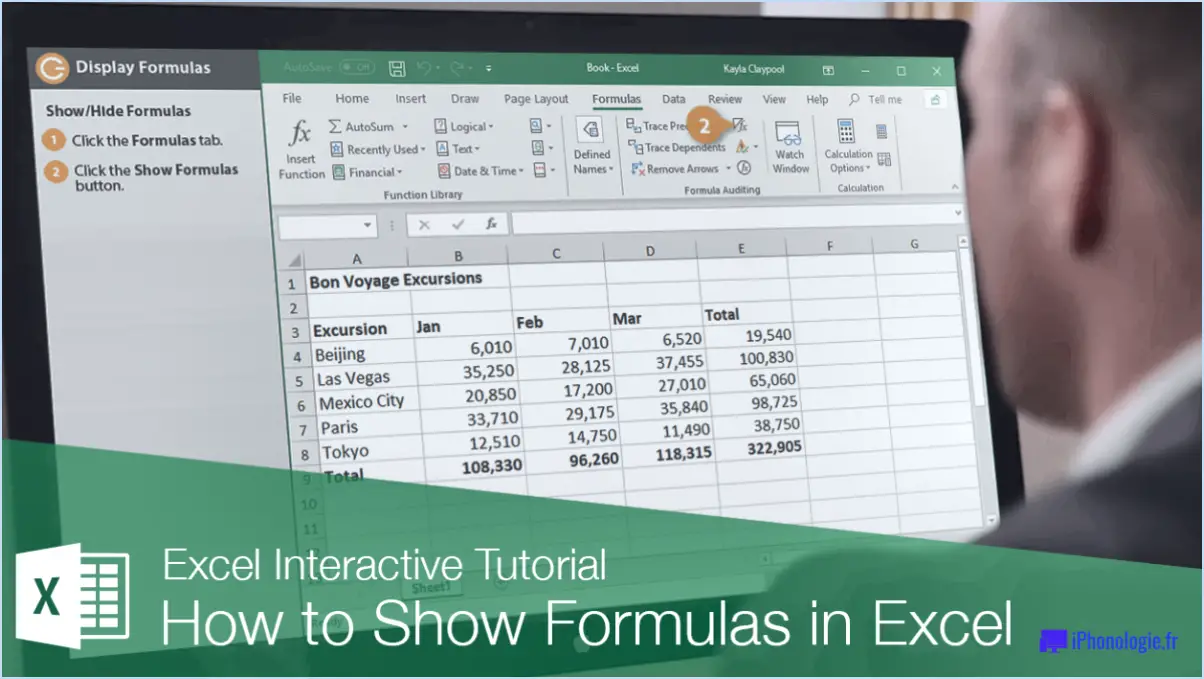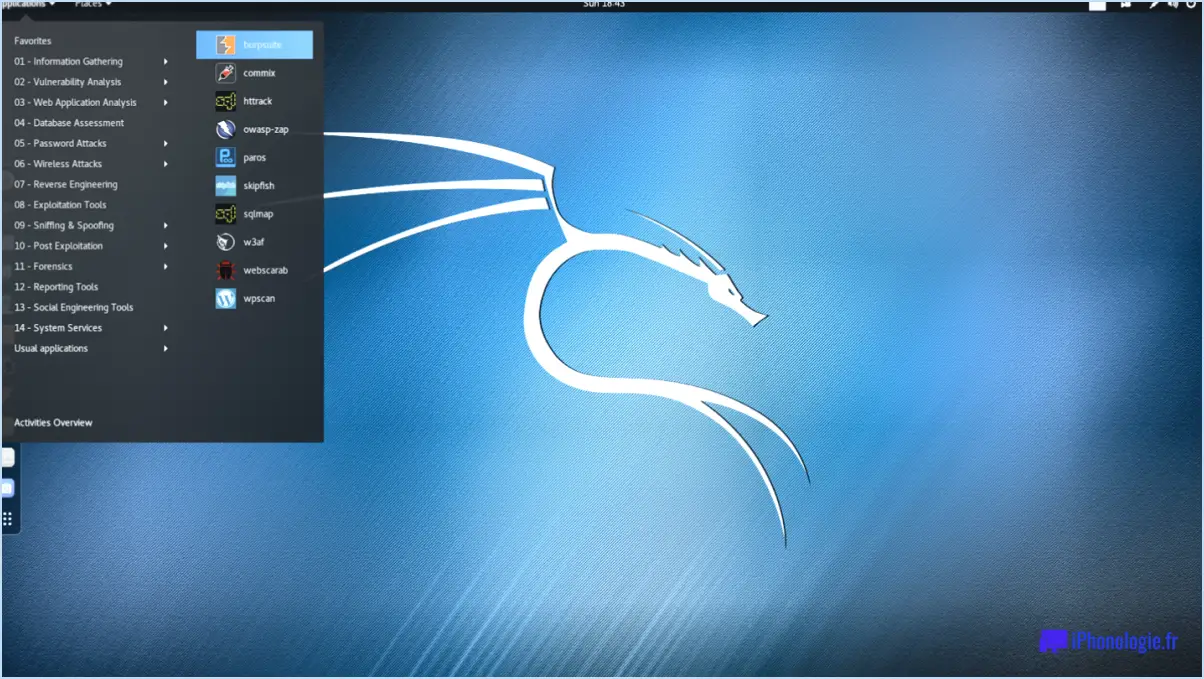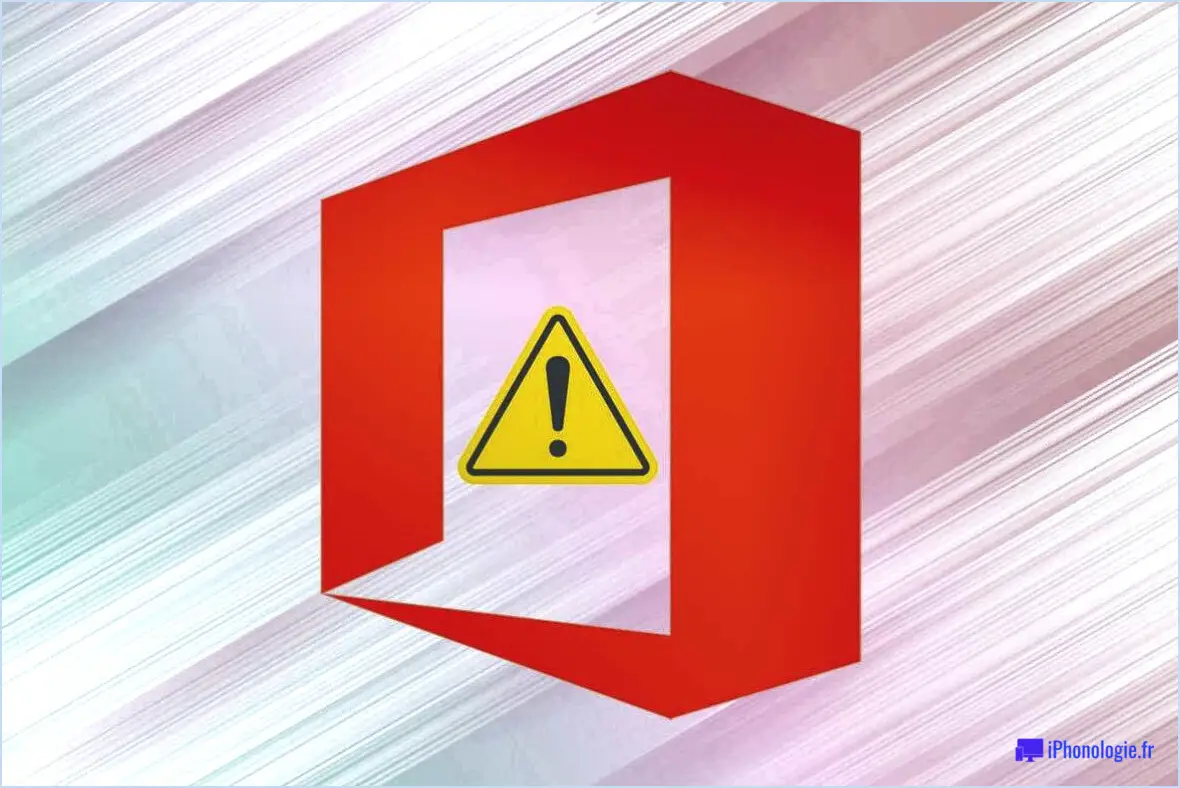Comment mettre une capture d'écran sur un google doc?
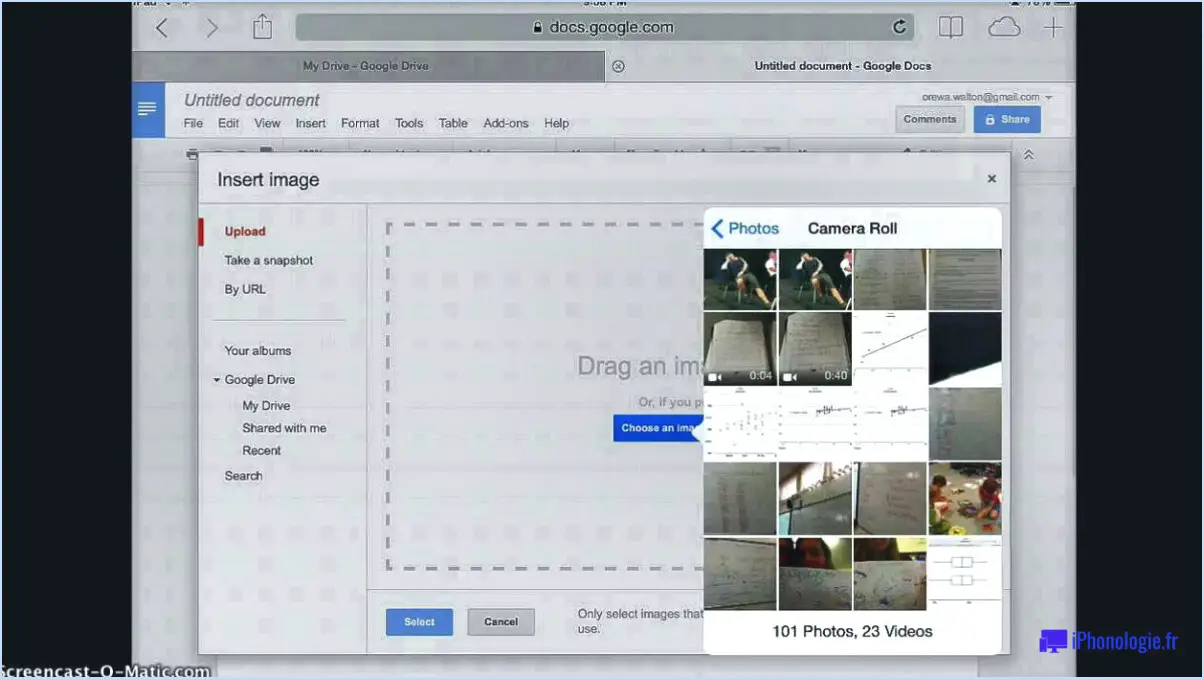
Ajouter une capture d'écran à un Google Doc est un processus simple. Voici un guide étape par étape :
- Capturez la capture d'écran sur votre appareil. La méthode varie en fonction de votre système d'exploitation. Sous Windows, vous pouvez utiliser l'outil de découpe ou appuyer sur
PrtScn. Sur Mac, appuyez surShift + Command + 4. - Enregistrer la capture d'écran à un endroit de votre ordinateur auquel vous pouvez facilement accéder. Veillez à lui donner un nom reconnaissable.
- Ouvrez votre document Google à l'endroit où vous souhaitez insérer la capture d'écran. Placez votre curseur à l'endroit souhaité dans le document.
- Naviguez jusqu'à l'icône Insérer en haut de la page. Dans la liste déroulante, sélectionnez Image.
- Une nouvelle fenêtre s'affiche avec plusieurs options. Choisissez Télécharger à partir de l'ordinateur si votre capture d'écran est enregistrée sur votre appareil. Si vous avez enregistré votre capture d'écran sur Google Drive, sélectionnez Drive. Pour une capture d'écran enregistrée sur le web, sélectionnez Par URL.
- Localisez et sélectionnez votre capture d'écran dans la fenêtre de l'explorateur de fichiers qui s'affiche (si vous avez choisi "Télécharger depuis l'ordinateur") ou dans le champ Drive/URL. Cliquez sur Ouvrir ou sur Insérer.
- La capture d'écran apparaît alors dans votre Google Doc. Vous pouvez redimensionner ou repositionner en cliquant sur les coins ou les bords de l'image et en les faisant glisser.
N'oubliez pas que le Insérer > Image est votre outil principal. Polyvalente, elle vous permet d'ajouter des images provenant de diverses sources, y compris des captures d'écran, pour enrichir votre document Google.
Quelqu'un peut-il voir si vous faites une capture d'écran de son document Google?
Oui Il est possible pour quelqu'un de détecter si vous avez fait une capture d'écran. capture d'écran de son Google Doc. Le propriétaire du document sera alerté par un message notification par courrier électronique une fois la capture d'écran réalisée. Cette fonction est conçue pour maintenir la l'intégrité et sécurité du document, en veillant à ce que le propriétaire soit conscient de tout partage ou utilisation non autorisé de son contenu.
Comment faire des captures d'écran sur Google Chrome?
Effectuer des captures d'écran sur Google Chrome est un processus simple. La méthode la plus courante consiste à utiliser la fonction "Imprimer l'écran" de votre clavier, ce qui permet de capturer l'écran entier et de l'enregistrer dans un fichier sur votre ordinateur.
Pour une approche plus ciblée, combinez la touche "Ctrl" et "Shift" pour sélectionner une zone spécifique de l'écran à capturer.
Enfin, pour capturer des pages ou des sections individuelles, "Chrome DevTools" est un excellent outil.
Voici une liste rapide pour référence :
- Imprimer l'écran: Capture l'intégralité de l'écran.
- Ctrl + Shift: Capture une zone spécifique.
- Outils de développement Chrome : Capture des pages ou des sections individuelles.
Comment faire une capture d'écran à l'aide de mon clavier?
Effectuer une capture d'écran à l'aide de votre clavier est un processus simple. Pour utilisateurs de Mac appuyez sur Commande-Maj-3 pour capturer l'ensemble de l'écran. Si vous avez besoin d'une zone spécifique, utilisez Commande-Maj-4 et sélectionnez la zone souhaitée. Utilisateurs de Windows peuvent appuyer sur la touche Imprimer l'écran pour effectuer une capture d'écran de l'ensemble de l'écran. Pour capturer une zone spécifique, utilisez la touche Alt-Imprimer l'écran et sélectionnez la zone souhaitée.
Chrome peut-il détecter les captures d'écran?
Google Chrome possède en effet la capacité de détecter les captures d'écran . Lorsqu'une capture d'écran est réalisée à partir d'une page ouverte dans ce navigateur, un message d'erreur notification s'affiche rapidement, confirmant que la capture d'écran a été effectuée avec succès. Cette fonction améliore l'expérience de l'utilisateur en fournissant un retour d'information immédiat, garantissant que l'action souhaitée a été accomplie.
- Détection de la capture d'écran: Capacité de Chrome à reconnaître lorsqu'une capture d'écran est effectuée.
- Notification : L'alerte immédiate qui confirme la capture d'écran.
Comment afficher mon tableau de bord dans Google Docs?
Ouvrir le document Google Docs souhaité. Naviguez jusqu'à la section "Vue" situé en haut de votre écran. Dans la liste déroulante, sélectionnez "Afficher le tableau de bord". Instantanément, le tableau de bord se matérialise dans une nouvelle fenêtre, judicieusement placée à droite de votre écran.
Can website tell if you screenshot?
Oui, les sites web peuvent savoir si vous faites des captures d'écran . De nombreux sites web utilisent diverses technologies pour suivre l'activité des utilisateurs, y compris la capacité de détecter les captures d'écran. Cette fonction est principalement mise en œuvre à des fins de sécurité, permettant aux sites web de surveiller et d'identifier toute action potentiellement suspecte. En suivant les captures d'écran, les sites web peuvent améliorer leur capacité à protéger les données des utilisateurs et à empêcher l'utilisation non autorisée du contenu. Il est important de noter que tous les sites web ne disposent pas de cette fonctionnalité, mais qu'elle devient de plus en plus courante en tant que mesure de sécurité.
Le propriétaire d'un document Google peut-il voir qui l'a consulté?
Oui, le propriétaire d'un document Google a la possibilité de voir qui l'a consulté . Cette fonction lui permet de suivre l'activité des documents et de contrôler l'engagement. En outre, le propriétaire peut accéder à des informations telles que la date à laquelle chaque personne a consulté le document et le type d'appareil utilisé. Ce niveau de visibilité fournit des informations précieuses sur l'utilisation des documents et aide le propriétaire à comprendre comment son contenu est consulté. En ayant accès à ces détails, le propriétaire peut prendre des décisions éclairées et adapter son approche en conséquence.