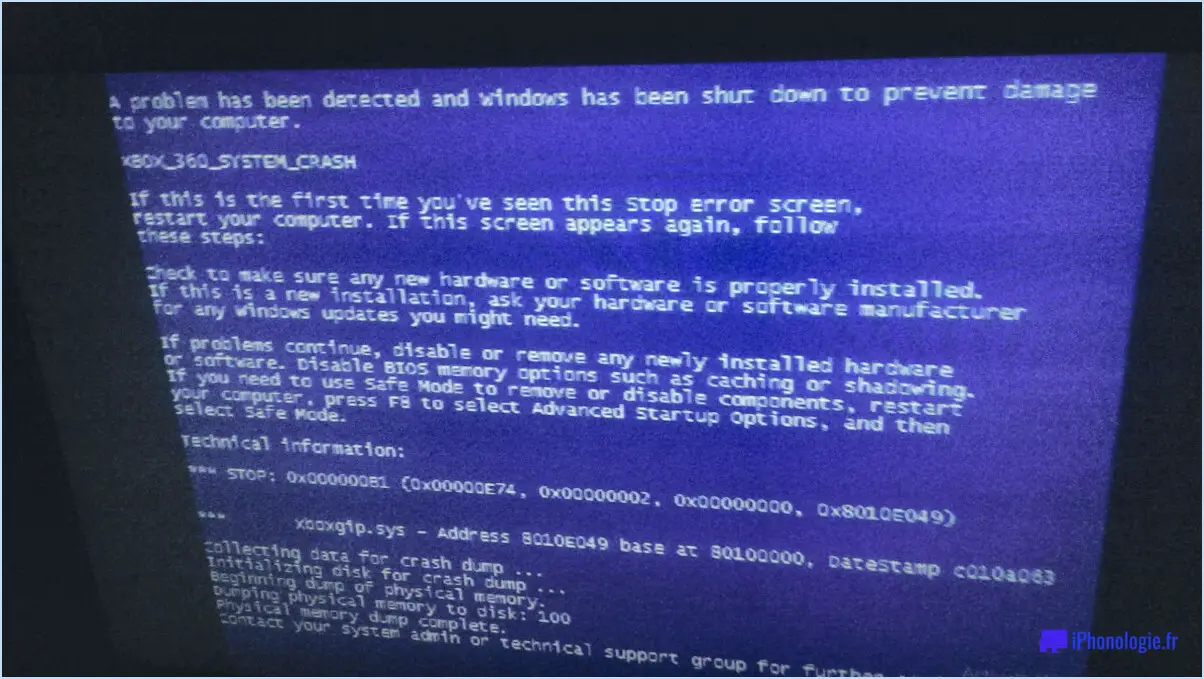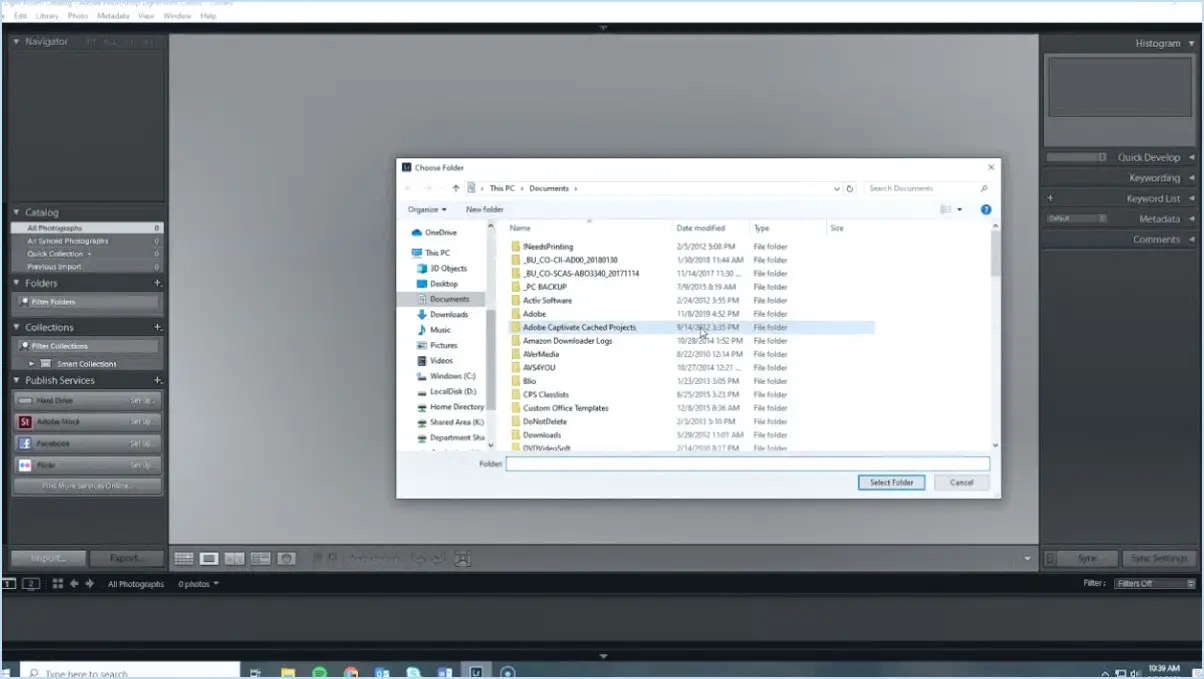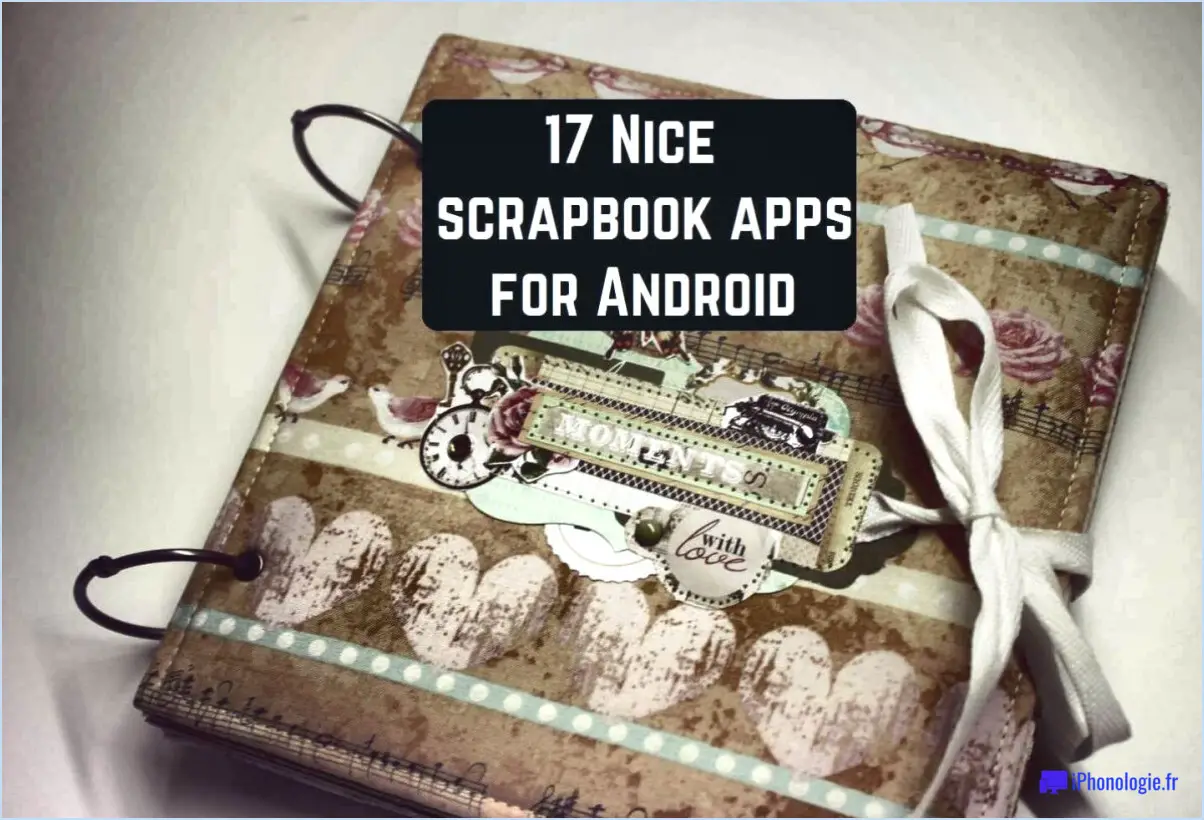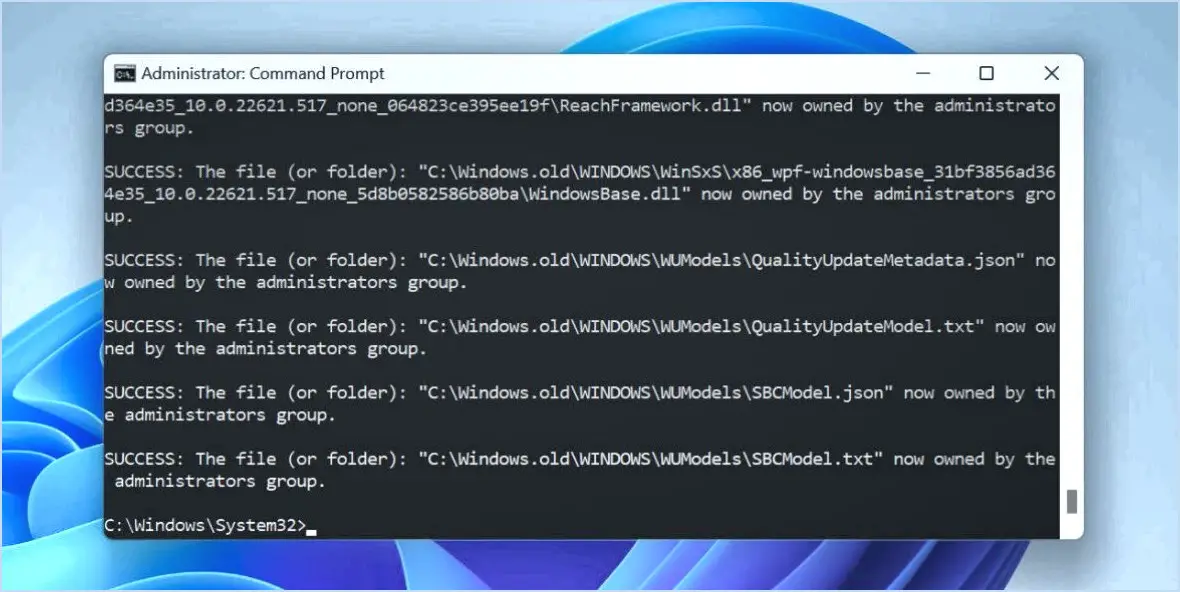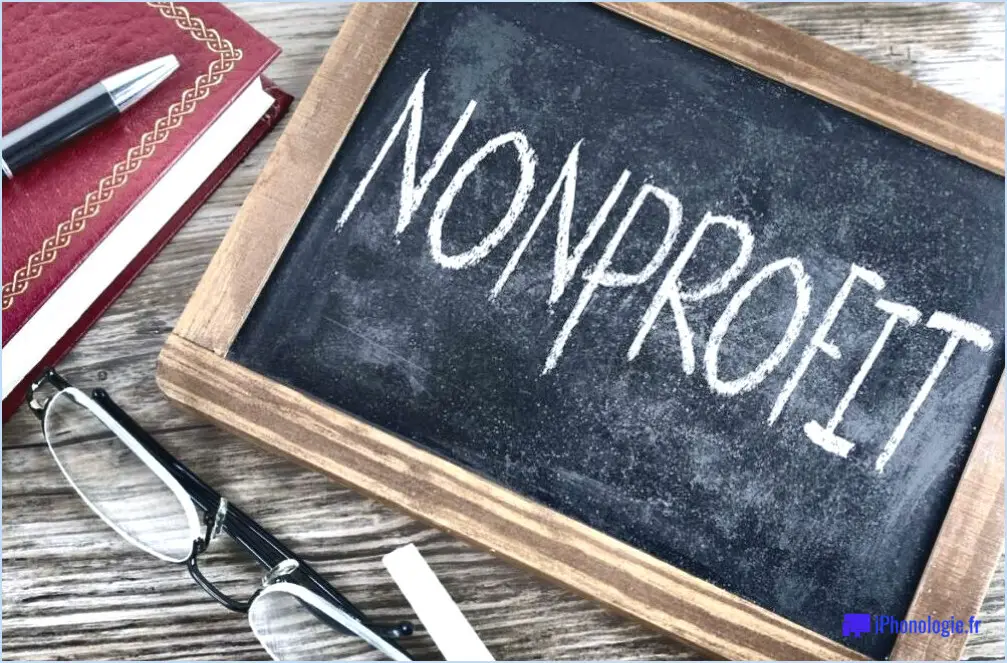Comment migrer les applications de windows 8.1 preview vers rtm?
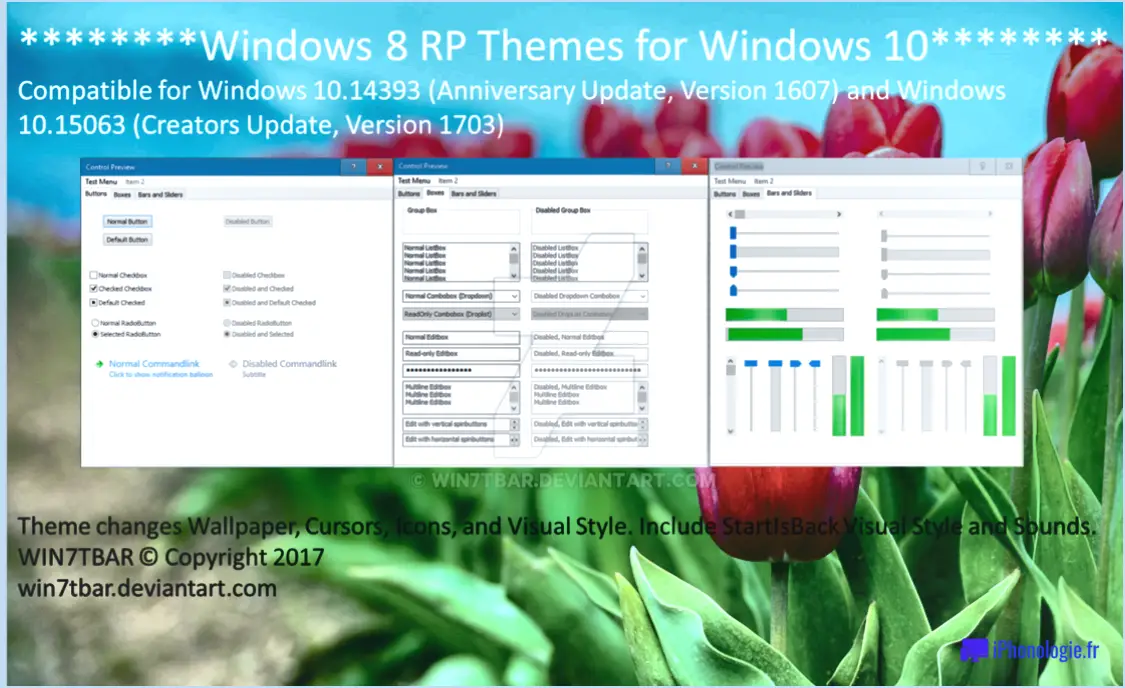
Pour migrer des applications de Windows 8.1 Preview vers RTM (Release to Manufacturing), vous pouvez suivre quelques étapes pour transférer vos applications à l'aide de l'outil de transfert de l'App Store de Microsoft. Bien qu'il n'existe pas de méthode directe, cet outil peut vous aider à transférer vos applications d'un appareil à l'autre en toute transparence. Voici comment procéder :
- Assurez-vous que votre Windows 8.1 Preview est à jour : avant d'entamer le processus de migration des applications, assurez-vous que votre installation Windows 8.1 Preview est entièrement mise à jour. Vérifiez si des mises à jour Windows sont en attente et installez-les pour assurer une transition en douceur.
- Localisez l'outil de transfert de l'App Store de Microsoft : Rendez-vous sur le site officiel de Microsoft ou utilisez un moteur de recherche fiable pour trouver et télécharger l'outil de transfert Microsoft App Store. Cet outil est spécialement conçu pour faciliter la migration des applications entre différents appareils Windows.
- Installez et lancez l'App Store Transfer Tool : Une fois l'outil téléchargé, installez-le sur votre appareil Windows 8.1 Preview. Une fois l'installation terminée, lancez l'outil pour commencer le processus de migration.
- Suivez les instructions à l'écran : L'outil de transfert de l'App Store vous guidera pas à pas tout au long du processus de migration. Veillez à lire attentivement et à suivre les instructions à l'écran pour garantir le succès du transfert de vos applications.
- Sélectionnez et transférez les applications souhaitées : à l'aide de l'outil de transfert de l'App Store, sélectionnez les applications que vous souhaitez migrer de Windows 8.1 Preview vers RTM. Il est possible que vous puissiez transférer des applications gratuites et payantes, en fonction de leur disponibilité et des restrictions de licence.
- Lancez le processus de transfert : Une fois que vous avez choisi les applications que vous souhaitez migrer, lancez le processus de transfert via l'outil de transfert de l'App Store. L'outil se chargera du transfert des applications sélectionnées de votre appareil Windows 8.1 Preview vers la version RTM.
- Vérifiez la migration des applications sur l'appareil RTM : Une fois le processus de transfert terminé, vérifiez votre appareil RTM pour vous assurer que les applications migrées ont bien été installées. Ouvrez chaque application individuellement pour confirmer qu'elle fonctionne comme prévu.
Il est important de noter que l'outil de transfert Microsoft App Store permet de migrer des applications, mais qu'il ne s'applique pas nécessairement à toutes les applications ou à tous les scénarios. Certaines applications peuvent avoir des exigences ou des restrictions spécifiques qui pourraient empêcher leur migration. Dans ce cas, vous devrez peut-être réinstaller manuellement les applications sur votre appareil RTM à partir du Microsoft Store.
Comment installer des applications sur Windows 8.1 RT?
Pour installer des applications sous Windows 8.1 RT, commencez par ouvrir l'écran de démarrage. De là, tapez "app store" (sans les guillemets) pour accéder à la boutique. Une liste d'applications disponibles s'affiche. Pour installer une application spécifique, il suffit de cliquer dessus et de suivre les instructions qui s'affichent à l'écran. Vous serez ainsi guidé tout au long du processus d'installation. N'oubliez pas d'assurer une connexion internet stable pendant l'installation afin d'éviter toute interruption. Bonne découverte de la gamme variée d'applications disponibles sur Windows 8.1 RT !
Comment installer des applications Windows 8 sans la boutique?
Pour installer les applications Windows 8 sans la boutique, plusieurs options s'offrent à vous :
- Application Windows Store: Utilisez l'application Windows Store intégrée pour parcourir et installer des applications directement à partir de la boutique. C'est la méthode la plus simple et la plus recommandée.
- App Store de Windows 8.1: Si vous êtes passé à Windows 8.1, vous pouvez utiliser l'application App Store dédiée pour parcourir et installer des applications exclusivement à partir du magasin.
- Lecteur USB ou autre ordinateur: Vous pouvez également installer des applications à partir d'une clé USB ou d'un autre ordinateur. Transférez simplement les fichiers d'installation sur une clé USB, puis connectez-la à votre appareil Windows 8 et exécutez les fichiers d'installation pour installer l'application.
N'oubliez pas qu'il est possible d'installer des applications à partir d'autres sources que le magasin, mais qu'il est important de faire preuve de prudence et de s'assurer que les fichiers que vous téléchargez proviennent de sources fiables afin de préserver la sécurité et l'intégrité de votre système.
Comment afficher mes applications sous Windows 8?
Pour afficher vos applications sous Windows 8, vous avez deux options : l'App Viewer et l'écran de démarrage. L'App Viewer, qui se trouve dans le coin inférieur gauche de votre écran, affiche toutes les apps installées. Il offre une vue d'ensemble pratique de votre collection d'applications. Vous pouvez également utiliser l'écran Démarrer pour rechercher et ouvrir des applications. Il vous suffit de naviguer vers l'écran Démarrer, où vous trouverez une disposition organisée de vos applications, permettant un accès facile et des lancements rapides. Profitez de ces fonctionnalités pour gérer et explorer vos applications sans effort sous Windows 8.
Comment faire pour que Windows 8.1 ressemble presque exactement à Windows 7?
Pour que Windows 8.1 ressemble à Windows 7, suivez les étapes suivantes :
- Appliquez un thème ou un habillage : Installez un thème ou un habillage conçu pour imiter l'interface de Windows 7. Ceux-ci peuvent être trouvés en ligne et peuvent modifier l'apparence visuelle de votre bureau.
- Mettez à jour Windows 8.1 : Assurez-vous que votre système est à jour en installant les dernières mises à jour et les derniers correctifs de Microsoft. Cela permet d'améliorer la compatibilité et la stabilité.
- Utilisez une machine virtuelle : Si vous disposez d'une copie de Windows 7, vous pouvez utiliser un logiciel de machine virtuelle (par exemple, VirtualBox) pour créer un environnement virtuel exécutant Windows 7 dans Windows 8.1. Cela vous permet de passer d'une interface à l'autre.
N'oubliez pas que le niveau de similitude n'est peut-être pas parfait, mais ces étapes devraient vous permettre de retrouver l'aspect familier de Windows 7 dans votre expérience Windows 8.1.
Puis-je installer Windows 10 sur ma Surface RT?
Oui, il est possible d'installer Windows 10 sur votre appareil Surface RT. Il est important de garder à l'esprit que, bien que cela soit faisable, il y a quelques points qui méritent d'être pris en compte. La Surface RT présente certaines limitations lors de l'exécution de Windows 10, ce qui signifie que toutes les fonctionnalités ne sont pas prises en charge. Parmi les exemples notables, citons l'absence de la fonctionnalité BitLocker et l'absence de prise en charge des services de bureau à distance. Ces limitations peuvent affecter votre expérience globale de Windows 10 sur la Surface RT. Cependant, si vous souhaitez toujours procéder à l'installation, c'est effectivement réalisable, mais préparez-vous à ces restrictions de fonctionnalités.
Peut-on jailbreaker une Surface RT?
Tout à fait ! En ce qui concerne la Surface RT, jailbreaking n'est pas une option viable. La Surface RT ne prend pas en charge les outils de jailbreaking tiers Microsoft a conçu la Surface RT avec un système d'exploitation verrouillé, ce qui limite la capacité de l'utilisateur à le modifier ou à le personnaliser au-delà des options fournies par le logiciel officiel et la boutique d'applications. Microsoft a conçu la Surface RT avec un système d'exploitation verrouillé, limitant la capacité de l'utilisateur à le modifier ou à le personnaliser au-delà des options fournies par le logiciel officiel et la boutique d'applications. Cette mesure vise à garantir la sécurité et la stabilité de l'appareil. Par conséquent, si vous cherchez à personnaliser ou à étendre les capacités de votre Surface RT, vous devrez explorer d'autres options qui fonctionnent dans les limites existantes.
Où puis-je trouver les applications installées?
Pour trouver les applications installées sur votre appareil, la procédure varie en fonction du système d'exploitation que vous utilisez. Sur les appareils Apple, naviguez vers Réglages, puis Général, et enfin, tapez sur À propos. Pour les appareils Android, ouvrez l'application Paramètres et recherchez l'option "Applications". Tapez dessus pour accéder à une liste de toutes les applications installées sur votre appareil. N'oubliez pas que l'emplacement des applications peut varier légèrement en fonction du modèle de l'appareil ou de la version du système d'exploitation que vous possédez.
Windows 8.1 dispose-t-il du Microsoft Store?
Non, Windows 8.1 n'a pas de Microsoft Store. Le Microsoft Store, qui est une plateforme de distribution numérique de logiciels, d'applications et de jeux, a été introduit avec Windows 10. Malheureusement, Windows 8.1, le prédécesseur de Windows 10, n'inclut pas cette fonctionnalité. Par conséquent, les utilisateurs de Windows 8.1 ne peuvent pas accéder au Microsoft Store pour télécharger ou mettre à jour des applications directement depuis la plateforme officielle de Microsoft. Il convient de noter que les utilisateurs de Windows 8.1 peuvent toujours obtenir des logiciels à partir d'autres sources ou installer des applications manuellement.