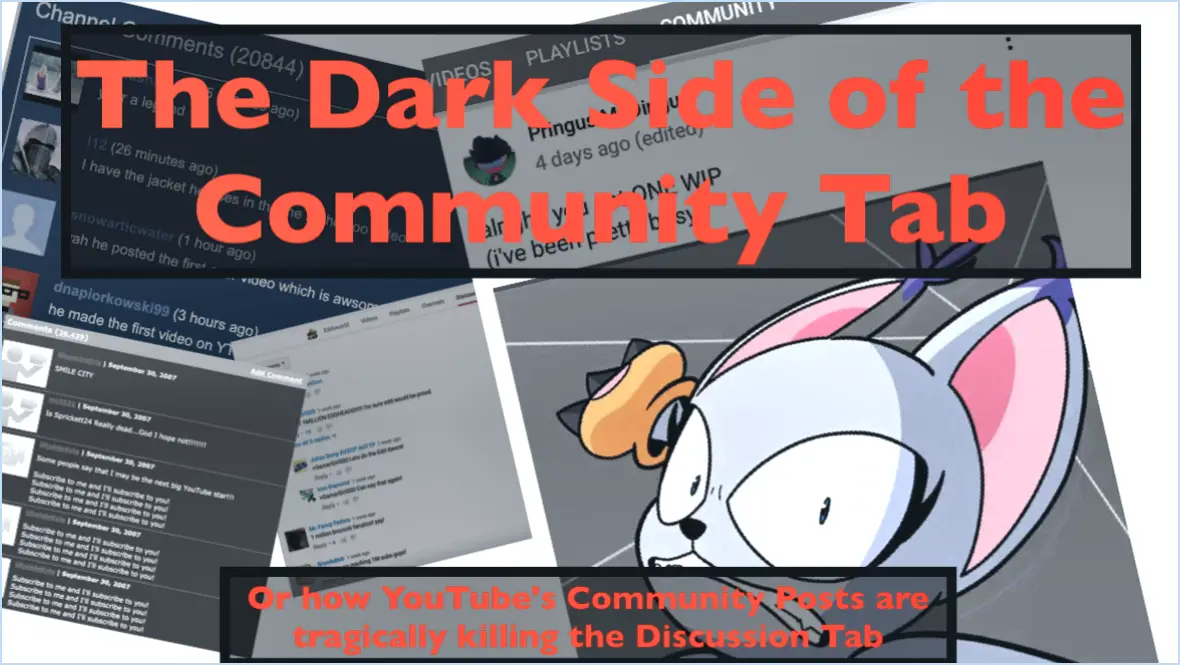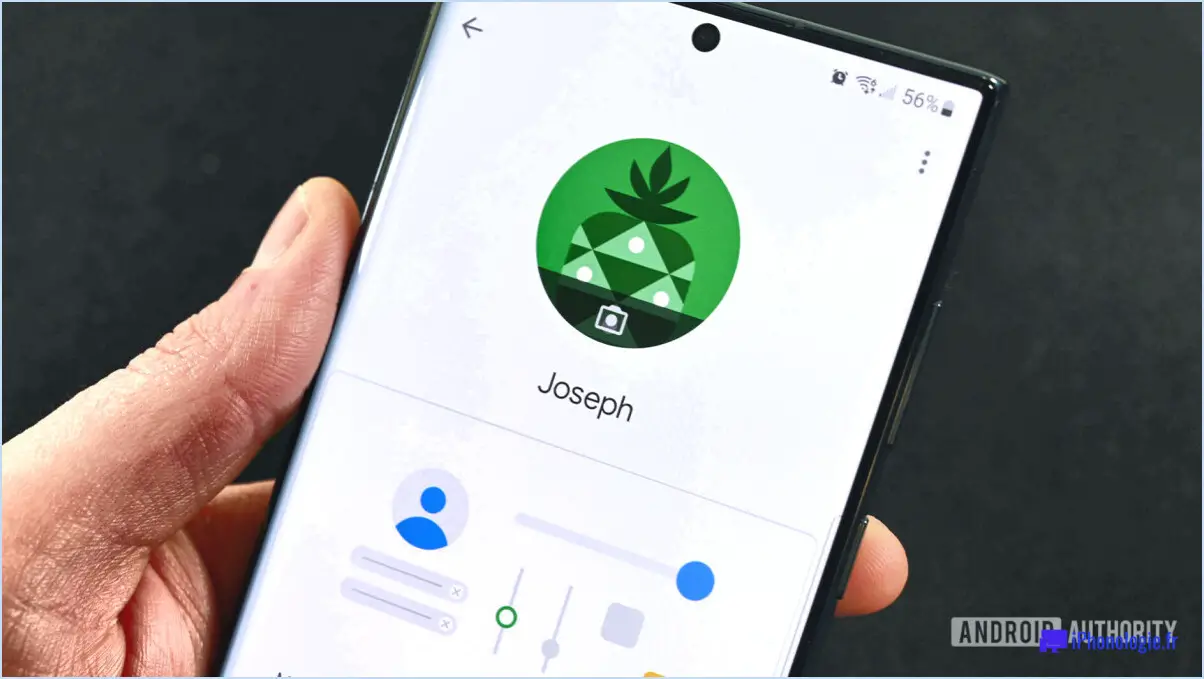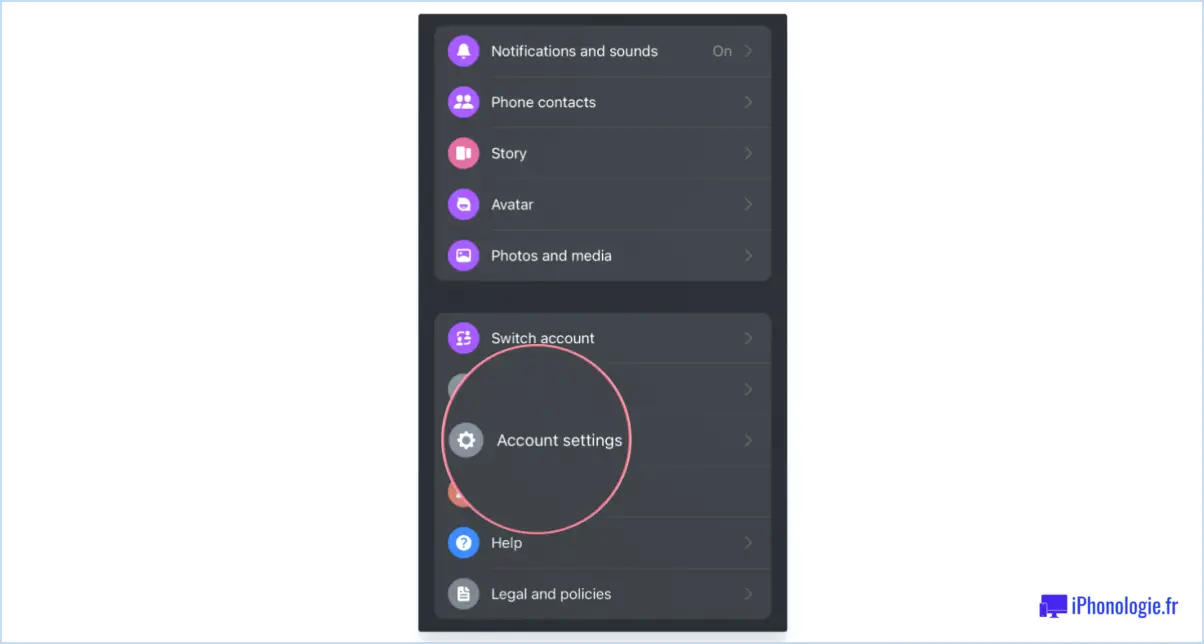Comment changer les paramètres de windows sandbox dans windows 10?
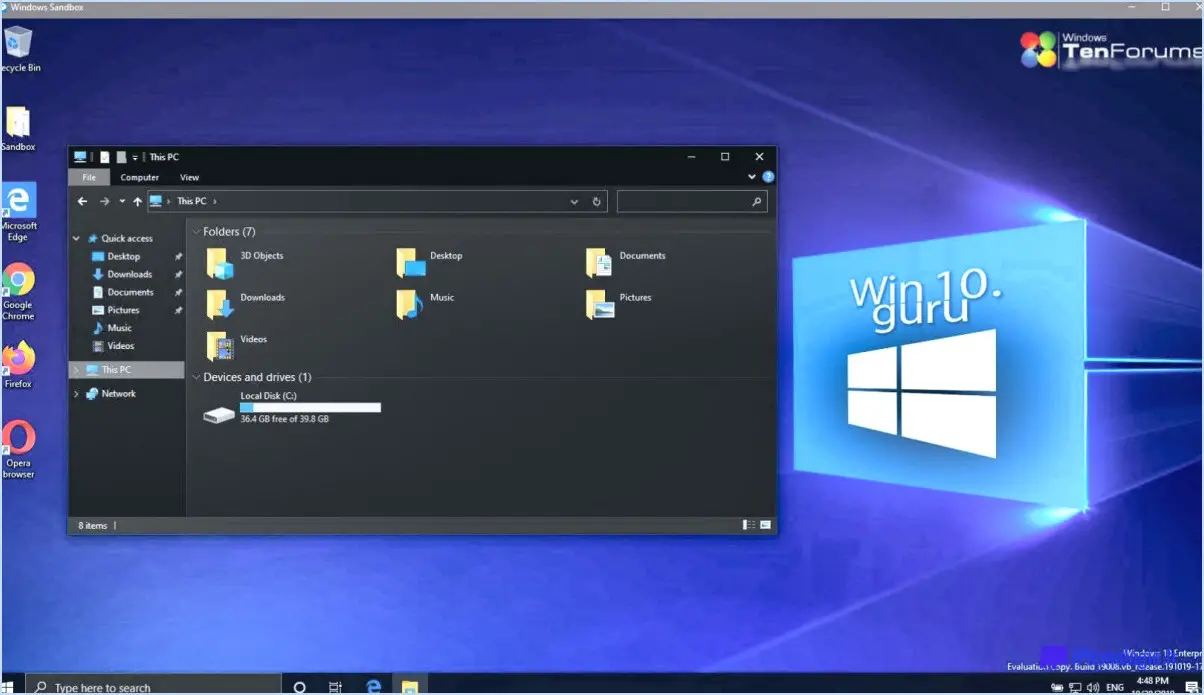
Pour modifier les paramètres du bac à sable de Windows dans Windows 10, suivez les étapes suivantes :
- Ouvrez l'application Windows Sandbox sur votre ordinateur. Vous pouvez le faire en cliquant sur le bouton Démarrer et en tapant "Windows Sandbox" dans la barre de recherche. Ensuite, sélectionnez l'application Windows Sandbox dans les résultats de la recherche.
- Une fois la fenêtre de Windows Sandbox ouverte, vous verrez une barre de menu en haut. Cliquez sur le bouton "Configurer" dans la barre de menu. Les paramètres de configuration de l'Environnement de test s'ouvrent alors.
- Dans les paramètres de configuration, vous avez la possibilité d'ajuster la quantité de RAM allouée au bac à sable. Pour ce faire, localisez la section "RAM" et utilisez le curseur ou la boîte de saisie pour définir la quantité de RAM souhaitée. Gardez à l'esprit que la RAM disponible dépend des ressources de votre ordinateur.
- Ensuite, vous pouvez modifier le nombre de cœurs de CPU virtuels alloués au bac à sable. Trouvez la section "vCPU" et ajustez le curseur ou la boîte de saisie selon vos préférences. N'oubliez pas que l'allocation d'un plus grand nombre de cœurs de CPU au bac à sable peut avoir un impact sur les performances de votre système.
- En outre, vous pouvez modifier la taille du disque dur virtuel utilisé par le bac à sable. Recherchez la section "Disque" et indiquez la taille souhaitée à l'aide des options fournies. Tenez compte de l'espace disque disponible sur votre ordinateur lorsque vous choisissez la taille.
- Après avoir apporté les modifications nécessaires aux paramètres de RAM, vCPU et disque, cliquez sur le bouton "OK" ou "Appliquer" pour enregistrer la nouvelle configuration.
- Vous pouvez maintenant utiliser l'Environnement de test Windows avec les paramètres mis à jour. Toutes les instances futures de l'Environnement de test reflèteront les modifications que vous avez apportées.
N'oubliez pas que l'Environnement de test de Windows fournit un environnement sécurisé et isolé pour tester des applications potentiellement dangereuses ou non fiables. Il vous permet d'évaluer des logiciels sans affecter votre système principal. L'ajustement des paramètres peut contribuer à optimiser les performances de l'Environnement de test en fonction de vos besoins spécifiques.
Comment faire une capture d'écran de mon écran Windows 10?
Pour réaliser une capture d'écran de votre écran sous Windows 10, vous pouvez suivre ces étapes simples :
- Appuyez sur la touche Windows et la touche Imprimer l'écran simultanément. Cette opération permet de capturer l'intégralité de l'écran et de l'enregistrer dans votre presse-papiers.
- Pour enregistrer la capture d'écran sous forme de fichier, ouvrez la boîte de dialogue Microsoft Paint. Vous pouvez le faire en tapant "Paint" dans la barre de recherche et en sélectionnant le bouton Paint dans les résultats.
- Une fois Paint ouvert, appuyez sur Ctrl + V ou cliquez avec le bouton droit de la souris et choisissez Coller pour insérer la capture d'écran de votre presse-papiers dans le canevas.
- Pour enregistrer la capture d'écran sous forme de fichier image, cliquez sur le bouton Fichier dans Paint, sélectionnez Enregistrer sous et choisissez un emplacement sur votre ordinateur pour enregistrer le fichier. Vous pouvez sélectionner le format de fichier souhaité, tel que JPEG ou PNG et lui donner un nom approprié.
Et voilà ! Vous avez réussi à faire une capture de votre écran et à l'enregistrer en tant que fichier sous Windows 10.
Où vont les captures d'écran de Windows shift S?
Les captures d'écran de Windows Shift S sont automatiquement enregistrées dans le dossier Presse-papiers de Windows. Le Presse-papiers est une zone de stockage temporaire dans la mémoire de votre ordinateur qui contient l'image de la capture d'écran. Contrairement aux captures d'écran traditionnelles qui sont enregistrées sous forme de fichiers sur votre disque dur, Windows Shift S capture la capture d'écran et la place dans le presse-papiers. À partir de là, vous pouvez coller la capture d'écran dans n'importe quelle application compatible ou programme prenant en charge l'insertion d'images, comme les logiciels de retouche d'images, les traitements de texte ou les applications de messagerie. N'oubliez pas de coller la capture d'écran avant d'en capturer une autre, car le Presse-papiers ne contient que la capture la plus récente.
Comment réaliser des captures d'écran?
La réalisation de captures d'écran est une tâche simple sur différents appareils. Commençons par les Mac. Pour capturer l'écran entier, appuyez sur Commande-Maj-3. Si vous souhaitez sélectionner une zone spécifique, appuyez sur Commande-Maj-4. Passons maintenant aux PC Windows. Pour capturer l'ensemble de l'écran, appuyez sur la touche Imprimer l'écran clé. Si vous préférez capturer une zone spécifique, utilisez la touche Alt-Print Screen. Ces raccourcis sont efficaces et offrent une grande souplesse lors de la réalisation de captures d'écran, tant sur les Mac que sur les PC Windows. Bonne capture d'écran !
Comment faire une capture d'écran sur un ordinateur portable Lenovo sans bouton Print Screen?
Pour réaliser une capture d'écran sur un ordinateur portable Lenovo sans le bouton Imprimer l'écran, plusieurs possibilités s'offrent à vous. Voici comment procéder :
- Touche Windows + PrtScn: Appuyez simultanément sur la touche Windows et la touche PrtScn. Cela permet de capturer l'ensemble de l'écran et de l'enregistrer sous forme de fichier dans le dossier Captures d'écran situé dans votre bibliothèque d'images.
- Fn + PrtScn: Appuyez simultanément sur les touches Fn et PrtScn. Cette combinaison vous permet de capturer uniquement la fenêtre active, au lieu de l'écran entier.
Ces combinaisons de touches fonctionnent sur la plupart des ordinateurs portables Lenovo et utilisent la fonctionnalité de capture d'écran intégrée au système d'exploitation Windows. N'oubliez pas de vérifier le dossier Captures d'écran ou de rechercher "Captures d'écran" dans l'Explorateur de fichiers pour retrouver vos captures d'écran.
Comment réaliser une capture d'écran sur mon ordinateur Lenovo?
La réalisation d'une capture d'écran sur votre ordinateur Lenovo est un processus simple. Voici deux méthodes que vous pouvez utiliser :
- Raccourcis clavier: Cette méthode utilise les raccourcis clavier intégrés. Commencez par appuyer sur la touche "Imprimer l'écran" (parfois appelée "PrtScn" ou similaire) de votre clavier. Cette opération permet de capturer l'intégralité de l'écran. Ensuite, ouvrez un logiciel d'édition d'images tel que Microsoft Paint et collez la capture d'écran dans le programme en appuyant sur Ctrl + V. Vous pouvez ensuite enregistrer la capture d'écran en tant que fichier image.
- Outil de découpe de Windows: Une autre option consiste à utiliser l'outil de découpe de Windows. Pour y accéder rapidement, appuyez sur la touche Windows + Shift + S. Un menu de sélection s'affiche alors à l'écran. Choisissez la zone souhaitée en cliquant et en faisant glisser le curseur. La capture d'écran sera copiée dans votre presse-papiers. Vous pouvez ensuite la coller dans un éditeur d'images ou dans toute application acceptant les images.
Ces méthodes constituent des moyens pratiques de réaliser des captures d'écran sur votre ordinateur Lenovo. Choisissez celle qui correspond à vos préférences ou à la tâche à accomplir.
Pourquoi la capture d'écran ne fonctionne-t-elle pas sur l'ordinateur portable Lenovo?
Il peut y avoir plusieurs raisons pour lesquelles la fonction de capture d'écran ne fonctionne pas sur votre ordinateur portable Lenovo. Tout d'abord, assurez-vous que le raccourci clavier permettant de réaliser des captures d'écran est activé. Pour ce faire, accédez aux paramètres "Clavier" dans le panneau de configuration de Windows et vérifiez que la touche "Capture d'écran" est cochée. Deuxièmement, il est possible que la résolution de l'écran soit trop élevée pour que la fonction de capture d'écran fonctionne correctement. Pour résoudre ce problème, essayez de réduire la résolution de l'écran dans les paramètres d'affichage.
Lorsque je fais une capture d'écran, où va-t-elle?
Lorsque vous effectuez une capture d'écran, l'image est automatiquement enregistrée dans la galerie de photos de votre appareil. Cela signifie que vous pouvez facilement y accéder ultérieurement lorsque vous en avez besoin. Que vous utilisiez un smartphone, une tablette ou un ordinateur, la capture d'écran est généralement stockée dans un dossier spécifique de votre galerie de photos. En accédant à ce dossier, vous pouvez retrouver et visualiser vos captures d'écran à tout moment. Il convient de noter que l'emplacement exact peut varier en fonction de l'appareil et du système d'exploitation que vous utilisez. Ainsi, la prochaine fois que vous ferez une capture d'écran, vous pourrez être sûr qu'elle sera stockée dans votre galerie de photos et que vous pourrez la retrouver facilement.