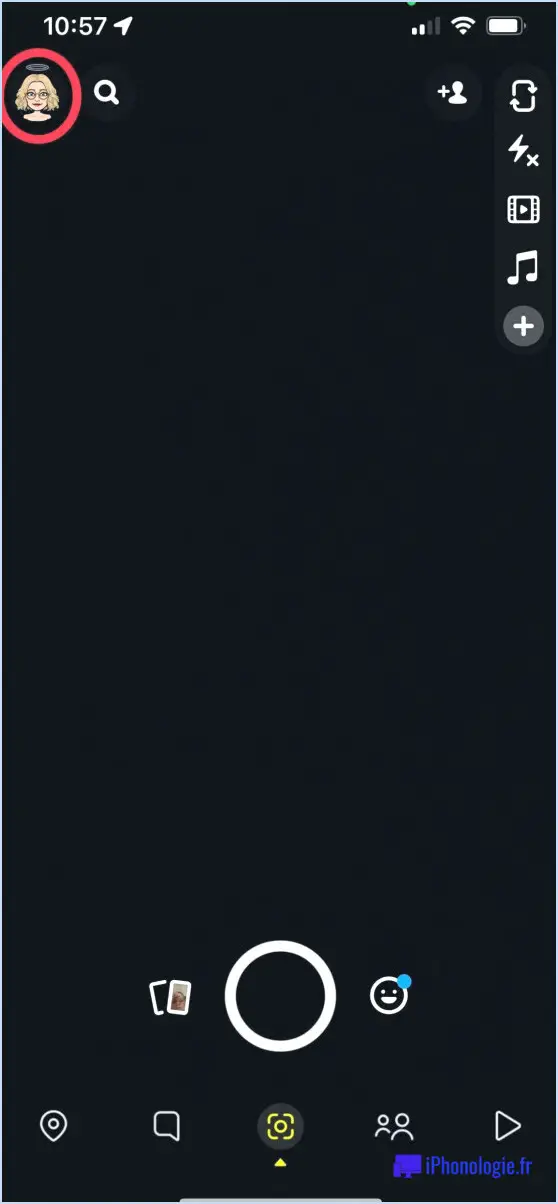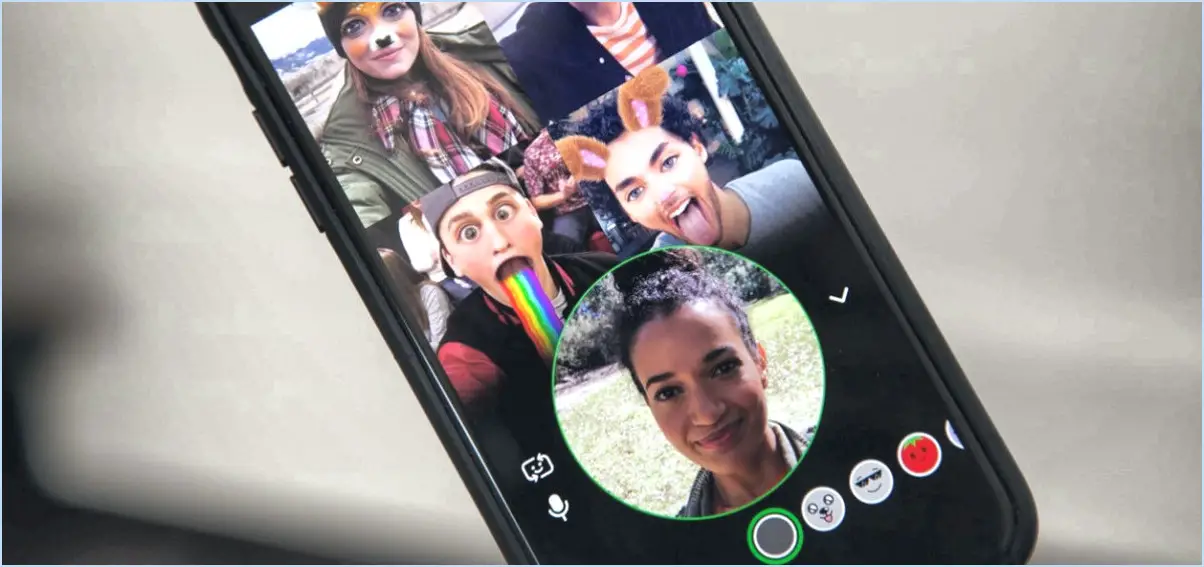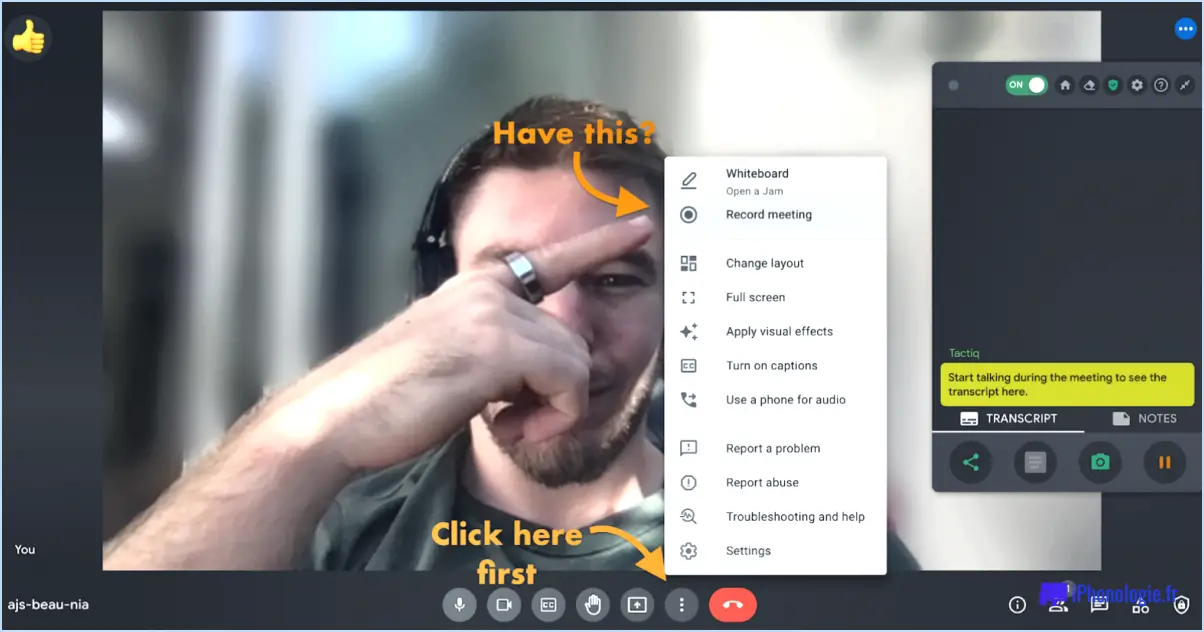Comment modifier les marges dans word?
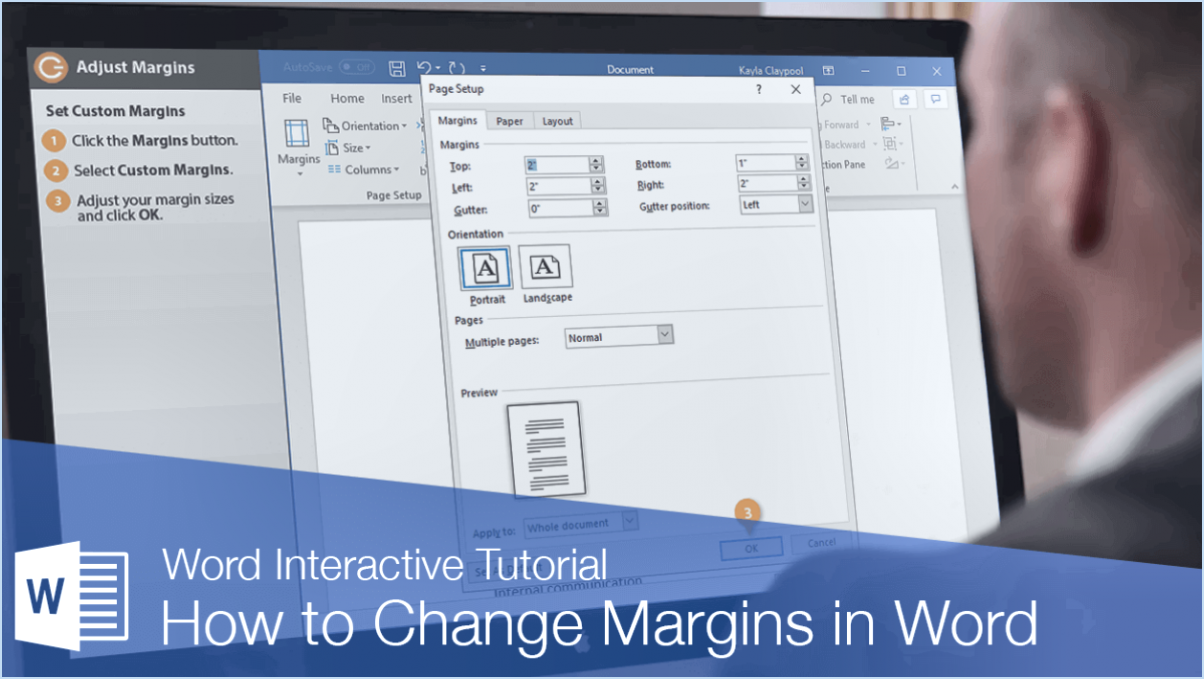
Pour ajuster les marges dans Microsoft Word, commencez par ouvrir le document que vous souhaitez modifier. Ensuite, naviguez jusqu'à l'onglet « Mise en page », situé en haut de l'interface du ruban de l'application. Dans cet onglet, localisez et cliquez sur l'option « Marges ». Lorsque vous sélectionnez cette option, un menu déroulant s'affiche, proposant une variété de préréglages de marges parmi lesquels vous pouvez choisir. Ces préréglages englobent différents degrés d'espace blanc le long des bords du document, ce qui vous permet d'adapter la mise en page à vos besoins spécifiques.
En cliquant sur l'option « Marges », le menu des préréglages dévoile des options telles que :
- Normal : Ce paramètre inclut généralement une marge d'un pouce sur tous les côtés de la page, ce qui est le paramètre de marge par défaut pour la plupart des documents Word.
- Étroite : Ce paramètre se caractérise par des marges plus étroites, ce qui permet d'accueillir plus de texte sur chaque page.
- Large : Au contraire, ce réglage élargit les marges, ce qui donne à votre document un aspect plus spacieux et esthétiquement distinctif.
- Marges personnalisées : Si les options prédéfinies ne correspondent pas à vos besoins, la sélection de « Marges personnalisées » vous permet de spécifier manuellement les mesures exactes de chaque marge.
Après avoir choisi le paramètre de marge souhaité dans le menu, cliquez rapidement sur le bouton « OK » pour appliquer votre choix. La mise en page du document s'adaptera alors aux spécifications de marge sélectionnées, ce qui vous permettra d'apprécier la transformation visuelle immédiate.
N'oubliez pas que la modification des marges peut avoir un impact significatif sur la lisibilité, l'apparence et la présentation générale du document. Que vous mettiez en forme un rapport professionnel, un travail universitaire ou un projet créatif, les paramètres de marge jouent un rôle essentiel dans la présentation de votre contenu d'une manière attrayante et visuellement séduisante.
L'utilisation de la fonction d'ajustement des marges de Microsoft Word est un processus simple qui vous permet d'affiner la mise en page en fonction de vos préférences. Ces ajustements peuvent s'avérer particulièrement utiles lorsque vous vous efforcez de répondre à des exigences de formatage spécifiques, de faire tenir plus de contenu sur une seule page ou de créer un style visuel distinct pour vos documents.
Comment définir les marges dans les pages?
Pour définir les marges dans Pages, le programme de traitement de texte, procédez comme suit :
- Ouvrez Pages: Lancez l'application Pages sur votre ordinateur.
- Accéder à la mise en page: Cliquez sur le menu « Format » en haut de l'écran, puis sélectionnez « Document ».
- Ajuster les marges: Dans la barre latérale du document, repérez la section « Marges ». Vous y trouverez un curseur qui vous permet de contrôler la largeur des marges. Faites-le glisser vers la gauche ou la droite pour ajuster les marges selon vos préférences.
- Aperçu: Au fur et à mesure que vous ajustez le curseur, un aperçu des modifications apportées aux marges s'affiche dans la zone de prévisualisation du document. Cela vous donne une représentation visuelle de la façon dont votre document apparaîtra avec les marges choisies.
- Réglage fin: Si nécessaire, vous pouvez affiner les marges en cliquant sur l'option « Marges personnalisées ». Cela vous permet de saisir des valeurs numériques spécifiques pour les marges supérieure, inférieure, gauche et droite.
- Appliquer les modifications: Une fois satisfait de vos paramètres de marge, cliquez sur le bouton « Terminé » pour appliquer les modifications à votre document.
En utilisant le curseur Marges et les paramètres de marge personnalisés dans les options de mise en page de Pages, vous pouvez obtenir la mise en page souhaitée pour votre document avec des marges appropriées.
Comment faire des marges de 1 pouce dans Word 2022?
Pour établir des marges de 1 pouce dans Word 2022, procédez comme suit :
- Ouvrez le document souhaité.
- Accédez à la zone Mise en page de la mise en page.
- Dans l'onglet Marges tapez sur Marges personnalisées.
- Dans le segment marges réglez les deux marges Haut et En bas marges à 1 pouce.
- Confirmez les modifications en sélectionnant OK.
Comment définir une marge droite de 1,5 pouce dans Word?
Pour définir une marge droite de 1,5 pouce dans Word, accédez à l'onglet Mise en page et sélectionnez le bouton Marges. Dans la boîte de dialogue Marges, indiquez que la marge droite est de 1,5 pouce. Confirmez en cliquant sur OK.
Comment puis-je modifier mes marges pour qu'elles soient étroites?
Pour modifier vos marges afin qu'elles soient étroites dans un document, procédez comme suit :
- Ouvrez votre document dans votre logiciel de traitement de texte préféré.
- Naviguez jusqu'à l'onglet « Format » situé en haut de votre écran.
- Dans l'onglet « Format », sélectionnez « Marges » dans le menu déroulant.
- Un sous-menu s'affiche, proposant différentes options de marges. Cliquez sur « Étroit » pour réduire la largeur des marges.
- Vos marges sont maintenant réglées sur le paramètre « Étroit », ce qui permet de faire tenir plus de texte sur chaque page.
En suivant ces étapes simples, vous pouvez rapidement et facilement modifier les marges de votre document pour qu'elles soient plus étroites, optimisant ainsi votre mise en page en fonction de vos besoins.
Pourquoi ne puis-je pas déplacer la marge droite dans Word?
Si vous avez du mal à déplacer la marge droite dans Word, il y a plusieurs raisons à cela. Tout d'abord, il se peut que la marge droite soit verrouillée. Pour y remédier, accédez à l'onglet « Mise en page » et décochez l'option « Verrouiller les marges ». D'autre part, il se peut que votre texte soit positionné trop près de la marge droite. Pour y remédier, modifiez l'espacement du texte. En veillant à ce que les marges et le positionnement du texte soient corrects, vous pouvez résoudre ces problèmes.
Comment corriger la mise en page de Word?
Si vous rencontrez des problèmes avec votre Mise en page voici comment y remédier :
- Accès Visualiser et sélectionnez Mise en page pour ajuster l'affichage du document.
- Si l'étape précédente ne résout pas le problème, naviguez vers Fenêtre et choisissez Arranger.
Ces options devraient vous aider à retrouver un alignement correct de la mise en page. N'oubliez pas d'enregistrer vos modifications. Si les problèmes persistent, vérifiez s'il n'y a pas de modules complémentaires en conflit ou ajustez vos paramètres d'affichage. L'utilisation de différents niveaux de zoom peut aussi parfois résoudre les incohérences de la mise en page. En suivant ces étapes, vous pouvez rétablir la mise en page de votre document Word dans le format souhaité.
Comment créer une bordure de 0,5 pouce dans Word?
Pour créer une bordure de 0,5 pouce dans Word, commencez par lancer un nouveau document. Accédez ensuite à l'onglet « Mise en page » et appuyez sur le bouton « Bordure ». Optez pour l'option « Personnalisé » et insérez la valeur de 0,5 pouce pour la largeur de la bordure. Terminez en cliquant sur le bouton « OK », et voilà - votre bordure de 0,5 pouce prend forme.