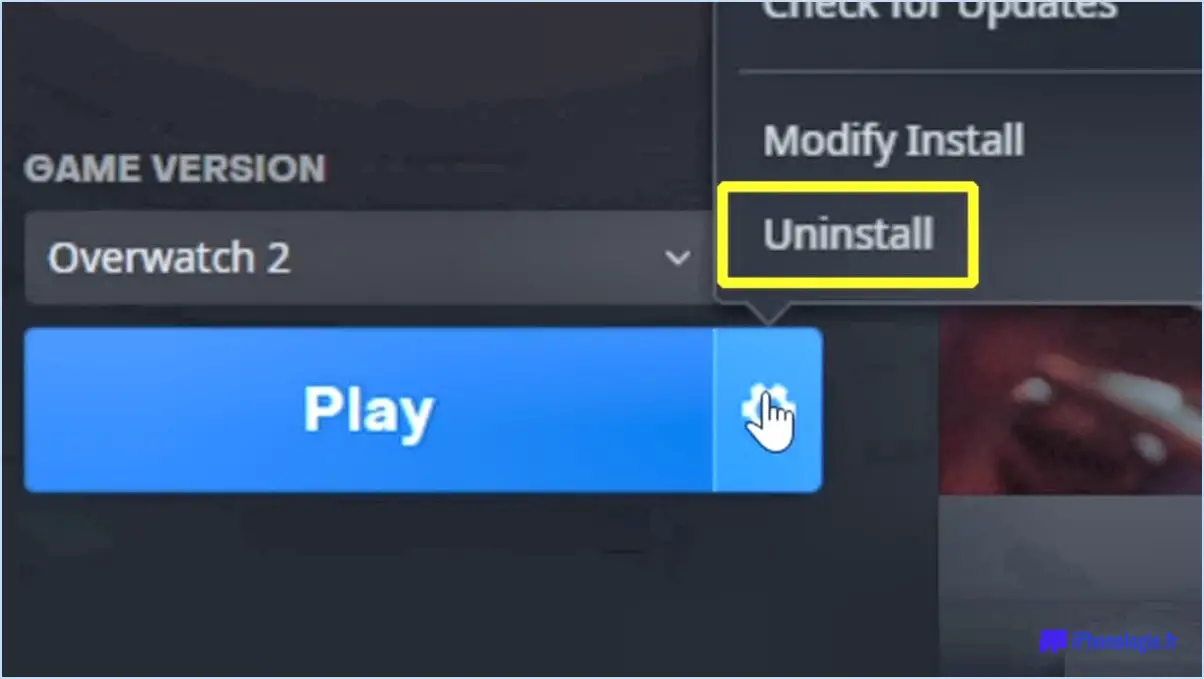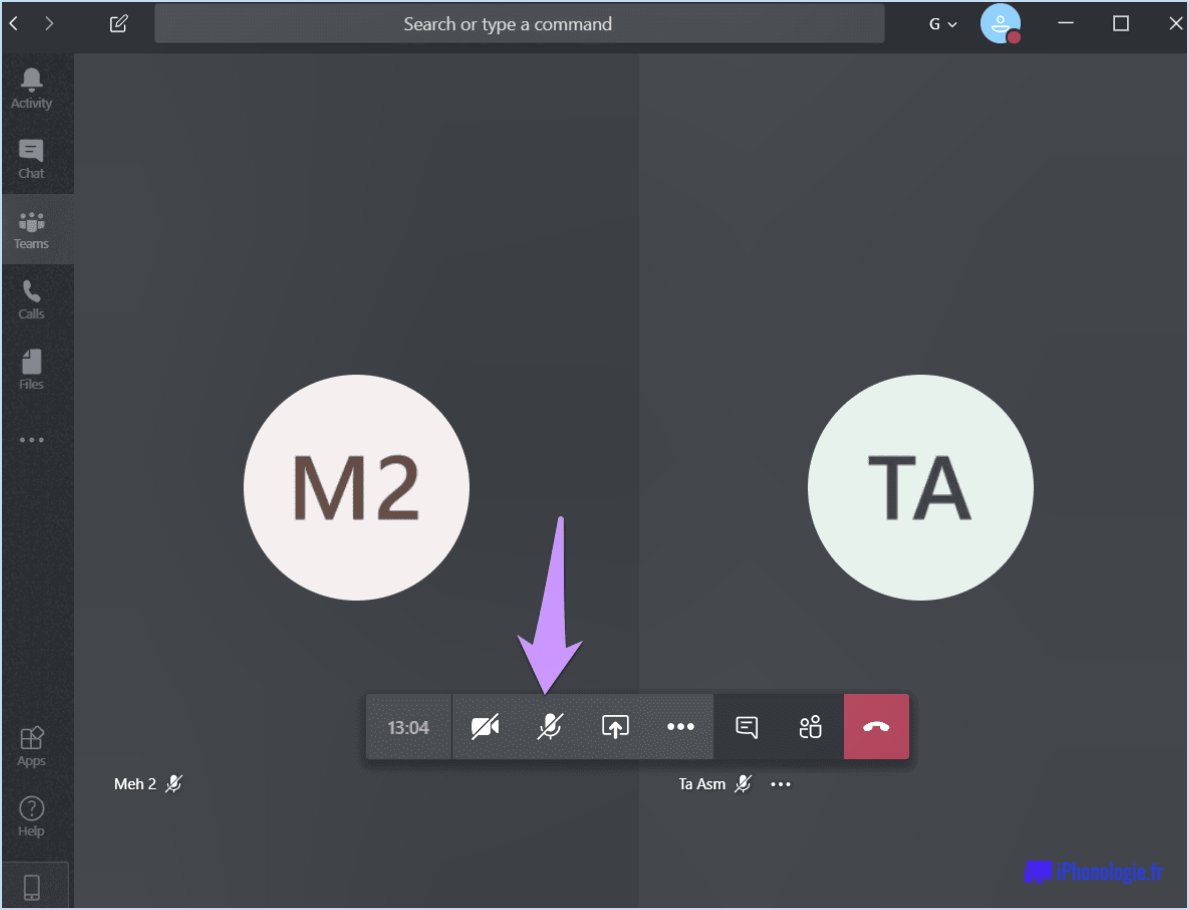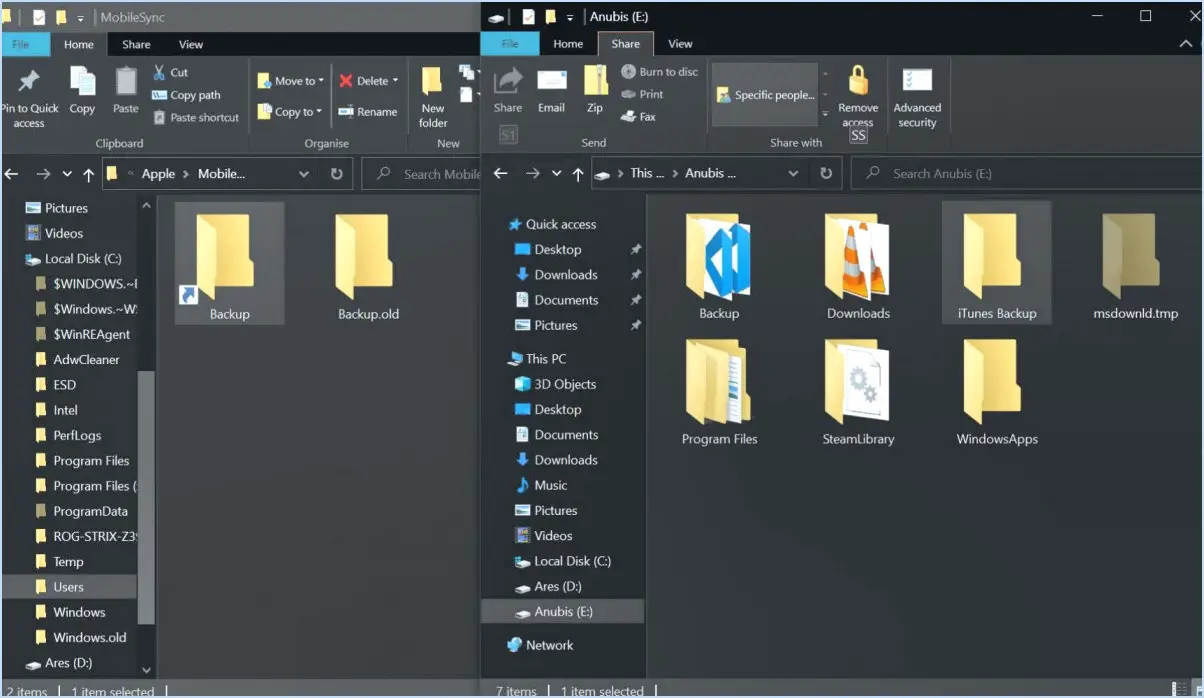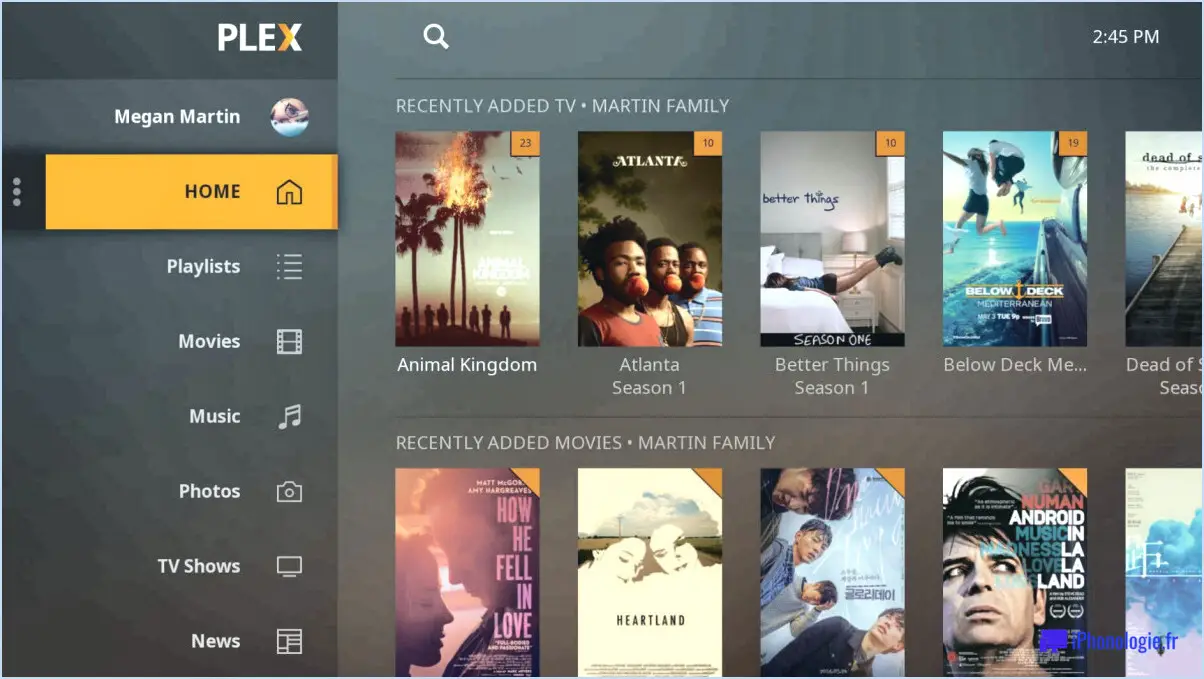Comment utiliser snap camera dans chrome?
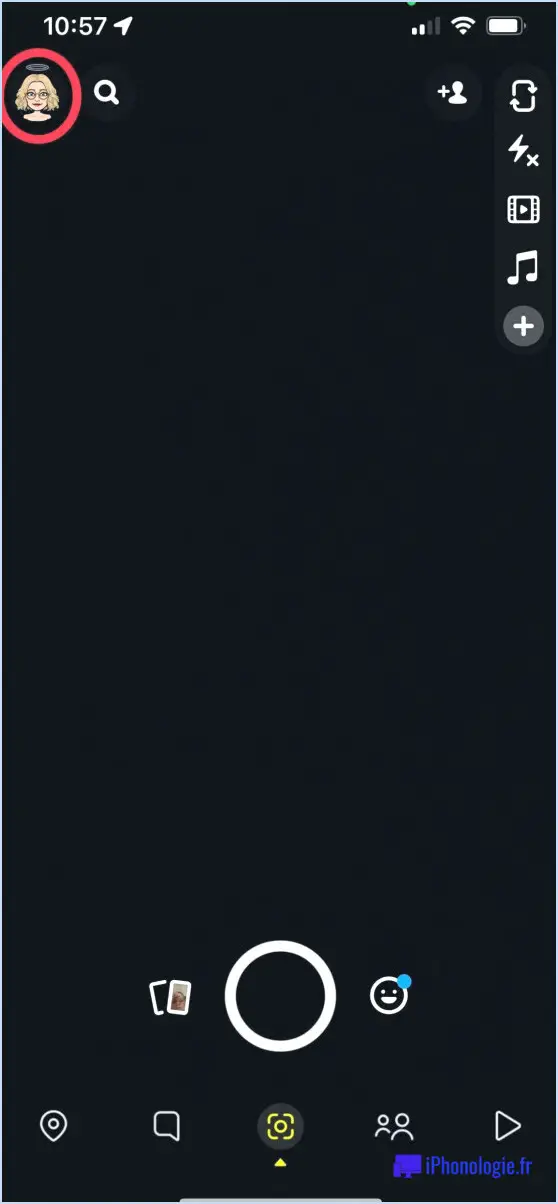
Pour utiliser Snap Camera dans Chrome, il y a quelques étapes simples à suivre. En suivant ces étapes, vous pourrez accéder aux filtres amusants et créatifs proposés par Snap Camera directement dans votre navigateur Chrome. Voici comment procéder :
- Installez l'extension Snap Camera : Commencez par installer l'extension Snap Camera pour Chrome. Vous pouvez la trouver sur le Chrome Web Store en recherchant "Snap Camera" dans la barre de recherche. Une fois l'extension localisée, cliquez sur le bouton "Ajouter à Chrome" pour l'installer.
- Ouvrez l'extension Snap Camera : Après avoir installé l'extension, vous trouverez son icône dans la barre d'outils de Chrome, généralement située dans le coin supérieur droit de la fenêtre du navigateur. Elle ressemble à un fantôme blanc sur fond jaune. Cliquez sur cette icône pour ouvrir l'extension Snap Camera.
- Accédez aux paramètres de l'appareil photo : Une fois l'extension Snap Camera ouverte, vous verrez un bouton caméra en haut. Il suffit de cliquer sur ce bouton pour accéder aux paramètres de la caméra.
- Touche de raccourci : Vous pouvez également utiliser une touche de raccourci pour ouvrir l'extension Snap Camera. Appuyez sur Ctrl+Shift+C sur votre clavier, et la fenêtre de l'extension s'ouvrira, vous permettant d'ajuster les paramètres de votre caméra.
- Explorer et appliquer des filtres : Une fois l'extension Snap Camera ouverte, vous pouvez maintenant explorer le large éventail de filtres disponibles. Parcourez les différentes catégories ou utilisez la barre de recherche pour trouver des filtres spécifiques. Lorsque vous trouvez un filtre qui vous plaît, il vous suffit de cliquer dessus pour l'appliquer à votre flux de photos.
- Ajustez les paramètres : Après avoir appliqué un filtre, vous souhaiterez peut-être ajuster ses paramètres en fonction de vos préférences. L'extension Snap Camera propose plusieurs options pour ajuster les filtres, comme la modification de l'intensité, de la taille ou même l'activation de fonctionnalités supplémentaires telles que le flou d'arrière-plan ou les effets de réalité augmentée. N'hésitez pas à expérimenter et à personnaliser les filtres selon vos goûts.
Comment désactiver la caméra Snapchat sur Chrome?
Pour désactiver la caméra Snapchat sur Chrome, suivez ces étapes simples :
- Ouvrez Chrome et cliquez sur les trois lignes horizontales situées dans le coin supérieur droit pour accéder au menu Chrome.
- Dans le menu, sélectionnez "Paramètres" pour ouvrir la page Paramètres de Chrome.
- Faites défiler la page Paramètres et localisez la section "Confidentialité et sécurité".
- Dans cette section, cliquez sur "Caméra" pour accéder aux paramètres de la caméra.
- Vous verrez alors une liste des sites web qui ont accès à votre caméra. Pour désactiver la caméra spécifiquement pour Snapchat ou tout autre site, localisez le nom du site et cliquez dessus.
En suivant ces étapes, vous pouvez facilement désactiver la caméra pour Snapchat sur Chrome ou personnaliser les paramètres de la caméra pour d'autres sites web. N'oubliez pas que cette procédure ne désactive que l'accès à la caméra et n'affecte pas les autres fonctionnalités du site.
Comment utilisez-vous la caméra Snapchat sur PC?
Pour utiliser la caméra Snap sur PC, il existe plusieurs méthodes. La plus populaire consiste à ouvrir l'application Snap Camera et à cliquer sur le bouton "prendre une photo". Vous pouvez également utiliser le raccourci clavier Windows + Z pour capturer rapidement une image. N'oubliez pas de vous assurer que votre application Snap Camera est à jour pour profiter de ses dernières fonctionnalités et améliorations. Expérimentez les différents filtres et effets pour ajouter une touche de créativité à vos clichés. Prenez plaisir à explorer les possibilités passionnantes de Snap Camera !
Comment faire de la caméra Snapchat mon appareil photo par défaut?
Pour faire de l'appareil photo Snapchat votre appareil photo par défaut, procédez comme suit :
- Ouvrez l'application Snapchat.
- Localisez l'icône des trois lignes dans le coin supérieur gauche de l'écran et appuyez dessus.
- Dans le menu qui s'affiche, sélectionnez "Paramètres".
- Recherchez l'option "Appareil photo par défaut" et appuyez dessus.
- Choisissez "Appareil photo Snapchat" parmi les options disponibles.
En suivant ces étapes, vous ferez de la caméra Snapchat votre caméra par défaut. Cela signifie qu'à chaque fois que vous accéderez à la fonction appareil photo dans d'autres applications ou services sur votre appareil, l'appareil photo Snapchat s'ouvrira automatiquement pour capturer des photos ou des vidéos. Prenez plaisir à capturer des moments avec l'appareil photo Snapchat comme option par défaut !
Comment zoomer sur un filtre Snapchat sur un Chromebook?
Pour zoomer sur un filtre Snapchat sur un Chromebook, vous pouvez utiliser des outils tiers car il n'y a pas de fonctionnalité intégrée à cet effet. Le Chrome Web Store offre une solution en vous permettant de télécharger des extensions spécialement conçues pour permettre de zoomer sur les filtres Snapchat. En accédant au Chrome Web Store, vous pouvez rechercher et installer l'extension souhaitée qui répond à vos besoins. Ces extensions améliorent votre expérience Snapchat sur les Chromebooks en vous donnant la possibilité de zoomer sur les filtres, ce qui vous permet de les regarder de plus près et d'en apprécier les détails. N'oubliez pas d'explorer les options disponibles et de lire les avis des utilisateurs pour vous assurer de choisir une extension fiable et bien notée.
Pourquoi ne puis-je pas utiliser l'appareil photo Snap sur Google?
Plusieurs raisons peuvent expliquer que vous ne puissiez pas utiliser la caméra Snap sur Google. Tout d'abord, si votre appareil ne dispose pas d'un appareil photo orienté vers l'arrière, Snap Camera ne fonctionnera pas correctement. De plus, certains appareils comme le Pixel 2 et le Pixel 2 XL nécessitent d'activer les "Fonctions avancées de l'appareil photo" dans les paramètres pour utiliser Snap Camera. Gardez à l'esprit que ces limitations sont indépendantes de la volonté de Google. Pour garantir la compatibilité, vérifiez les capacités de l'appareil photo de votre appareil et activez les paramètres nécessaires le cas échéant.
L'appareil photo Snap fonctionne-t-il sur Google Meet?
Oui, la caméra Snap fonctionne effectivement sur Google Meet. C'est une excellente nouvelle pour les utilisateurs qui souhaitent ajouter une touche d'amusement et de créativité à leurs réunions vidéo. Snap Camera est une application de bureau développée par Snapchat qui vous permet d'appliquer divers filtres, objectifs et effets à votre flux de webcam. En installant et en exécutant Snap Camera sur votre ordinateur, vous pouvez accéder à un large éventail d'options, notamment des filtres de visage, des effets de réalité augmentée et des arrière-plans virtuels. Pour utiliser Snap Camera avec Google Meet, il vous suffit de sélectionner "Snap Camera" comme entrée de caméra dans les paramètres de Google Meet. Une fois cette option activée, vous pouvez choisir parmi une pléthore de filtres et d'effets pour améliorer votre expérience de vidéoconférence. Alors, n'hésitez pas à vous amuser avec Snap Camera lors de votre prochaine session Google Meet !
La caméra Snap fonctionne-t-elle sur un ordinateur portable?
Oui, Snap Camera est compatible avec les ordinateurs portables. Il s'agit d'un logiciel polyvalent développé par Snapchat qui permet aux utilisateurs d'appliquer des filtres et des effets de réalité augmentée (RA) au flux de leur webcam. Que vous utilisiez un ordinateur portable Windows ou MacBook, vous pouvez télécharger et installer Snap Camera pour améliorer vos appels vidéo, vos flux en direct ou vos enregistrements vidéo. Snap Camera propose une large gamme de filtres, d'objectifs et d'arrière-plans, pour une expérience amusante et créative. Il vous suffit d'installer le logiciel, de sélectionner Snap Camera comme source d'entrée vidéo et de commencer à utiliser les filtres dans diverses applications et plateformes.