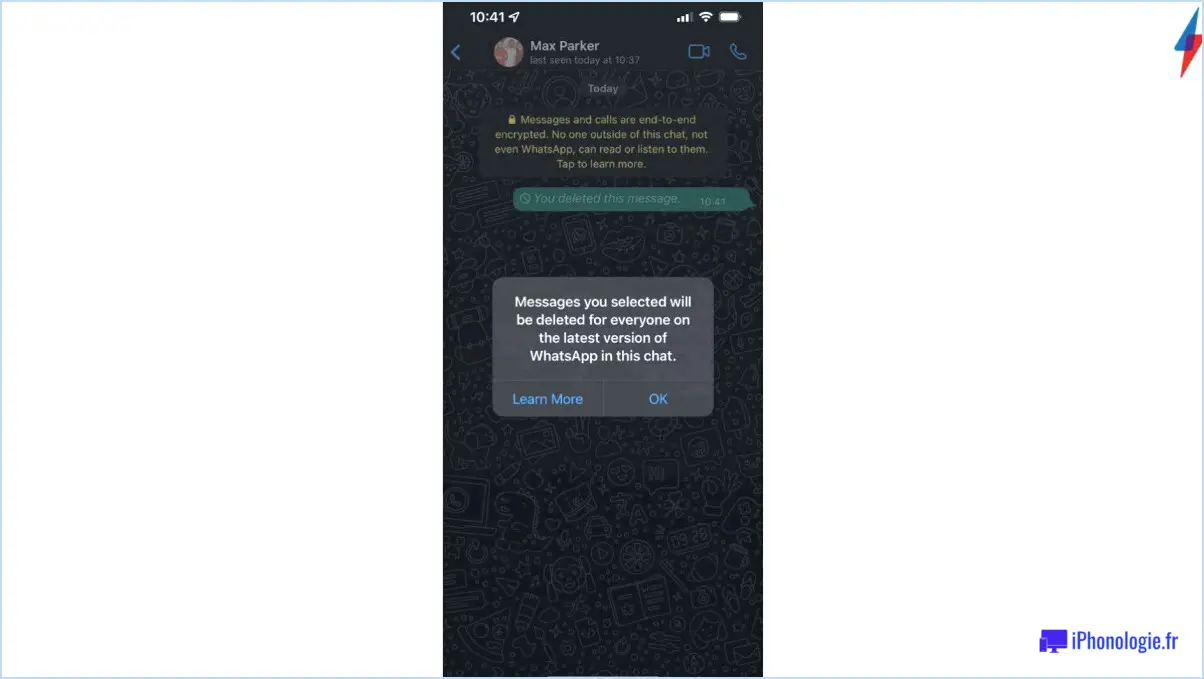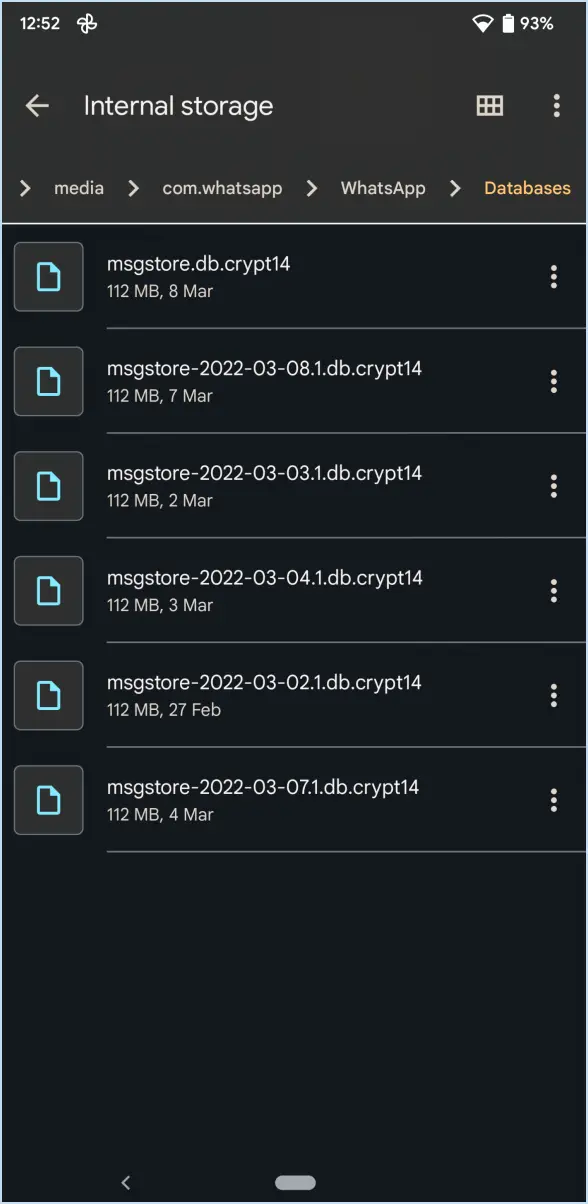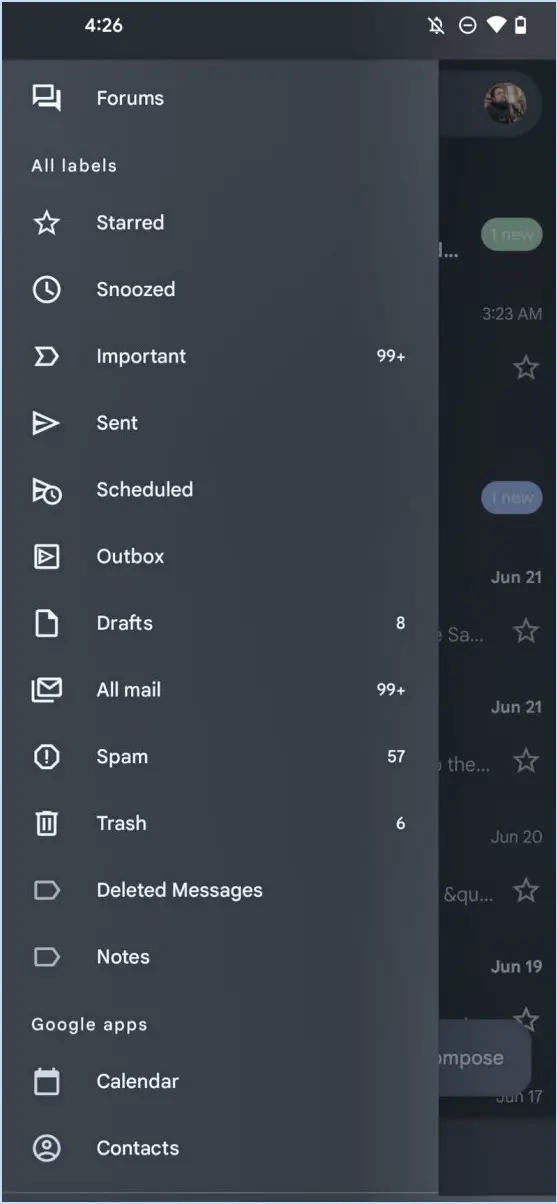Comment modifier les paramètres de la caméra de microsoft teams?
Pour modifier les paramètres de votre caméra dans Microsoft Teams, suivez les étapes suivantes :
- Ouvrez Microsoft Teams: Lancez l'application Microsoft Teams et assurez-vous que vous êtes connecté à votre compte.
- Accéder aux paramètres: Repérez l'icône en forme d'engrenage située dans le coin supérieur droit de la fenêtre. Cette icône représente le menu des réglages.
- Paramètres de l'appareil photo: Cliquez sur l'icône en forme d'engrenage pour ouvrir le menu des réglages. Dans la liste déroulante, choisissez « Paramètres de l'appareil photo ». Cette option permet spécifiquement de configurer les préférences de votre appareil photo.
- Régler les paramètres: Une fois que vous avez sélectionné « Réglages de l'appareil photo », une nouvelle fenêtre apparaît, affichant diverses options de l'appareil photo. Vous y trouverez des curseurs qui vous permettent d'ajuster différents aspects des réglages de votre appareil photo en fonction de vos préférences.
- Réglage fin de l'image: En fonction de votre appareil photo et de ses capacités, vous pouvez voir des options permettant de modifier des paramètres tels que la luminosité, le contraste, la saturation et plus encore. Utilisez les curseurs pour effectuer ces réglages, en veillant à ce que la sortie de votre appareil photo corresponde à l'apparence souhaitée.
- Prévisualisation des modifications: De nombreux paramètres de la caméra vous permettent de prévisualiser les ajustements en temps réel. Lorsque vous réglez les curseurs, observez comment ils affectent l'image sur l'écran de prévisualisation. Cela vous aide à obtenir la qualité visuelle souhaitée.
- Tester et appliquer: Après avoir effectué les ajustements nécessaires, il est temps de tester les changements. Si votre appareil photo dispose d'une fonction de prévisualisation ou de test, utilisez-la pour voir comment vous apparaîtrez aux autres. Si vous êtes satisfait des résultats, passez à l'étape suivante.
- Confirmer les changements: Une fois que vous êtes satisfait des réglages de votre appareil photo, repérez le bouton « OK » ou « Appliquer » en bas de la fenêtre. Cliquez dessus pour enregistrer vos modifications.
N'oubliez pas que ces étapes peuvent varier légèrement en fonction des mises à jour et des versions de Microsoft Teams, mais que le processus de base reste cohérent. Prendre un moment pour personnaliser les paramètres de votre caméra peut améliorer votre expérience de la vidéoconférence et vous aider à vous présenter plus efficacement lors des réunions en ligne.
Comment modifier la qualité vidéo dans MS teams?
Pour régler la qualité vidéo dans MS Teams, procédez comme suit :
- Lancez l'application et connectez-vous.
- Cliquez sur les trois lignes en haut à gauche de l'écran principal.
- Choisissez « Paramètres ».
- Dans « Paramètres », sélectionnez « Qualité vidéo ».
- Choisissez parmi des options telles que « Basse », « Moyenne » ou « Haute » qualité.
Où se trouvent les paramètres dans Microsoft Teams?
Pour accéder à Paramètres dans Microsoft Teams, repérez l'icône en forme de roue dentée située dans le coin supérieur gauche de l'interface de l'application. En cliquant sur cette icône, vous ouvrirez un menu déroulant qui vous donnera accès à une série d'options de configuration. Dans ces paramètres, vous pouvez personnaliser les notifications et affiner les paramètres du chat et gérer les préférences spécifiques à l'équipe. Cette approche simple garantit une navigation aisée et permet aux utilisateurs d'adapter leur expérience de Teams à leurs besoins exacts.
Comment les caméras sont-elles utilisées dans Teams?
Les équipes utilisent les caméras pour capturer des séquences vidéo du match. Ces images constituent un outil précieux pour l'examen des jeux et procéder à des ajustements en temps réel pendant les matchs. En analysant la vidéo capturée, les entraîneurs et les joueurs peuvent mieux comprendre la dynamique de l'équipe, le positionnement des joueurs et les stratégies des adversaires. Cela leur permet de d'identifier les forces et les faiblesses de formuler des plans de jeu efficaces et d'affiner les stratégies pour les jeux à venir. En outre, les caméras aident à l'évaluation des performances des joueurs et développement des compétences en aidant les athlètes à améliorer leurs techniques et à affiner leur jeu. Les images capturées peuvent également être utilisées pour l'analyse après le match et repérage de l'adversaire La mise en place d'un système de gestion de l'information et d'un système de gestion de la qualité, contribuant à l'amélioration des performances globales de l'équipe et à sa compétitivité.
Quelle est la meilleure webcam pour Microsoft Teams?
Lorsque vous recherchez la webcam idéale pour améliorer votre expérience Microsoft Teams, gardez à l'esprit que le meilleur choix varie en fonction de vos besoins uniques. Des facteurs essentiels tels que la résolution, la fréquence d'images et les fonctionnalités entrent en jeu. La Logitech C920 est une webcam de qualité supérieure, dotée de nombreuses fonctionnalités. Réputée pour sa qualité et ses fonctionnalités, la Logitech C920 est un choix judicieux pour améliorer vos interactions avec Microsoft Teams.
Comment désactiver la caméra dans l'équipe?
Pour désactiver la caméra sur Teams, procédez comme suit :
- Ouvrez l'application Teams.
- Tapez sur votre photo de profil en haut.
- Sélectionnez « Paramètres ».
- Faites défiler vers le bas et choisissez « Permissions ».
- Tapez sur « Appareil photo ».
- Désactivez l'interrupteur Caméra.
N'oubliez pas que ces étapes sont spécifiques à la version de l'iPhone. Sur un iPhone, vous pouvez aller dans Réglages > Confidentialité > Appareil photo et désactiver l'accès à l'appareil photo pour les équipes.
Comment modifier les paramètres de ma webcam?
Pour modifier les paramètres de votre webcam, accédez au logiciel de webcam spécifique au système d'exploitation et au modèle de webcam de votre ordinateur. Naviguez dans l'interface du logiciel pour trouver les options suivantes :
- Qualité de l'image : Réglez les paramètres de luminosité, de contraste et de résolution pour améliorer la clarté de la vidéo.
- Réglages du microphone : Contrôlez les niveaux d'entrée audio et l'annulation du bruit pour améliorer la qualité du son.
- Réglages avancés : Explorez des options supplémentaires telles que la mise au point, l'exposition et la balance des blancs pour un réglage précis.
N'oubliez pas que les étapes peuvent varier légèrement en fonction de votre système et de votre webcam. Explorez le logiciel en profondeur pour obtenir une configuration personnalisée.
Avez-vous besoin d'une caméra pour Microsoft Teams?
Non, une caméra n'est pas nécessaire pour Microsoft Teams. La plateforme permet une communication transparente grâce à audio et le chat. Bien que les appels vidéo soient une option, ils peuvent être menés sans caméra en utilisant la fonction mode audio uniquement. Ce mode peut être particulièrement utile dans les situations où l'accès à la caméra est limité ou inutile. Par conséquent, il n'est pas nécessaire de disposer d'une caméra pour utiliser les fonctionnalités de base de Microsoft Teams.