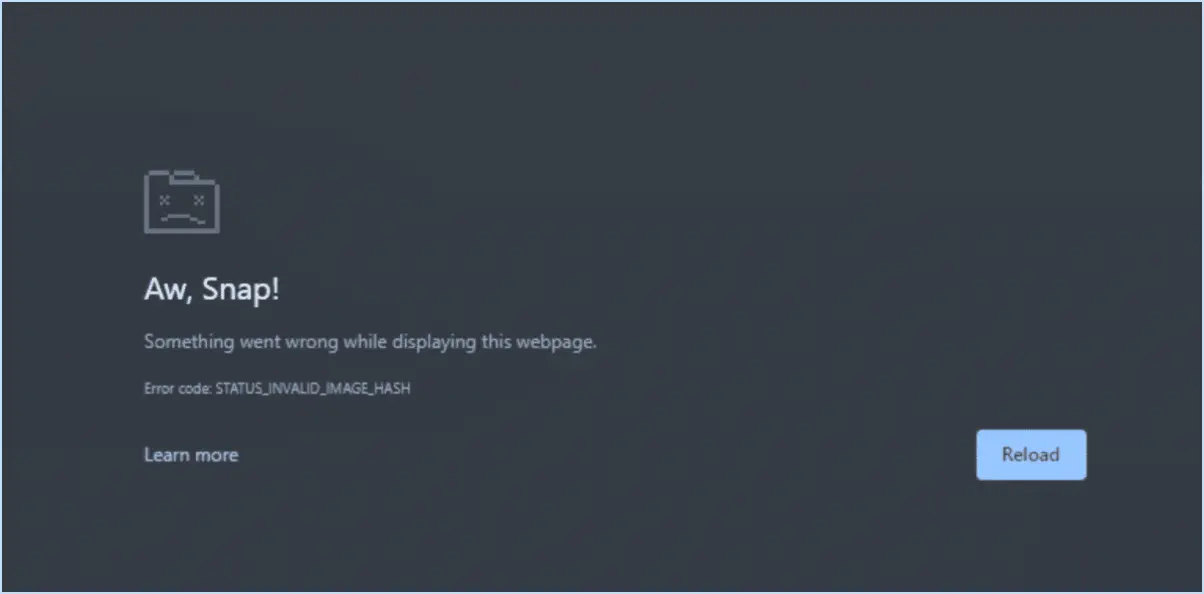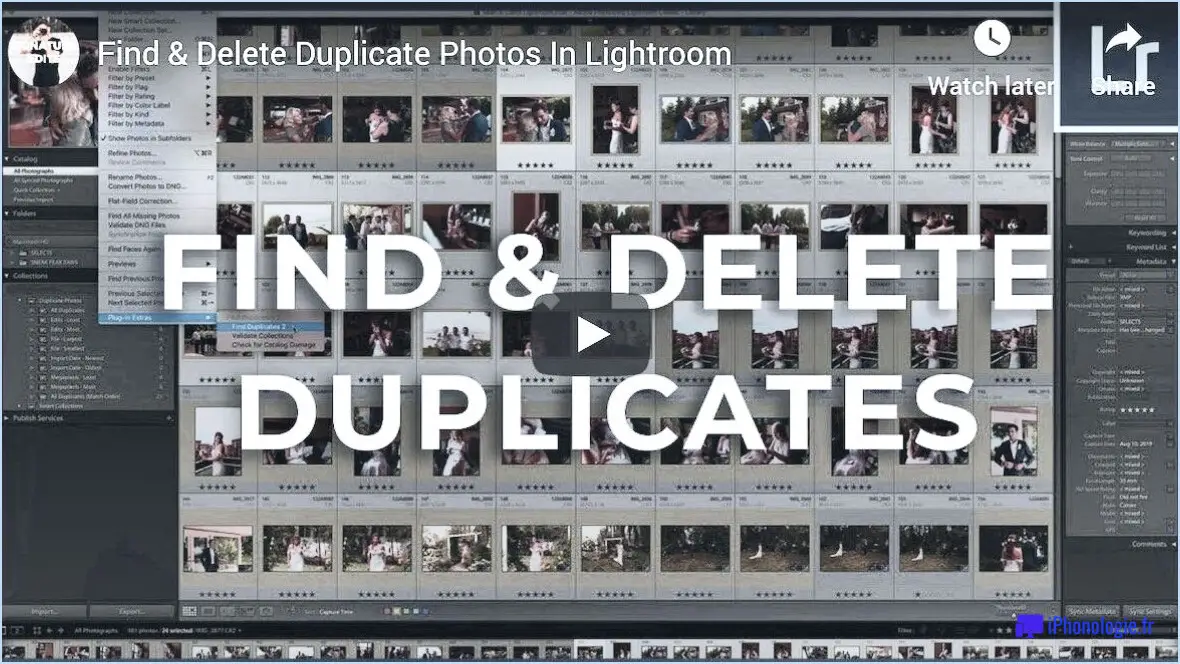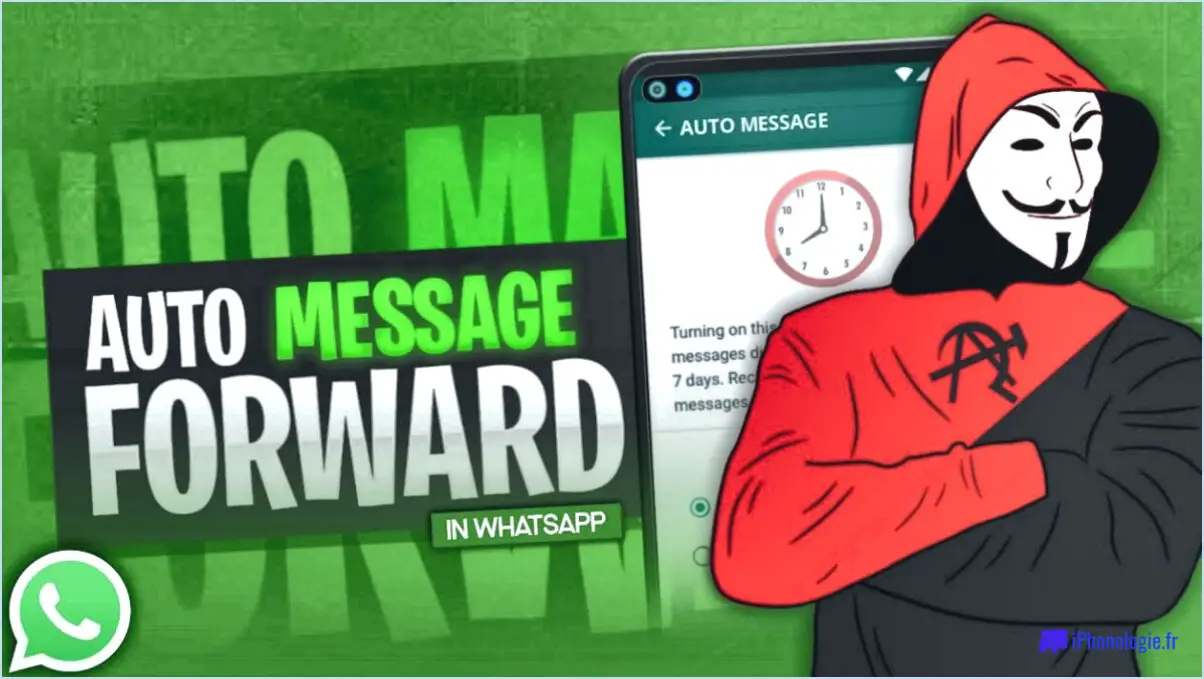Comment utiliser deux whatsapp dans un seul téléphone windows?
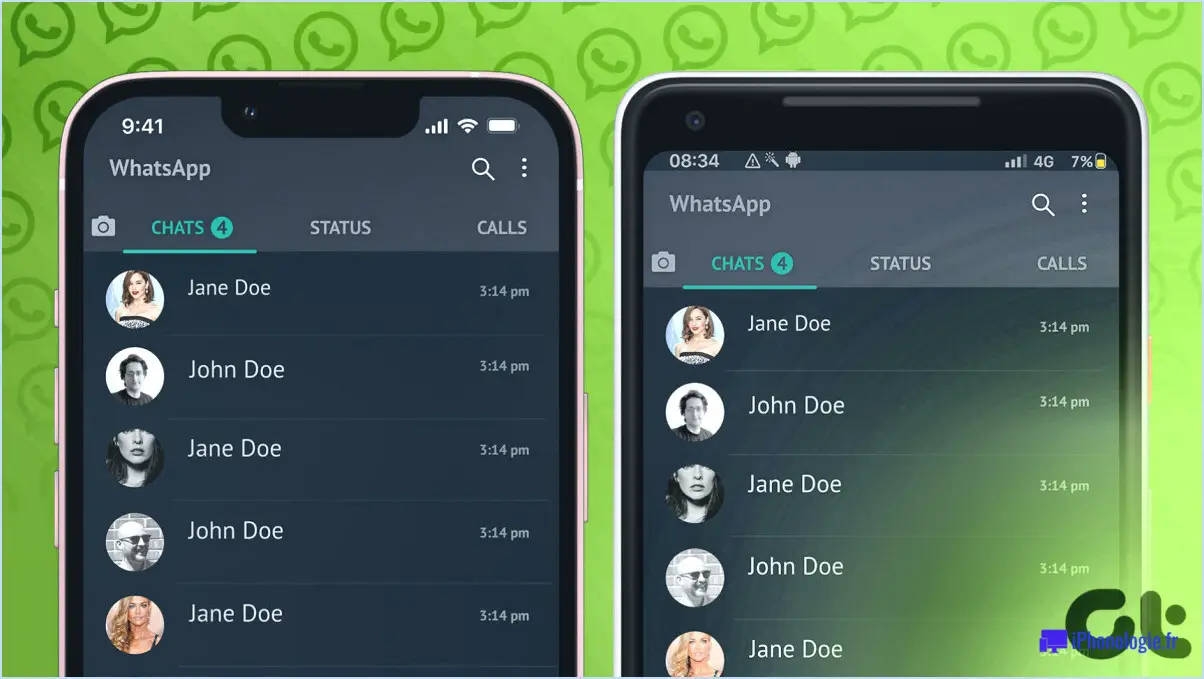
Pour utiliser deux comptes WhatsApp sur un seul téléphone Windows, vous pouvez suivre les étapes suivantes :
- Téléchargez une application tierce : Commencez par télécharger une application tierce fiable qui vous permet d'utiliser plusieurs comptes WhatsApp simultanément. L'une des options recommandées est "Dual WhatsApp", qui peut être téléchargée gratuitement à partir du Windows Phone Store.
- Installez et ouvrez l'application : Après avoir téléchargé Dual WhatsApp, installez-le sur votre téléphone Windows. Une fois l'installation terminée, ouvrez l'application.
- Accordez les autorisations nécessaires : Dual WhatsApp peut nécessiter certaines autorisations pour fonctionner correctement. Veillez à accorder à l'application les autorisations nécessaires, telles que l'accès à vos contacts, au stockage et aux notifications.
- Configurez le deuxième compte WhatsApp : Lancez Dual WhatsApp et suivez les instructions à l'écran pour configurer votre deuxième compte WhatsApp. Vous devrez saisir votre numéro de téléphone et le vérifier à l'aide du code de vérification qui vous a été envoyé par SMS.
- Personnaliser les paramètres du compte : Une fois que vous avez configuré le deuxième compte, vous pouvez personnaliser ses paramètres selon vos préférences. Vous pouvez ajuster les paramètres de notification, les fonds d'écran de chat et les options de confidentialité comme vous le feriez avec un compte WhatsApp normal.
- Passez d'un compte à l'autre : Avec Dual WhatsApp, vous pouvez basculer en toute transparence entre votre compte WhatsApp principal et votre compte secondaire. L'application propose généralement une interface facile à utiliser pour basculer d'un compte à l'autre sans le moindre souci.
Il convient de préciser que l'utilisation d'une application tierce pour gérer plusieurs comptes WhatsApp sur votre Windows Phone peut présenter certaines limites ou certains risques. Ces applications sont développées par des développeurs tiers et ne sont pas officiellement prises en charge par WhatsApp. Par conséquent, faites preuve de prudence et assurez-vous de télécharger des applications à partir de sources fiables.
Puis-je utiliser 2 WhatsApp à partir d'un seul numéro?
Oui, il est possible d'utiliser deux comptes WhatsApp à partir du même numéro. Cependant, cette méthode implique l'utilisation d'une fonctionnalité appelée WhatsApp Web ou d'une application tierce. Voici comment procéder :
- WhatsApp Web: Ouvrez WhatsApp sur votre appareil principal et allez dans le menu des paramètres. De là, sélectionnez "WhatsApp Web/Desktop" et scannez le code QR à l'aide de l'appareil secondaire. L'appareil secondaire sera ainsi lié à votre compte WhatsApp principal, ce qui vous permettra d'y accéder indépendamment.
- Applications tierces: Certaines applis tierces offrent la possibilité d'exécuter plusieurs comptes WhatsApp sur un seul appareil. Ces applications créent un environnement virtuel dans lequel vous pouvez installer et utiliser plusieurs instances de WhatsApp en utilisant le même numéro de téléphone.
Veuillez noter que si ces méthodes vous permettent d'utiliser deux comptes WhatsApp simultanément, il s'agit de solutions de contournement non officielles qui peuvent présenter des limites ou des problèmes de sécurité. Soyez prudent lorsque vous utilisez des applications tierces et assurez-vous de les télécharger à partir de sources fiables.
Pourquoi les gens utilisent-ils deux comptes WhatsApp?
Les gens utilisent le double WhatsApp pour plusieurs raisons. Tout d'abord, cela permet aux personnes qui possèdent à la fois un téléphone professionnel et un téléphone personnel de synchroniser les deux appareils. Ils peuvent ainsi accéder facilement aux derniers messages des deux comptes WhatsApp sans avoir à passer d'un appareil à l'autre. Deuxièmement, le double WhatsApp permet aux utilisateurs d'entretenir simultanément des conversations distinctes. Cette fonction s'avère utile lorsque les personnes sont engagées dans une conversation tout en ayant besoin de consulter leur messagerie professionnelle ou d'effectuer d'autres tâches. En utilisant le double WhatsApp, les personnes peuvent gérer efficacement leurs communications personnelles et professionnelles, en assurant un multitâche efficace et un accès transparent aux messages sur plusieurs appareils.
Comment utiliser deux applications sur Windows?
Pour utiliser deux applications sous Windows, plusieurs options s'offrent à vous. Une méthode pratique consiste à utiliser la barre des tâches. Ouvrez simplement la barre des tâches et sélectionnez l'application que vous souhaitez utiliser. Cliquez ensuite sur la fenêtre de cette application à l'endroit où vous souhaitez qu'elle s'ouvre. Une autre méthode consiste à utiliser les touches de raccourci de Windows. En appuyant simultanément sur les touches Alt + Tab, vous pouvez passer d'une application à l'autre sans effort.
Comment créer un miroir de mon WhatsApp?
Plusieurs options s'offrent à vous pour créer un miroir de votre compte WhatsApp. Gardez à l'esprit que la méthode spécifique que vous choisissez peut dépendre de votre appareil et des paramètres de WhatsApp. Voici quelques conseils utiles :
- Utiliser un VPN ou un service proxy: En utilisant un réseau privé virtuel (VPN) ou un service proxy, vous pouvez imiter votre emplacement et accéder à WhatsApp à partir d'un autre appareil ou d'un autre lieu.
- Configurez des comptes distincts sur différents appareils: Cette approche consiste à créer deux comptes WhatsApp distincts, un sur chaque appareil. En procédant ainsi, vous pouvez synchroniser vos conversations et y accéder simultanément.
- Envisager une application tierce: Il existe des applications tierces, telles que WhatsApp Mirror, conçues spécifiquement pour la mise en miroir des comptes WhatsApp. Ces applications constituent un moyen pratique d'accéder à votre compte sur plusieurs appareils.
N'oubliez pas de donner la priorité à votre vie privée et à votre sécurité lorsque vous créez un miroir de votre compte WhatsApp, et choisissez une méthode qui s'aligne sur vos besoins spécifiques et les capacités de votre appareil.
Comment puis-je utiliser deux fenêtres sur un seul PC?
Pour utiliser deux fenêtres sur un seul PC, vous avez plusieurs possibilités. La première consiste à utiliser un logiciel de virtualisation tel que VMware Workstation ou VirtualBox. Ces programmes vous permettent d'exécuter plusieurs systèmes d'exploitation sur une seule machine physique, et chacun d'entre eux aura sa propre fenêtre. La deuxième option consiste à utiliser un programme comme Dual Monitor, qui divise votre écran en deux. De cette façon, vous pouvez avoir deux fenêtres côte à côte, ce qui vous permet d'effectuer plusieurs tâches à la fois de manière plus efficace. Pour utiliser Dual Monitor, vous devez disposer de deux moniteurs ou d'un moniteur prenant en charge la fonctionnalité d'écran partagé. Quelle que soit l'option choisie, il est important de disposer d'une puissance de traitement et d'une mémoire suffisantes pour gérer la charge de travail.
Comment créer un miroir de WhatsApp sur mon ordinateur portable?
Si vous souhaitez créer un miroir de WhatsApp sur votre ordinateur portable, plusieurs options s'offrent à vous. Tout d'abord, vous pouvez utiliser une machine virtuelle pour exécuter une version d'Android ou d'iOS sur votre ordinateur portable, puis télécharger WhatsApp à partir du magasin d'applications correspondant. Une autre option consiste à installer une application clone de WhatsApp sur votre ordinateur portable, telle que WhatsApp Web ou WhatsApp Desktop. Ces applications vous permettent d'accéder à votre compte WhatsApp depuis votre ordinateur portable, mais nécessitent que votre téléphone soit connecté à l'internet. Il est important de noter que le processus de mise en miroir de WhatsApp sur votre ordinateur portable peut varier en fonction du système d'exploitation et du matériel de votre ordinateur portable, il vaut donc la peine de faire quelques recherches pour trouver la meilleure solution pour vos besoins.
Comment installer des applications clones sur Windows 10?
Pour installer des apps clones sur Windows 10, il suffit de suivre les étapes suivantes :
- Ouvrez le menu Démarrer et recherchez "App Store".
- Cliquez sur l'application "App Store" pour l'ouvrir.
- Recherchez le bouton "Cloner des applications" dans l'App Store.
- Cliquez sur le bouton "Clone Apps" pour accéder à la liste des applications clonées disponibles.
- Choisissez l'application clone souhaitée dans la liste.
- Suivez les instructions à l'écran pour terminer le processus d'installation.
En suivant ces étapes, vous serez en mesure d'installer des apps de clonage sur votre système Windows 10 de manière transparente. Prenez plaisir à explorer les fonctionnalités et la commodité offertes par ces applications !
Pourquoi ai-je 2 comptes sur Windows 10?
Il est possible d'avoir deux comptes sur Windows 10 si vous avez créé un compte Microsoft lors de la configuration initiale et que vous avez ensuite configuré un compte local. Le compte Microsoft comporte votre nom et votre adresse électronique, tandis que le compte local est un compte d'utilisateur standard ne comportant aucune information personnelle. Vous pouvez utiliser l'un ou l'autre compte pour vous connecter à Windows 10, mais certaines fonctionnalités, telles que le Windows Store, requièrent l'utilisation de votre compte Microsoft. Disposer de plusieurs comptes peut s'avérer utile si vous souhaitez séparer vos comptes personnels et professionnels ou partager votre appareil avec des membres de votre famille. Pour passer d'un compte à l'autre, cliquez sur le menu Démarrer, puis sur l'icône de votre compte et sélectionnez le compte vers lequel vous souhaitez basculer.
Comment partager des applications entre utilisateurs dans Windows 10?
Pour partager des applications entre utilisateurs dans Windows 10, vous pouvez créer un compte partagé, puis sélectionner les applications que vous souhaitez partager. Voici les étapes à suivre :
- Créez un nouveau compte utilisateur avec un nom reconnaissable.
- Ouvrez l'app Paramètres et sélectionnez Comptes.
- Cliquez sur "Famille & autres personnes".
- Cliquez sur "Ajouter quelqu'un d'autre à ce PC" et saisissez le nom de l'utilisateur.
- Cliquez sur "Suivant", puis cochez la case en regard de l'application que vous souhaitez partager.
- Cliquez sur "Partager" pour permettre au nouvel utilisateur d'accéder à l'application sélectionnée.
Notez que seules les applications téléchargées à partir du Microsoft Store peuvent être partagées entre les utilisateurs. En outre, le nouvel utilisateur devra se connecter avec son propre compte Microsoft pour accéder à l'application partagée.
En suivant ces étapes, vous pouvez facilement partager des apps entre utilisateurs sur votre PC Windows 10.
Comment configurer plusieurs utilisateurs dans Windows 11?
Pour configurer plusieurs utilisateurs dans Windows 11, suivez les étapes suivantes :
- Cliquez sur le menu Démarrer et sélectionnez Paramètres.
- Cliquez sur Comptes.
- Sous Famille & autres utilisateurs, cliquez sur "Ajouter un compte".
- Choisissez le type de compte que vous souhaitez ajouter : compte local ou compte Microsoft.
- Si vous choisissez un compte Microsoft, saisissez l'adresse électronique associée au compte.
- Si vous choisissez un compte local, saisissez le nom d'utilisateur et le mot de passe du nouveau compte.
- Suivez les invites pour terminer la configuration.
Une fois que vous avez ajouté un nouvel utilisateur, vous pouvez personnaliser les paramètres de son compte, y compris les autorisations et les restrictions. Pour gérer les comptes d'utilisateurs, allez dans Paramètres > Comptes > Famille & d'autres utilisateurs, et sélectionnez le compte que vous souhaitez gérer. À partir de là, vous pouvez modifier le type de compte, supprimer le compte ou modifier les paramètres du compte.