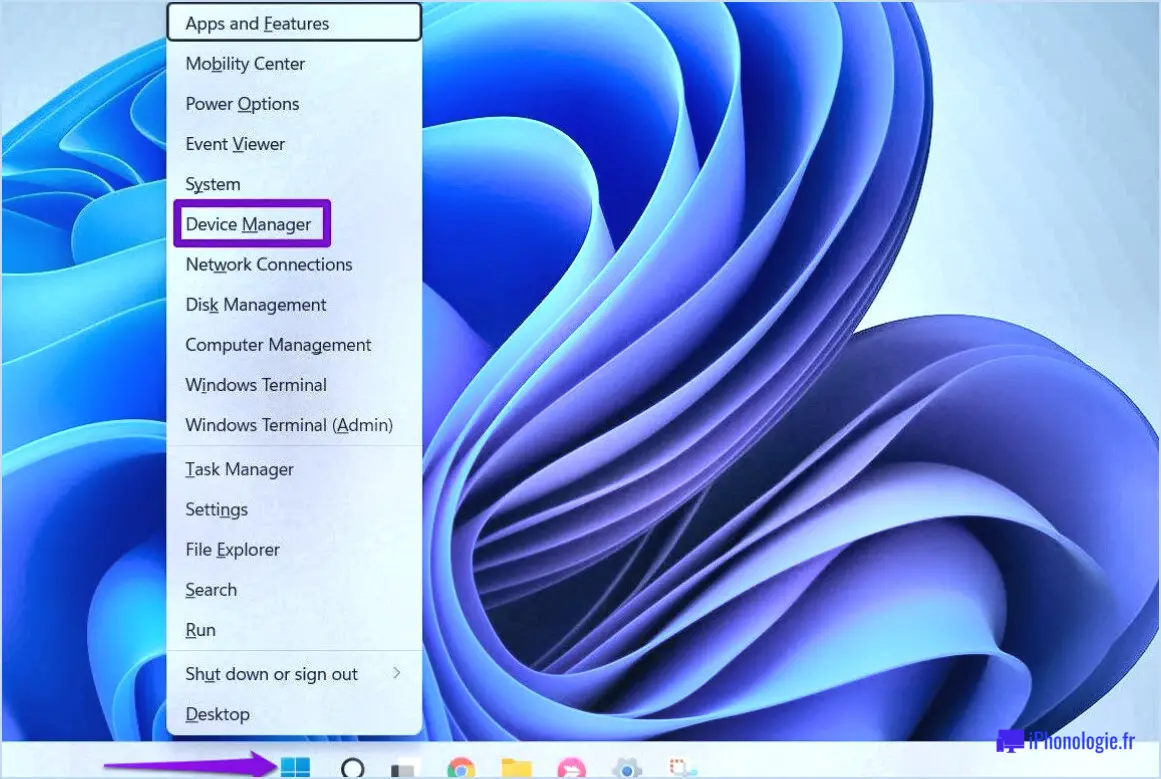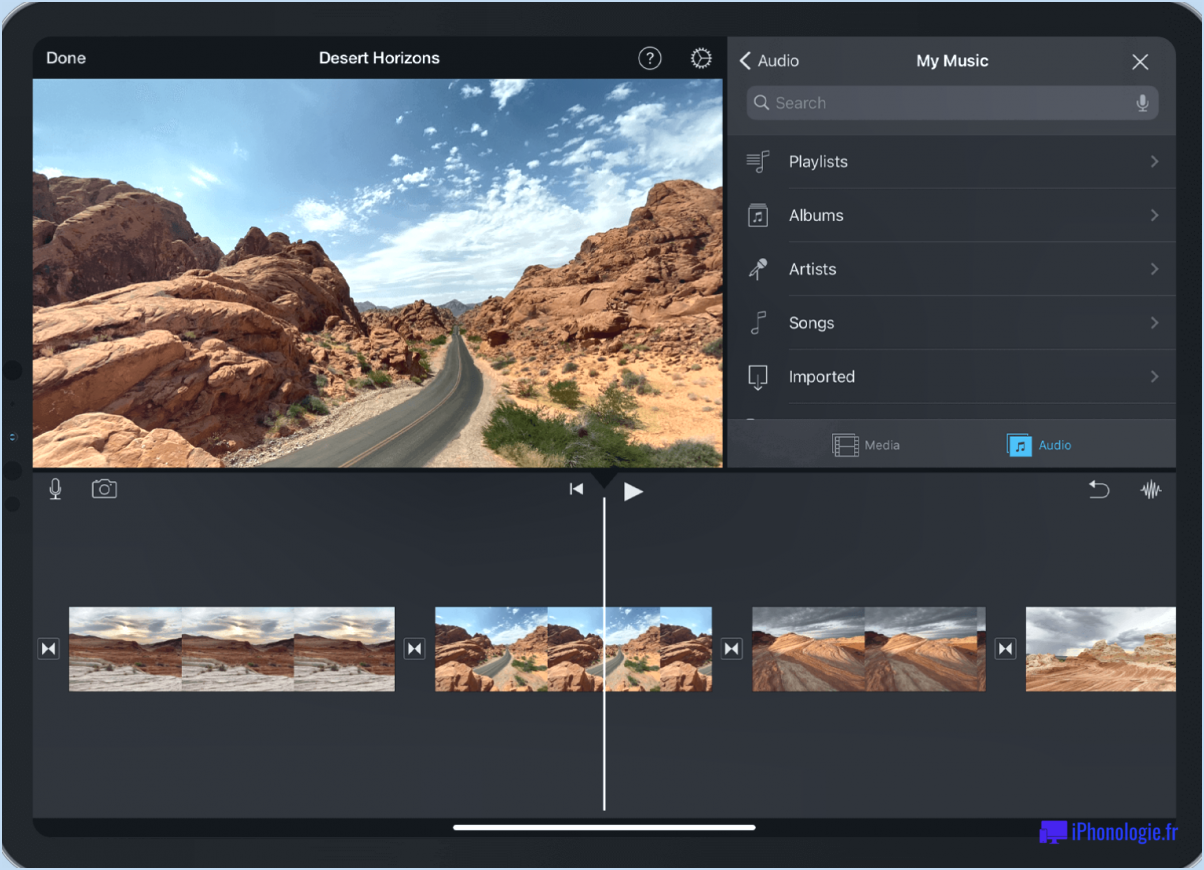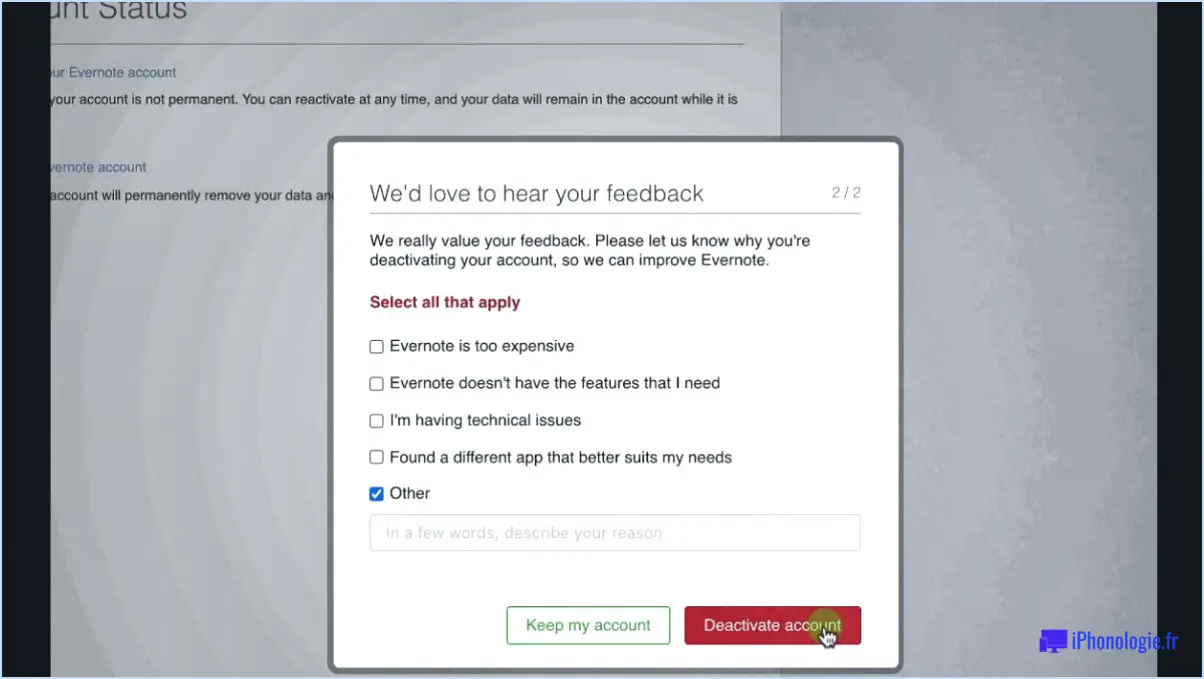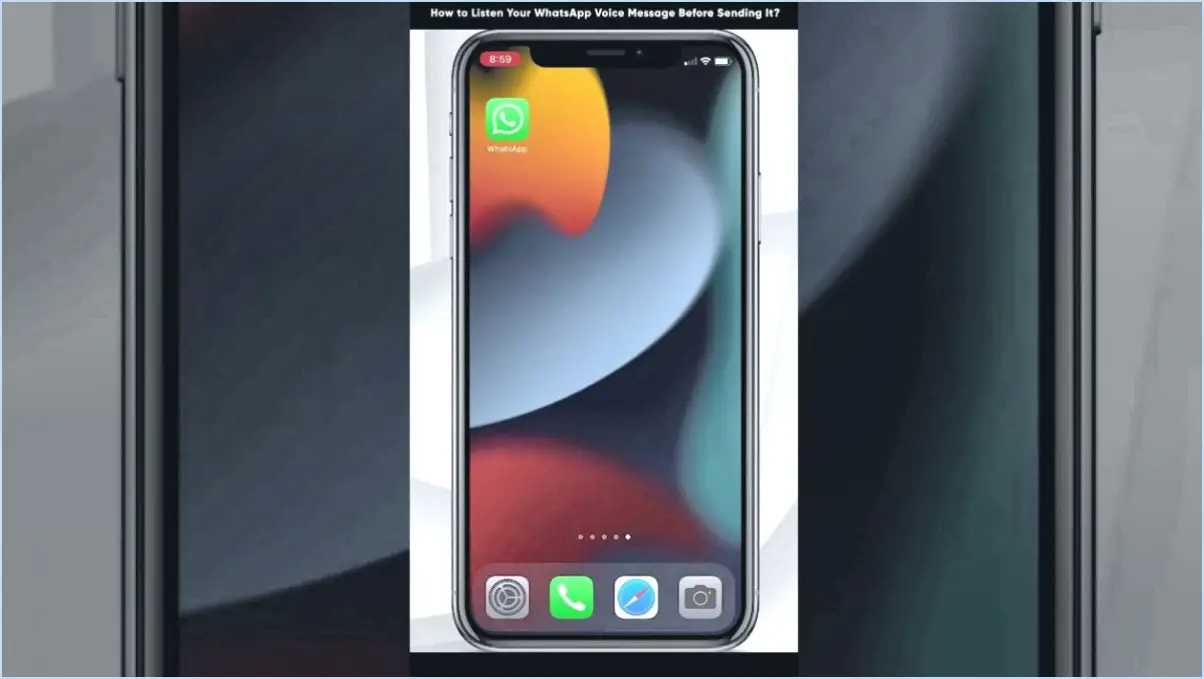Comment ne pas voir tous les participants d'une réunion microsoft teams?
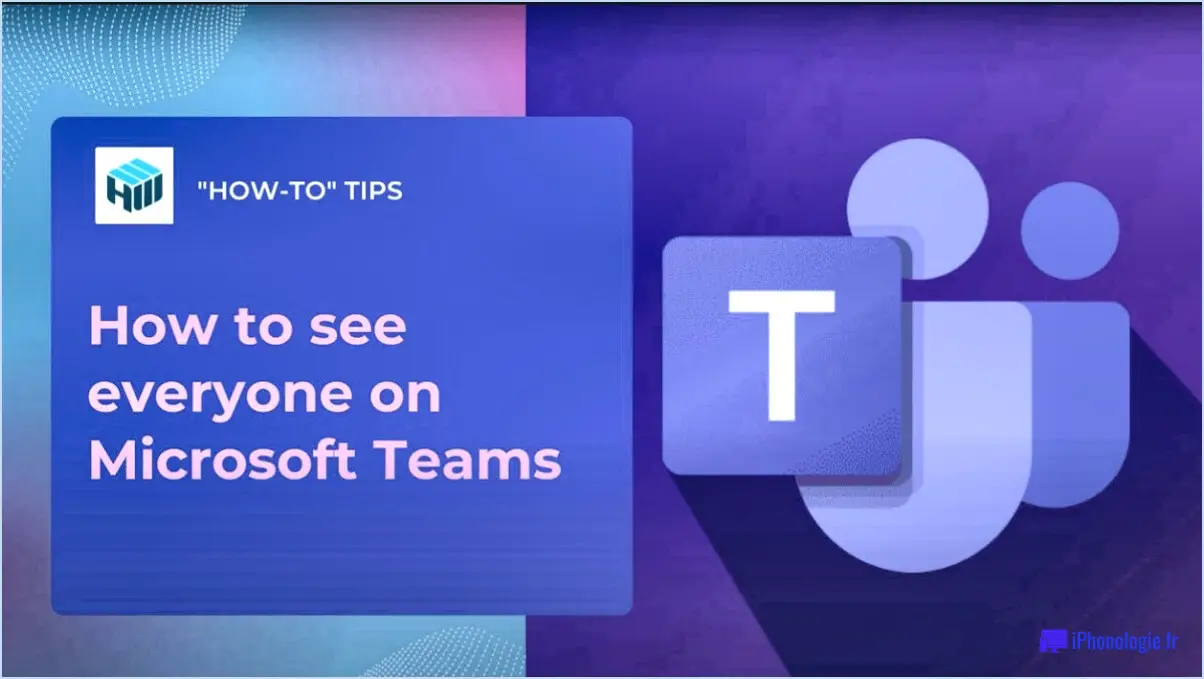
Pour vous assurer que vous pouvez voir tous les participants dans une réunion Microsoft Teams, essayez les correctifs suivants :
- Ouvrir en mode plein écran: Lorsque vous êtes dans une réunion Teams, agrandissez la fenêtre pour passer en mode plein écran. La galerie vidéo s'agrandit alors, ce qui vous permet de voir plus de participants à la fois. Pour ce faire, cliquez sur l'icône carrée dans le coin supérieur droit de la fenêtre Teams.
- Zoom sur l'écran d'un participant: Si vous souhaitez vous concentrer sur un participant en particulier, vous pouvez faire un zoom sur son écran. Passez votre souris sur la vidéo de la personne que vous souhaitez agrandir et cliquez sur l'icône "." qui apparaît. Sélectionnez ensuite "Épingler" dans les options pour agrandir la vidéo de cette personne.
- Utiliser la fonction de recherche: Dans les grandes réunions, il peut être difficile de trouver un participant en particulier. Vous pouvez utiliser la fonction de recherche pour localiser rapidement des personnes spécifiques. Cliquez sur l'ellipse (trois points) dans la liste des participants, puis choisissez "Trouver quelqu'un" pour rechercher le nom d'un participant.
- Fonctionnalité des notes de l'orateur: Microsoft Teams dispose d'une fonction pratique de notes d'orateur qui vous permet d'enregistrer les points importants de la réunion pour les consulter ultérieurement. Cliquez sur l'icône "." dans les commandes de la réunion, puis sélectionnez "Afficher les notes des intervenants". Vous pouvez prendre des notes pendant la réunion et les consulter ultérieurement, afin de vous assurer de ne manquer aucun détail crucial.
N'oubliez pas que le nombre de participants visibles simultanément peut varier en fonction de la taille et de la résolution de votre écran. Si vous avez un grand nombre de participants à la réunion, envisagez d'utiliser un écran plus grand ou un moniteur externe pour accueillir plus de flux vidéo simultanément.
En outre, assurez-vous que la dernière version de Microsoft Teams est installée sur votre appareil pour accéder aux dernières fonctionnalités et améliorations.
En appliquant ces conseils simples, vous pouvez optimiser votre expérience des réunions Microsoft Teams et voir sans effort tous les participants sans manquer aucune information essentielle.
Pourquoi ne puis-je pas voir tout le monde sur la vidéo Teams?
Si vous ne parvenez pas à voir tout le monde lors d'un appel vidéo Teams, plusieurs facteurs peuvent être en cause :
- Pare-feu ou réunion privée : La personne que vous essayez de voir se trouve peut-être derrière un pare-feu ou participe à une réunion privée, ce qui limite la visibilité.
- Cohérence du réseau : Assurez-vous que vous et les autres utilisateurs êtes sur le même réseau si vous utilisez des applications telles que Skype ou Zoom. Un réseau différent peut entraver la connexion visuelle.
- Stabilité du navigateur : Lors de l'utilisation d'un navigateur web, une connexion stable et rapide est essentielle pour garantir une visibilité ininterrompue de la vidéo.
La prise en compte de ces facteurs peut contribuer à améliorer l'expérience vidéo des équipes et à garantir que vous pouvez voir tous les participants sans problème.
Comment masquer des participants dans une invitation à une réunion Teams?
Pour masquer les participants dans les invitations à une réunion Teams, vous avez plusieurs options :
- Options de partage : Dans l'invitation à la réunion, utilisez le menu "Options de partage" pour sélectionner les personnes qui peuvent voir et participer à la réunion. Cela vous permet de contrôler la visibilité des participants.
- Paramètres de la réunion : Dans l'application web Teams, accédez à la section "Paramètres de la réunion". Ici, vous pouvez contrôler qui peut participer aux réunions et définir la durée de leur accès.
Ces méthodes vous donnent la flexibilité nécessaire pour gérer efficacement la visibilité et l'accès des participants pendant vos réunions Teams.
Comment puis-je participer à une réunion d'équipe de manière anonyme?
Pour rejoindre une réunion d'équipe anonymement, suivez les étapes suivantes :
- App. de chat vocal : Utilisez des plateformes telles que Discord, Skype ou Zoom, où vous pouvez participer à des réunions sans révéler votre identité.
- Outil de réunion virtuelle : Optez pour des outils comme Zoom ou WebEx, qui vous permettent de participer sans divulguer vos informations personnelles.
- Participation par téléphone : Se connecter à la réunion par le biais d'un appel téléphonique, en préservant l'anonymat tout en participant aux discussions.
N'oubliez pas que ces méthodes vous permettent de participer discrètement aux réunions d'équipe.
Pourquoi ne puis-je pas voir une grande galerie dans Teams?
Il peut y avoir plusieurs raisons pour lesquelles vous ne pouvez pas voir la grande galerie dans Teams.
- Version obsolète : Assurez-vous que votre installation de Teams est à jour. Une version obsolète peut ne pas offrir cette fonctionnalité.
- Connexion Internet : Vérifiez la puissance de votre connexion internet. Une connexion faible peut entraver l'affichage de la galerie.
- Dernière version de l'équipe : Utilisez la version la plus récente de Teams, car les versions plus anciennes peuvent ne pas prendre en charge les grandes galeries.
Si vous avez vérifié ces aspects et que vous rencontrez toujours des problèmes, veuillez nous contacter à l'adresse suivante [email protected] pour obtenir de l'aide.
Mon patron peut-il voir ma réunion Teams?
Non, votre patron ne peut pas voir votre réunion d'équipe. Les réunions Microsoft Teams sont privées et sécurisées, et seuls les participants invités y ont accès. Votre patron ne peut participer à la réunion que s'il est invité ou si le lien de la réunion lui a été fourni. Les réunions Teams sont conçues pour garantir la confidentialité et le respect de la vie privée. Votre communication au sein de la réunion reste confidentielle entre les participants. Faites confiance aux fonctions sécurisées de Microsoft Teams pour vos collaborations en ligne.
Comment afficher une seule personne dans une équipe Microsoft?
Pour afficher une seule personne sur Microsoft Teams, procédez comme suit :
- Visionneuse d'équipe: Utilisez le logiciel "Team Viewer" intégré dans Microsoft Office. Il permet d'accéder aux fichiers et aux dossiers de l'ordinateur d'un membre de l'équipe.
- Compte d'utilisateur restreint: Créez un compte "utilisateur restreint" pour le membre spécifique de l'équipe. Cela permet d'accéder à leurs fichiers tout en préservant la confidentialité de vos propres fichiers et dossiers.
Combien de personnes se trouvent dans les équipes en mode galerie?
Le nombre de participants aux équipes en mode galerie varie en fonction de la configuration. En général, les équipes en mode galerie comprennent 2 à 8 personnes. Le nombre spécifique peut fluctuer, mais cette fourchette est couramment observée.
Existe-t-il un affichage sous forme de galerie dans Microsoft Teams?
Non, il n'y a pas de galerie d'images dans Microsoft Teams.