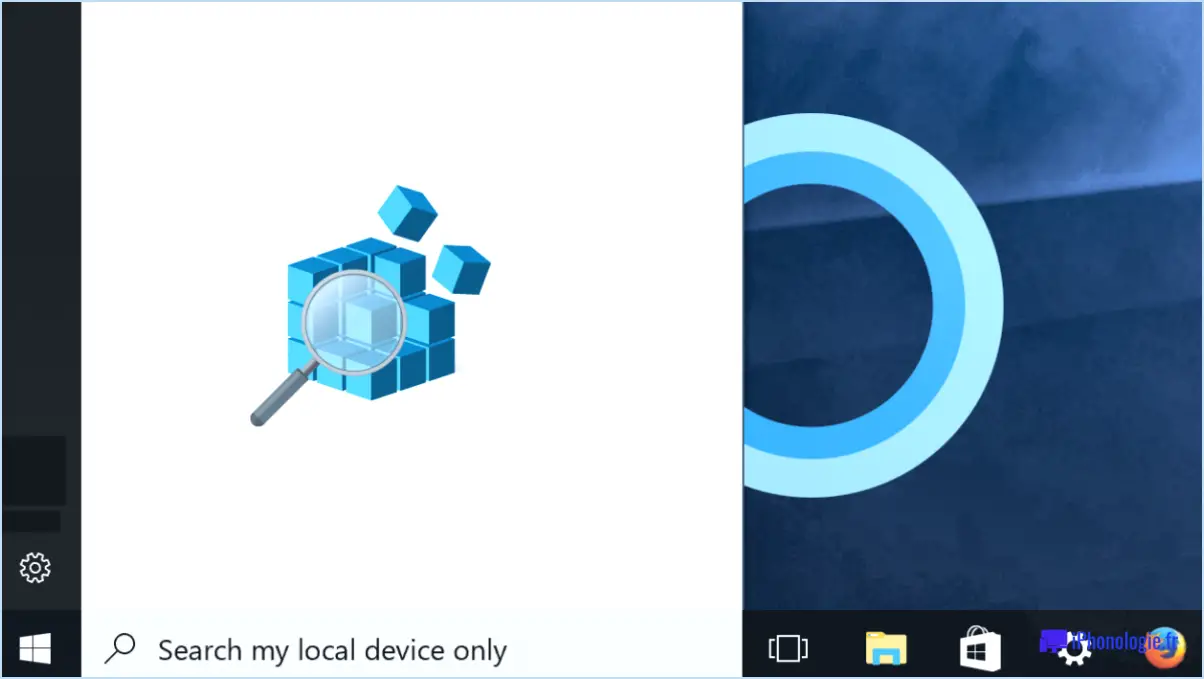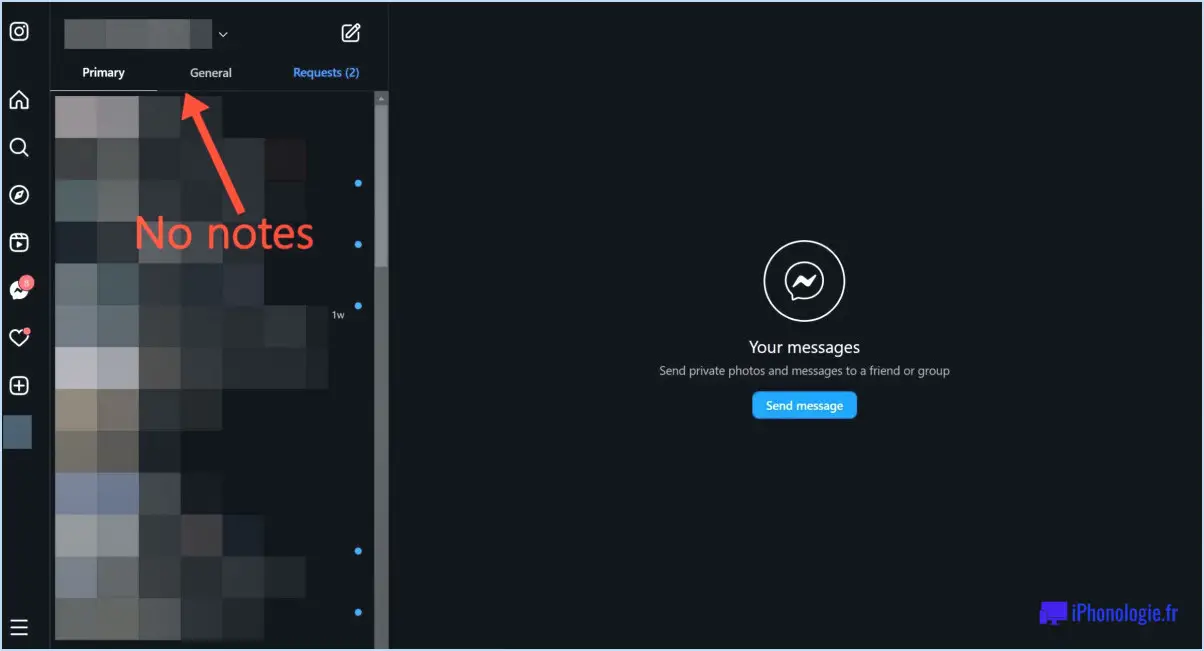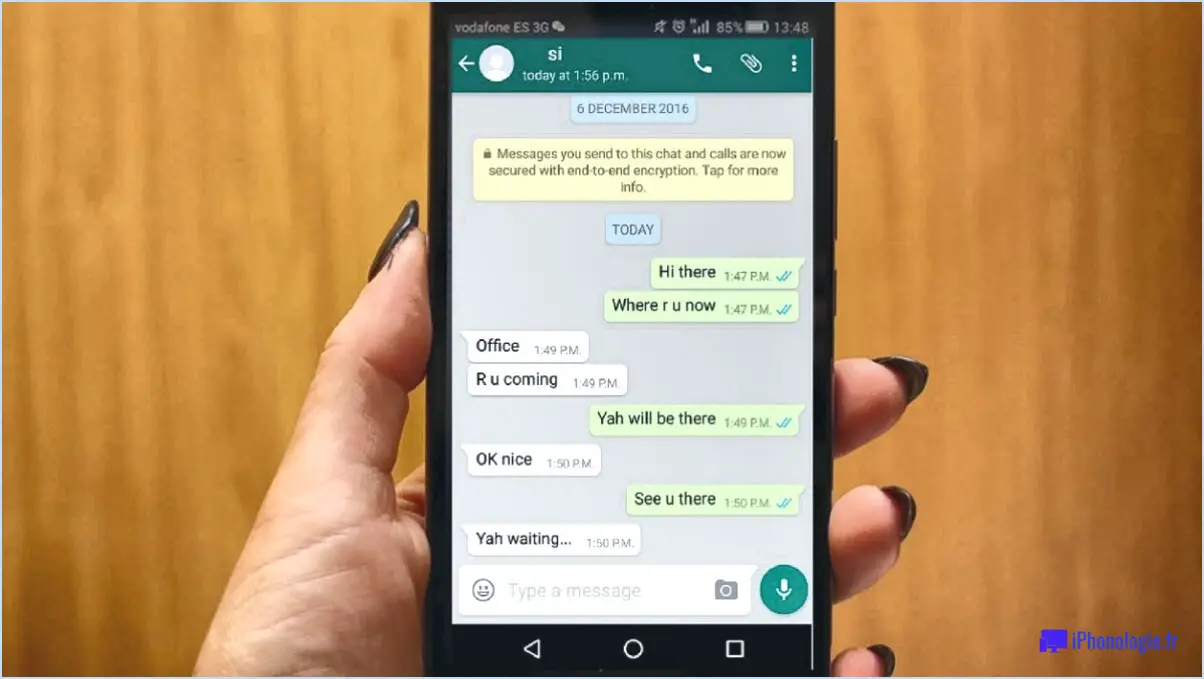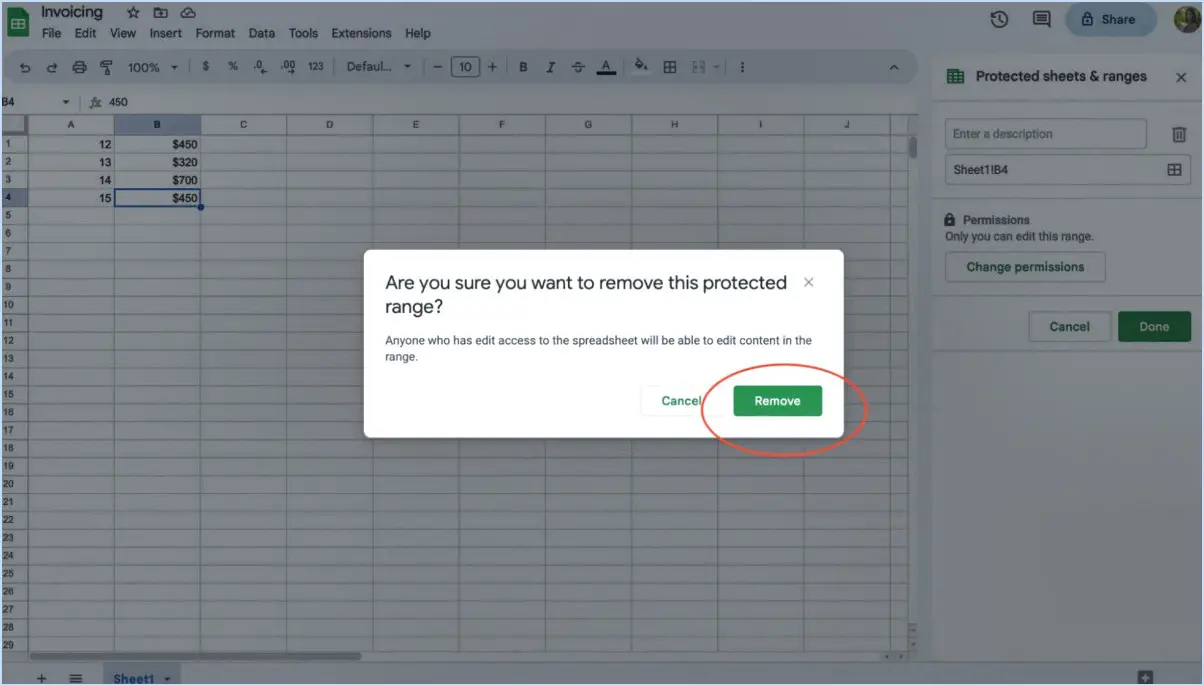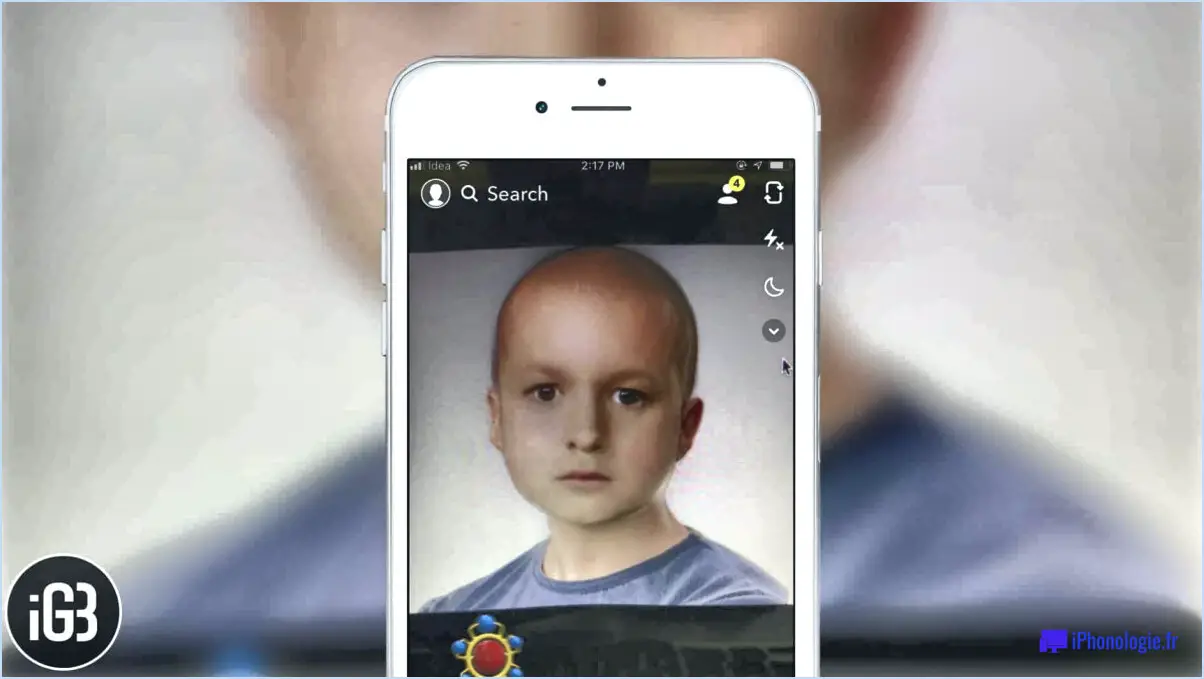Comment nettoyer le disque et défragmenter le programme pour windows 10 wise disk cleaner?
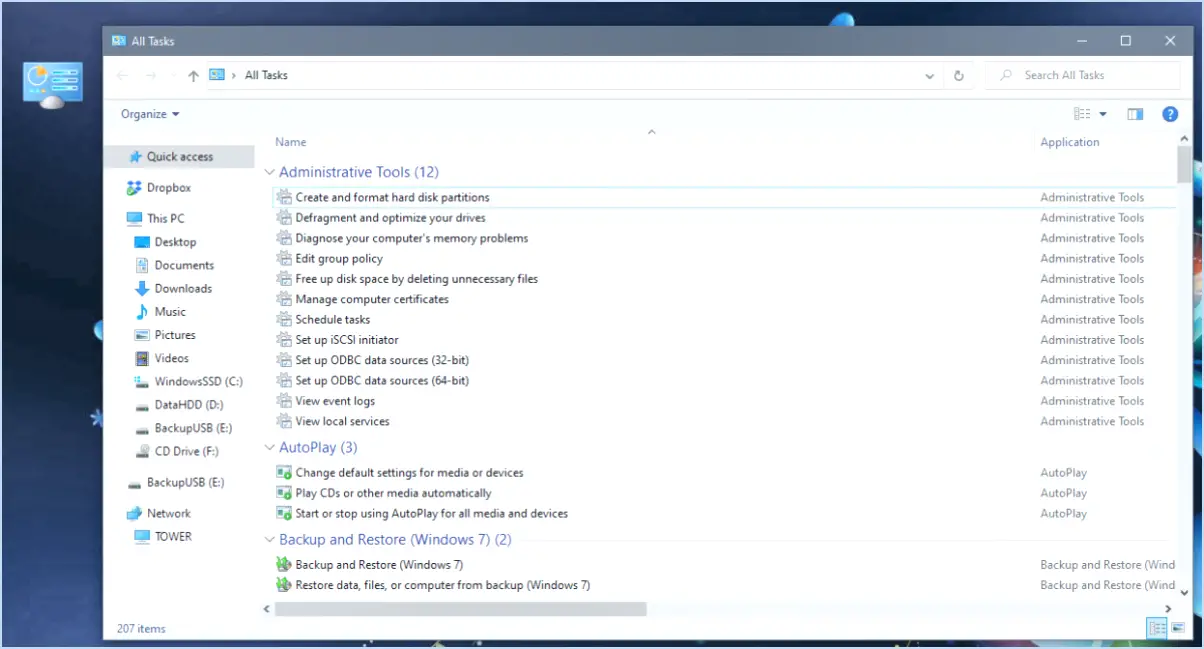
Lorsqu'il s'agit d'optimiser votre système Windows 10 à l'aide de l'application Wise Disk Cleaner, il existe plusieurs étapes clés que vous pouvez suivre pour libérer efficacement de l'espace disque et améliorer les performances de votre ordinateur.
1. Nettoyage des fichiers temporaires : Commencez par lancer le programme Wise Disk Cleaner de Wise Disk Cleaner. Sélectionnez l'onglet « Nettoyeur », puis cliquez sur le bouton « Analyser ». Cela lancera une analyse de votre système à la recherche de fichiers temporaires, de cache et d'autres données inutiles. Une fois l'analyse terminée, vous obtiendrez une liste des éléments à nettoyer. Examinez la liste et assurez-vous que les catégories que vous souhaitez nettoyer sont sélectionnées, telles que les fichiers temporaires, la mémoire cache du système, etc. Cliquez sur le bouton « Nettoyer » pour supprimer ces fichiers et récupérer de l'espace disque précieux.
2. L'amincissement du système : Naviguez jusqu'à l'onglet « Allègement du système » dans le programme. Cette fonction vous permet de supprimer les composants inutiles du système, réduisant ainsi l'empreinte globale de votre installation Windows. Examinez attentivement la liste des éléments qui peuvent être supprimés et sélectionnez ceux qui ne sont plus nécessaires. Cliquez sur « Slimming » pour procéder à la suppression.
3. Défragmentation : Pour défragmenter votre disque afin d'améliorer les performances, passez à l'onglet « Défragmentation du disque ». Vous pouvez y analyser l'état de fragmentation de vos disques et les défragmenter si nécessaire. Cliquez sur le bouton « Analyser » pour vérifier le niveau de fragmentation. Si la fragmentation est élevée, cliquez sur « Défragmenter » pour optimiser la disposition des fichiers sur votre disque.
4. Protection de la vie privée : N'oubliez pas d'explorer l'onglet « Effaceur de confidentialité ». Cette fonction vous permet de supprimer les traces de vos activités en ligne et de protéger votre vie privée. Recherchez les risques pour la vie privée et sélectionnez les éléments que vous souhaitez effacer, tels que l'historique de navigation, les cookies, etc. Cliquez sur « Effacer » pour éliminer efficacement ces traces.
5. Nettoyage automatique : Pour rendre le processus plus pratique, envisagez de configurer des nettoyages automatiques. Accédez à l'onglet « Paramètres » et configurez le programme pour qu'il effectue des analyses et des nettoyages réguliers en fonction de vos préférences. Cela permet de s'assurer que votre système reste exempt de tout désordre sans intervention manuelle.
N'oubliez pas que si l'utilisation de Wise Disk Cleaner peut améliorer de manière significative les performances de votre système, il est essentiel de sauvegarder les données importantes avant d'effectuer toute tâche de nettoyage ou d'optimisation. L'entretien régulier de votre système à l'aide de ces étapes permettra à votre PC Windows 10 de fonctionner de manière fluide et efficace.
Quel est le meilleur nettoyeur pour Windows 10?
Lorsqu'il s'agit de maintenir le bon fonctionnement de votre système Windows 10, choisir le bon nettoyeur est essentiel. Parmi les meilleures options disponibles, vous pouvez considérer le nettoyeur Nettoyeur pour PC connu pour son optimisation complète du système. Un autre choix fiable est CCleaner qui supprime efficacement les fichiers inutiles et améliore les performances. En outre, BleachBit est un concurrent notable, offrant des capacités de nettoyage en profondeur et des options personnalisables. Ces nettoyeurs excellent dans le désencombrement de votre système, la suppression des fichiers temporaires et l'optimisation de la fonctionnalité globale. N'oubliez pas de choisir un nettoyeur qui correspond à vos besoins et à vos préférences, afin de garantir une expérience fluide de Windows 10.
Disk Cleaner est-il gratuit?
Disk Cleaner n'est pas gratuit ; cependant, il se distingue en tant qu'outil de nettoyage de Windows 10. très bon et fiable spécialement conçu pour éliminer les fichiers inutiles de votre ordinateur. Son efficacité en supprimer les fichiers inutiles contribue à améliorer les performances de votre système. Bien qu'il ait un coût, les avantages qu'il offre en termes de d'optimisation de la vitesse de votre ordinateur et de libération d'espace de stockage précieux en font un investissement rentable pour les utilisateurs qui cherchent à améliorer l'efficacité de leur système. Gardez à l'esprit que l'efficacité de Disk Cleaner et sa réputation de solution fiable ajoutent de la valeur au coût que vous payez pour ses services.
Windows 10 dispose-t-il d'un nettoyeur de disque?
Non, Windows 10 ne dispose pas d'un nettoyeur de disque intégré. Cependant, il existe une variété de nettoyeurs de disques tiers disponibles pour Windows 10. Ces outils peuvent vous aider à supprimer les fichiers temporaires, les données indésirables et les encombrements inutiles de votre disque dur, optimisant ainsi les performances de votre système. Parmi les options les plus populaires, citons :
- CCleaner: Un outil de nettoyage de disque largement utilisé et fiable qui peut libérer de l'espace et améliorer la vitesse de votre PC.
- Nettoyage de disque: Bien qu'il ne soit pas intégré par défaut à Windows 10, vous pouvez y accéder en tapant « Disk Cleanup » dans la barre de recherche. Il offre des capacités de nettoyage de base.
- BleachBit: Une alternative open-source qui peut effacer les données sensibles en toute sécurité en plus de nettoyer les fichiers inutiles.
- Glary Utilities: Cette suite d'utilitaires complète comprend un nettoyeur de disque parmi ses nombreuses fonctions d'optimisation.
- Wise Disk Cleaner : Un outil convivial qui identifie et supprime les fichiers obsolètes, libérant ainsi de l'espace disque.
Choisissez celui qui répond le mieux à vos besoins et assurez le bon fonctionnement de votre système Windows 10.
Wise Cleaner est-il sûr?
Absolument ! WiseCleaner est un choix sûr pour vos besoins de nettoyage. Fabriqué à partir d'ingrédients naturels, il est à la fois sûr et efficace. Sa formule garantit que vous pouvez l'appliquer en toute confiance sur toutes les surfaces sans souci. Ce nettoyeur allie la puissance d'un nettoyage efficace à l'assurance d'une qualité irréprochable. d'ingrédients sûrs pour atteindre un équilibre qui répond à vos attentes en matière de nettoyage tout en donnant la priorité à votre bien-être.
Existe-t-il un meilleur nettoyant que CCleaner?
Bien que CCleaner soit largement plébiscité pour son efficacité et sa convivialité, il existe des alternatives qui offrent des performances comparables. Parmi les options notables, citons :
- BleachBit : Ce nettoyeur open-source offre des capacités de nettoyage puissantes et des options personnalisables.
- IObit Advanced SystemCare : Connu pour ses fonctionnalités complètes d'optimisation du système.
- CleanMyPC : Offre une gamme d'outils pour nettoyer et améliorer les performances du PC.
- Wise Disk Cleaner : Se concentre sur la suppression des fichiers indésirables et l'optimisation de l'espace disque.
Tenez compte de vos besoins spécifiques et de vos préférences pour choisir le nettoyeur qui vous convient le mieux.
CCleaner est-il bon 2022?
CCleaner reste un choix valable en 2022. Reconnu pour son efficacité dans le maintien des performances de l'ordinateur, il offre des mises à jour régulières avec des améliorations. Sa pertinence durable est renforcée par une optimisation continue, garantissant un service fiable pendant au moins deux années supplémentaires.
wise care est-il gratuit?
Est-ce que wise est gratuit? Non, les soins judicieux ne sont pas gratuits. Chaque décision que nous prenons a un coût associé, que nous en soyons conscients ou non. Des soins avisés impliquent de prendre les meilleures décisions pour nous-mêmes et nos proches, en fonction de notre situation particulière et de notre compréhension de nos propres limites.