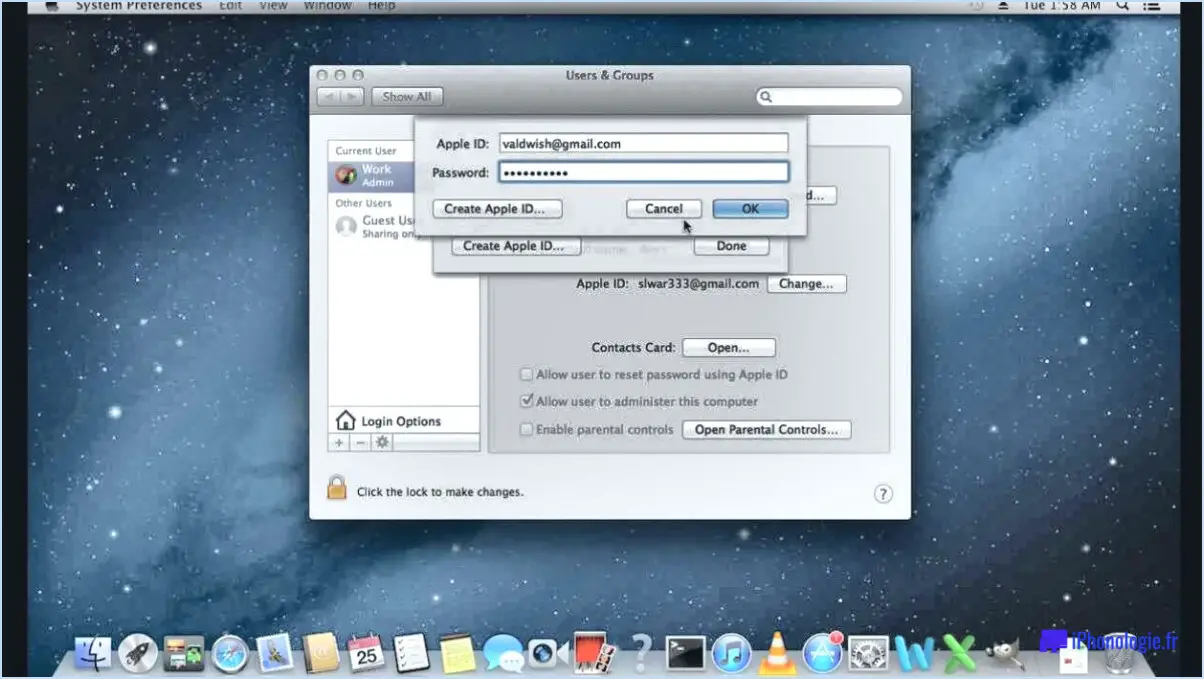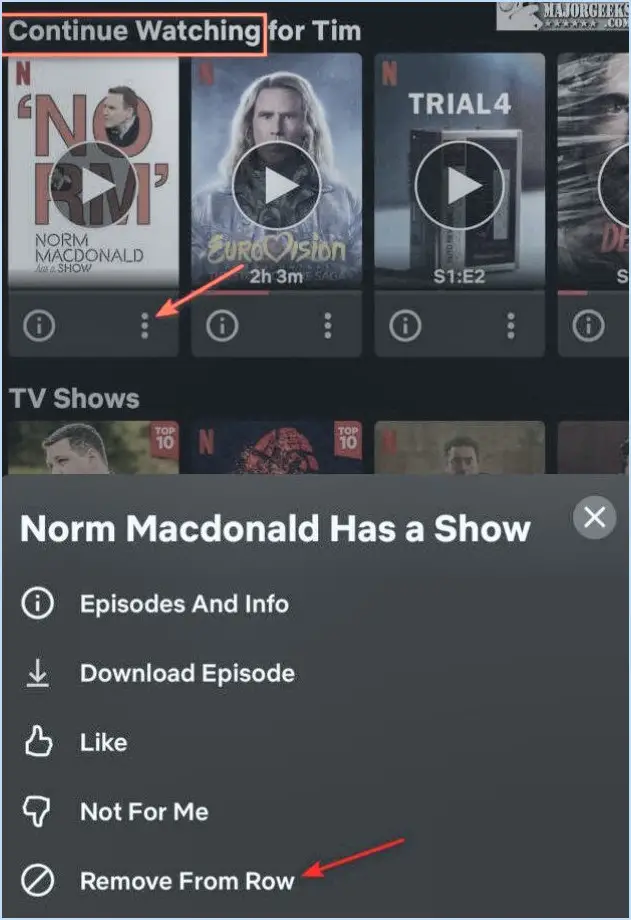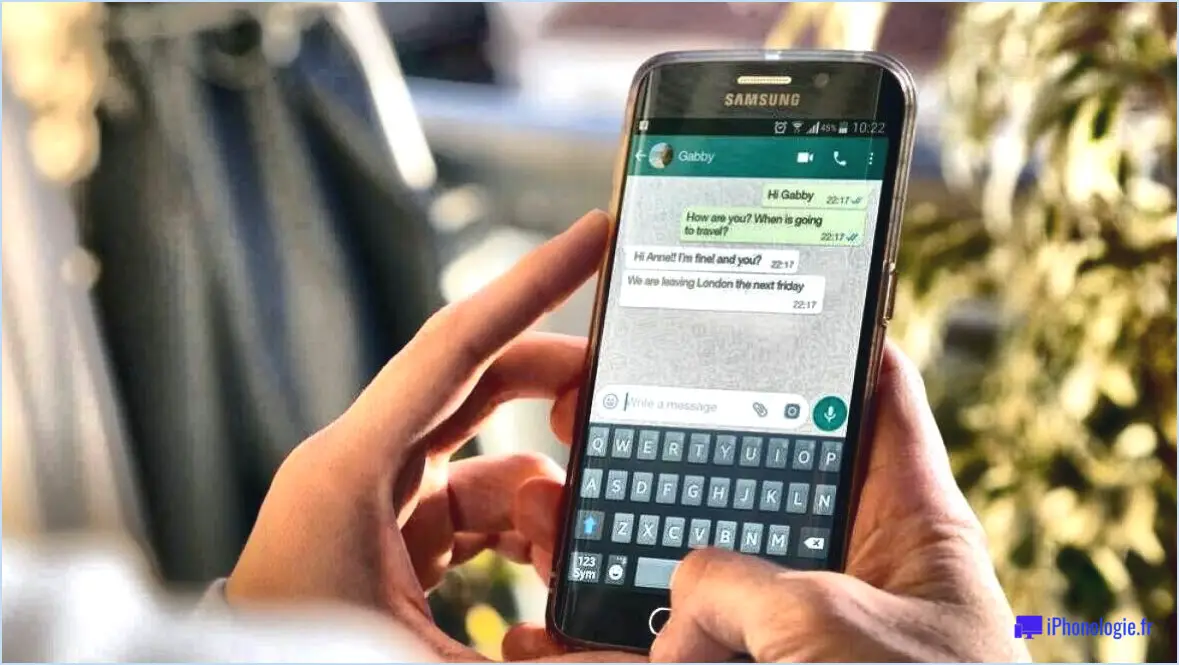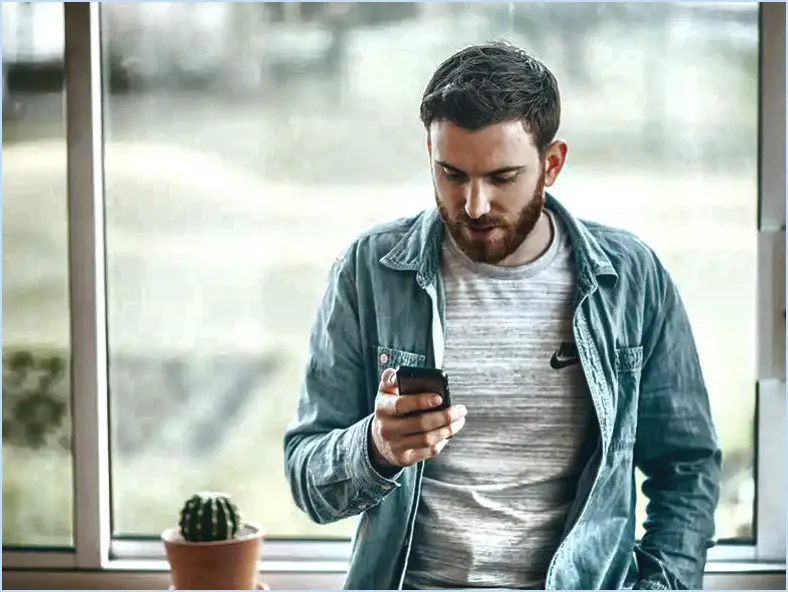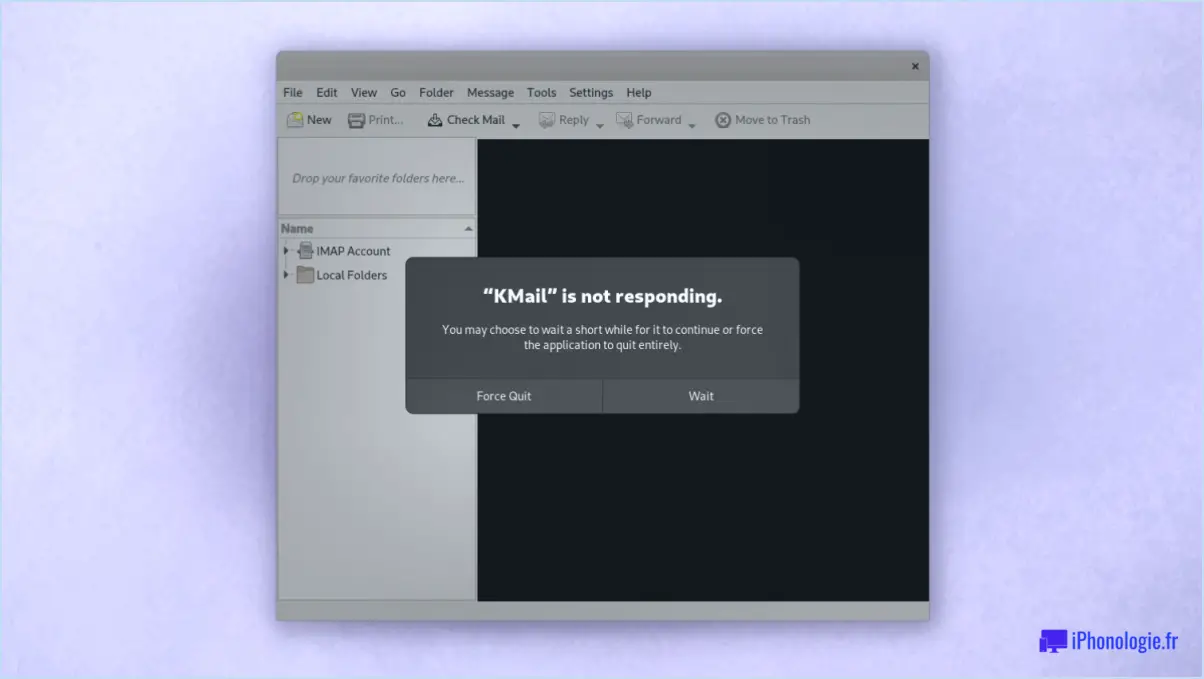Activer ou désactiver le narrateur dans windows 10?
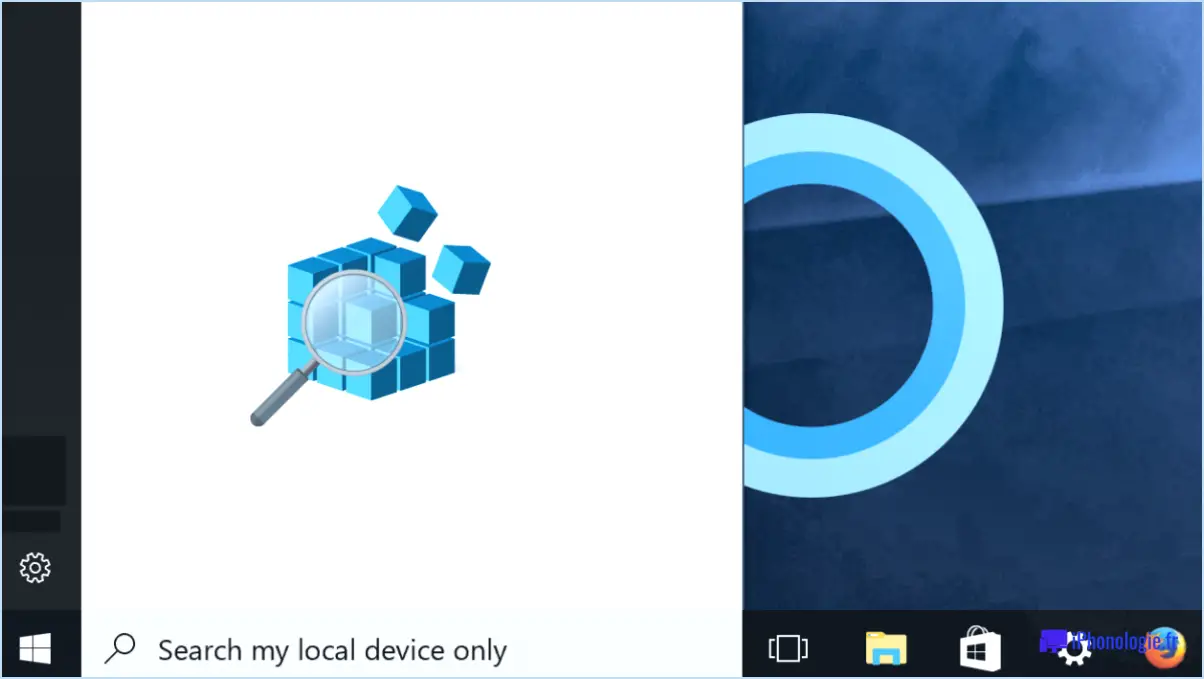
Pour activer ou désactiver le narrateur dans Windows 10, vous pouvez suivre ces étapes simples :
- Ouvrez le menu Démarrer : Cliquez sur le logo Windows situé dans le coin inférieur gauche de votre écran. Le menu Démarrer s'ouvre alors.
- Tapez "Narrateur" : Une fois le menu Démarrer ouvert, commencez à taper le mot "Narrateur" sur votre clavier. Au fur et à mesure que vous tapez, les résultats de la recherche s'affichent automatiquement.
- Accédez aux paramètres du Narrateur : Recherchez l'option "Narrateur" dans les résultats de la recherche et cliquez dessus. La fenêtre du Narrateur s'ouvre alors.
- Naviguez vers les paramètres : Dans la fenêtre du Narrateur, vous trouverez plusieurs options et paramètres. Localisez le lien "Paramètres" sur le côté droit de la fenêtre et cliquez dessus.
- Paramètres généraux : Après avoir cliqué sur "Paramètres", une nouvelle fenêtre s'ouvre avec différentes catégories. Recherchez la catégorie "Général" et cliquez dessus pour accéder aux paramètres généraux du narrateur.
- Activer ou désactiver le narrateur : Dans les paramètres généraux, vous verrez une option intitulée "Narrateur activé/désactivé". Cette option vous permet d'activer ou de désactiver la fonction de narrateur.
- Choisissez votre préférence : Pour activer le narrateur, sélectionnez le bouton radio "Oui". Inversement, pour désactiver le narrateur, sélectionnez le bouton radio "Non".
Que fait le narrateur sous Windows?
Le Narrateur sous Windows est un outil de reconnaissance vocale et de synthèse vocale conçu pour améliorer l'accessibilité et l'expérience de l'utilisateur. Avec Narrator, les utilisateurs peuvent facilement lire un texte à haute voix ou saisir un texte et le faire lire à voix haute à leur intention. Cette fonction est particulièrement utile pour les personnes souffrant de déficiences visuelles ou celles qui préfèrent un retour d'information auditif. En outre, le Narrateur permet aux utilisateurs de d'interagir avec diverses applications, sites web et documents. Ses capacités vont au-delà de la simple lecture de texte et offrent une solution complète pour la navigation et l'utilisation de différentes interfaces logicielles. En combinant la reconnaissance vocale et la synthèse vocale, Narrator permet aux utilisateurs de d'accéder à l'information et d'interagir avec elle d'une manière adaptée à leurs besoins et à leurs préférences.
Comment désactiver l'application Narrator?
Pour désactiver l'application Narrateur sur votre iPhone, suivez ces étapes simples :
- Ouvrez l'application Réglages sur votre iPhone.
- Faites défiler vers le bas et appuyez sur "Général".
- Dans le menu des réglages généraux, recherchez et sélectionnez "Accessibilité".
- Recherchez l'option intitulée "Narrateur" et appuyez dessus.
- Vous verrez un interrupteur à côté de "Narrateur". Il vous suffit de basculer l'interrupteur pour désactiver l'application.
En suivant ces étapes, vous pouvez facilement désactiver l'application Narrateur et reprendre le contrôle des paramètres d'accessibilité de votre iPhone.
Quelle est l'utilité de l'option Narrateur?
L'option option Narrateur est un outil précieux pour aider les utilisateurs à à lire à haute voix le texte affiché à l'écran. Il s'adresse aux personnes souffrant de déficiences visuelles ou à celles qui préfèrent une assistance auditive. En activant le Narrateur, les utilisateurs peuvent se faire dire le contenu de leur écran, ce qui le rend plus accessible et plus inclusif. Cette fonction s'avère particulièrement utile pour les personnes qui ont des difficultés à lire les petits textes, à naviguer dans des interfaces complexes ou qui ont besoin d'une assistance supplémentaire. Grâce à l'option Narrateur, les utilisateurs peuvent améliorer leur expérience globale en recevant des informations vocales et en s'engageant sans effort dans le contenu numérique qui leur est proposé.
Qui pourrait bénéficier de Windows Narrator?
Les groupes d'individus suivants peuvent bénéficier des fenêtres de narrateur :
- Les personnes aveugles ou malvoyantes : Narrator Windows offre des fonctions d'accessibilité qui leur permettent de naviguer et d'utiliser l'ordinateur de manière autonome, sans dépendre de la vue.
- Les personnes souffrant d'un handicap moteur : Narrator Windows offre une assistance à la navigation dans l'interface de l'ordinateur par le biais de commandes vocales et de raccourcis clavier, ce qui facilite l'accès aux personnes dont la dextérité ou la mobilité est limitée.
- Personnes souffrant d'un handicap cognitif : Le Narrateur Windows aide à comprendre et à accomplir des tâches en fournissant un retour d'information auditif, en guidant les utilisateurs dans les menus et en lisant à haute voix le contenu de l'écran.
En résumé, Narrator Windows répond aux besoins des personnes souffrant de déficiences visuelles, de handicaps moteurs et de déficiences cognitives, en leur permettant d'accéder aux ordinateurs et de les utiliser plus efficacement.
Comment utiliser Narrator dans Word?
Pour utiliser Narrator dans Word, suivez ces étapes simples :
- Ouvrez le document Word que vous souhaitez lire à haute voix.
- Repérez le ruban en haut de l'écran et trouvez le bouton Narrateur. Il apparaît généralement dans l'onglet "Révision" ou "Affichage", selon votre version de Word.
- Cliquez sur le bouton Narrateur pour activer la fonction.
- Une fois activée, une barre latérale apparaît sur le côté gauche de l'écran. Cette barre latérale contient diverses options permettant de personnaliser votre expérience de lecture.
- Réglez la vitesse de lecture selon vos préférences à l'aide du curseur de vitesse. Vous pouvez l'accélérer ou la ralentir en fonction de vos besoins.
- Choisissez une voix parmi les options disponibles. Word propose une sélection de voix pour répondre à différentes préférences.
- Démarrez la narration en sélectionnant le texte que vous souhaitez lire à haute voix. Vous pouvez choisir une section spécifique ou le document entier.
- Asseyez-vous et écoutez le narrateur lire le texte à haute voix. Vous pouvez suivre visuellement sur l'écran ou simplement écouter le son.
N'oubliez pas que Narrateur est un outil utile pour la relecture, la révision de documents ou l'accessibilité pour les personnes souffrant de déficiences visuelles. N'hésitez pas à expérimenter les différents paramètres pour personnaliser votre expérience de lecture.
Windows Narrator peut-il lire les PDF?
Non, Windows Narrator ne peut pas lire les PDF. Bien que Windows Narrator soit un lecteur d'écran intégré qui aide les utilisateurs souffrant de déficiences visuelles en lisant le texte à haute voix, il ne dispose pas d'une prise en charge native des fichiers PDF. Le format PDF (Portable Document Format) est un format de fichier largement utilisé pour les documents qui contiennent souvent des mises en page complexes, des images et d'autres éléments graphiques. Pour accéder au contenu d'un PDF à l'aide d'un lecteur d'écran, il est recommandé d'utiliser un logiciel spécialisé comme Adobe Acrobat Reader DC ou d'autres lecteurs de PDF accessibles. Ces outils sont conçus pour interpréter la structure et le texte des PDF, ce qui permet aux utilisateurs de naviguer et d'écouter le contenu du document de manière efficace.
Comment faire pour que mon ordinateur me lise?
Pour permettre à votre ordinateur de vous lire à haute voix, il existe plusieurs méthodes efficaces :
- Logiciel de reconnaissance vocale : Installez un logiciel de reconnaissance vocale réputé, tel que Dragon NaturallySpeaking ou Siri. Ces programmes vous permettent de contrôler votre ordinateur à l'aide de commandes vocales, y compris la lecture de texte.
- Lecteurs d'écran : Utilisez un logiciel de lecture d'écran comme JAWS ou Window-Eyes. Ces outils convertissent le texte affiché à l'écran en mots prononcés, ce qui permet aux personnes malvoyantes d'y avoir accès.
- Logiciel de synthèse vocale (TTS) : Installez un logiciel de synthèse vocale, tel que NaturalReader ou Balabolka. Ce logiciel convertit le texte écrit en mots parlés, ce qui vous permet d'écouter des documents, des pages web ou des livres électroniques.
- Fonctions d'accessibilité intégrées : Vérifiez que le système d'exploitation de votre ordinateur comporte des options d'accessibilité intégrées. Par exemple, Windows et macOS offrent tous deux des fonctionnalités natives de lecture d'écran, vous permettant de naviguer et de vous faire lire le contenu à haute voix.
N'oubliez pas d'explorer les caractéristiques et fonctionnalités spécifiques de chaque option afin de choisir celle qui convient le mieux à vos besoins.