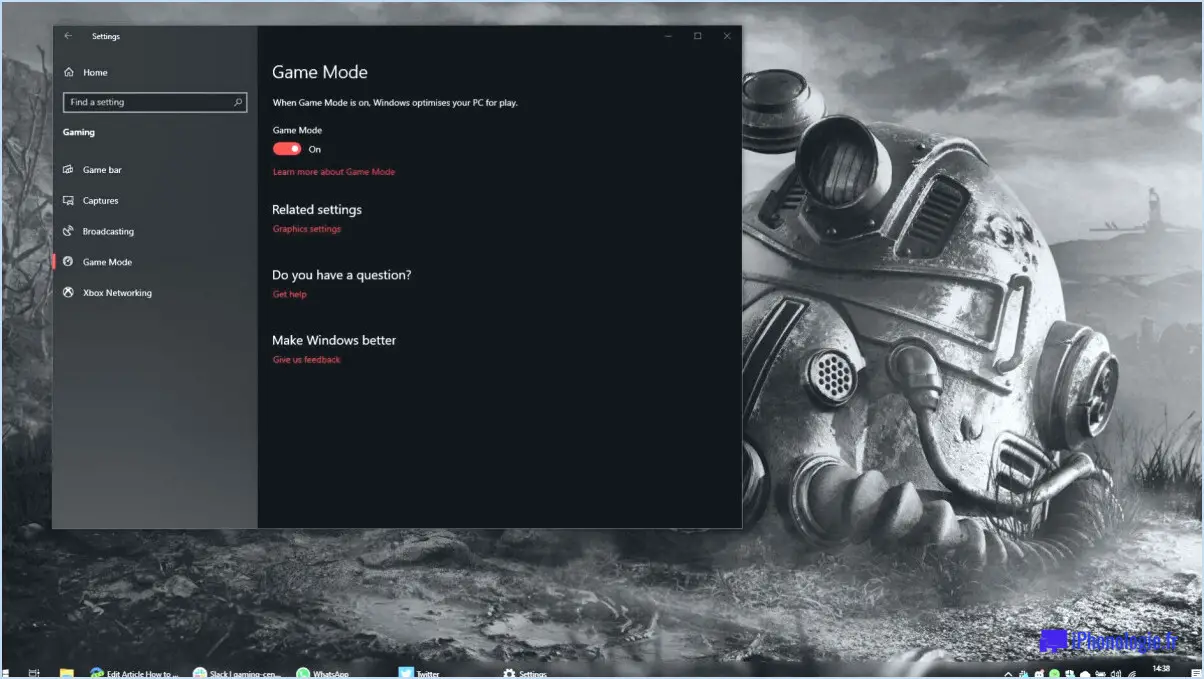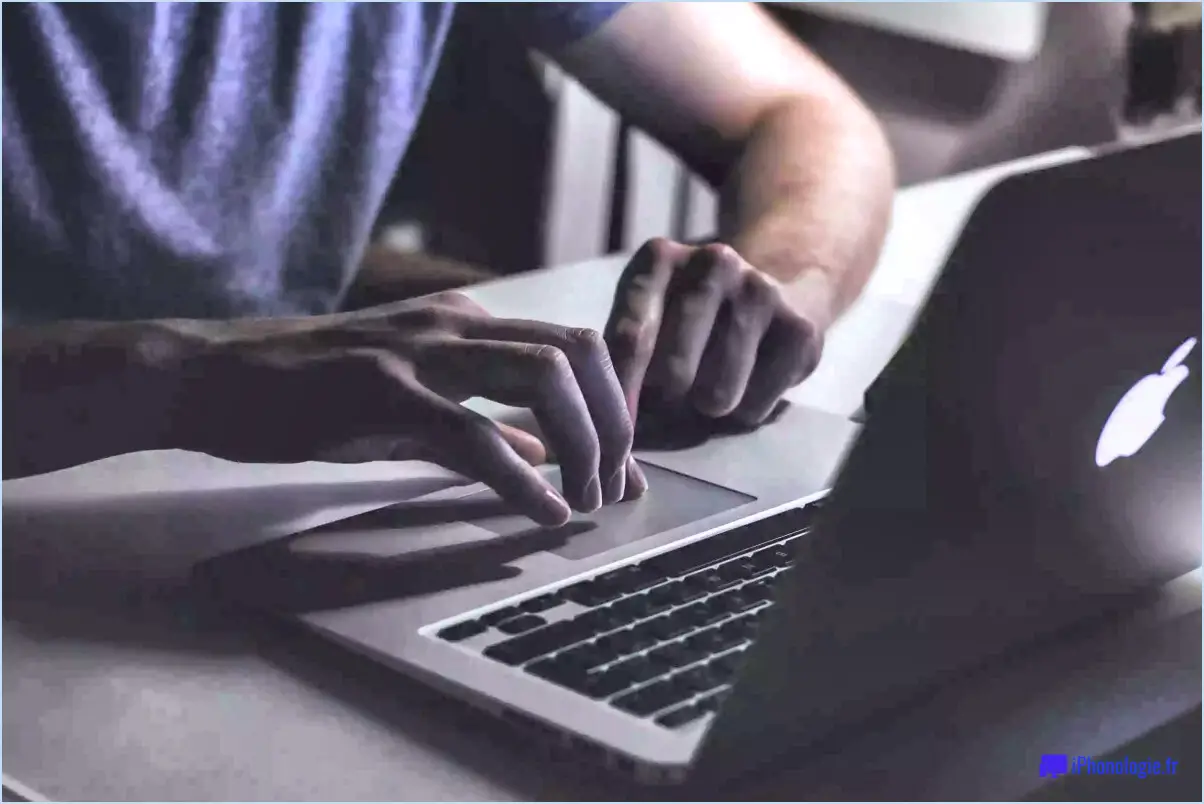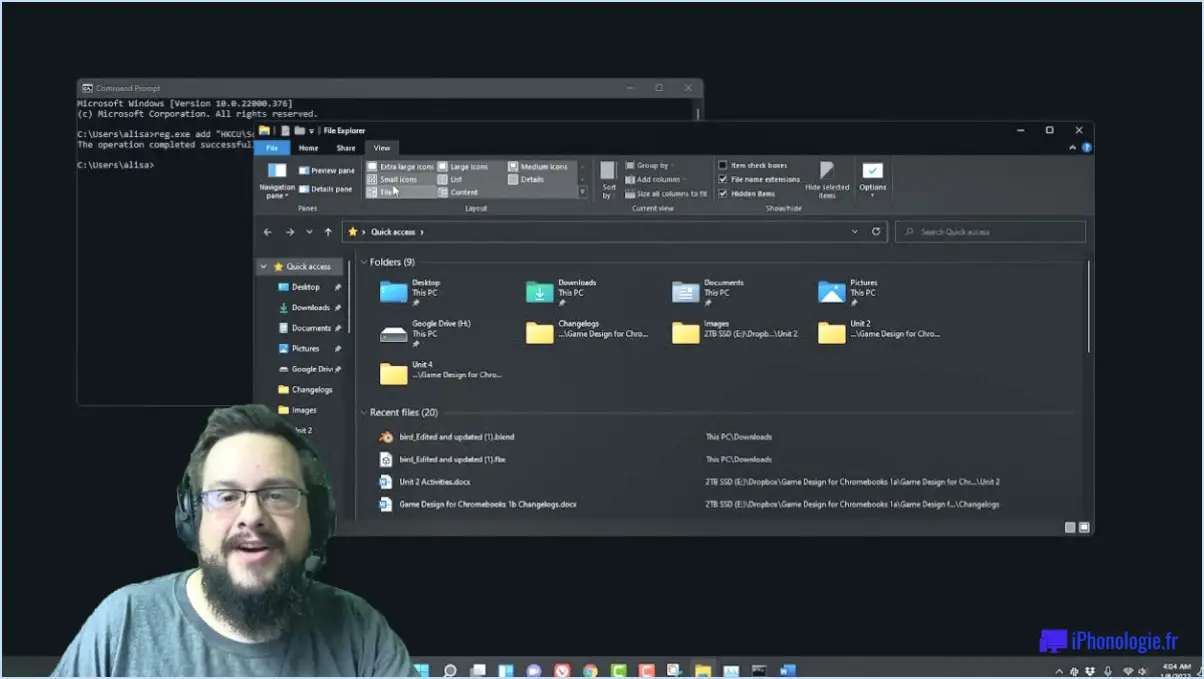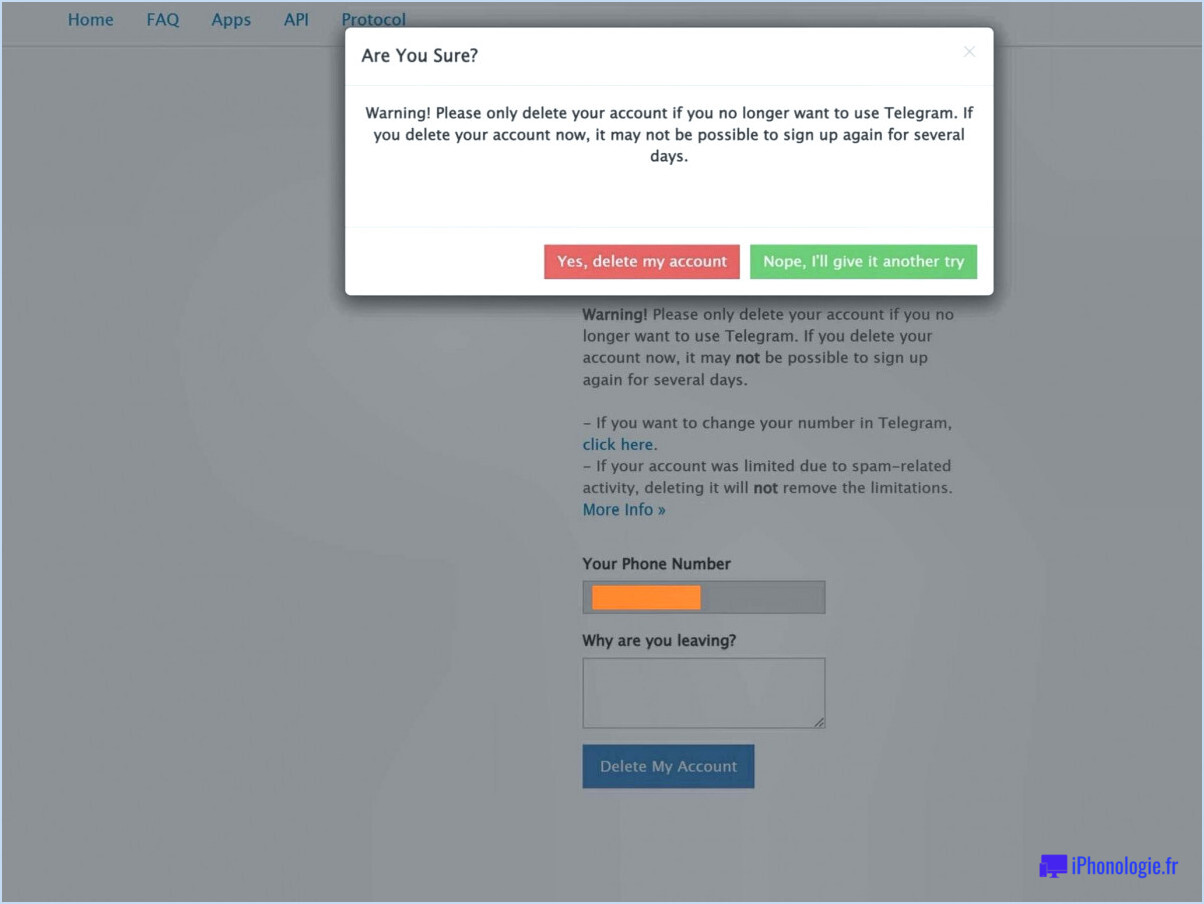Comment obtenir de l'aide avec l'explorateur de fichiers dans windows 10 guide facile?
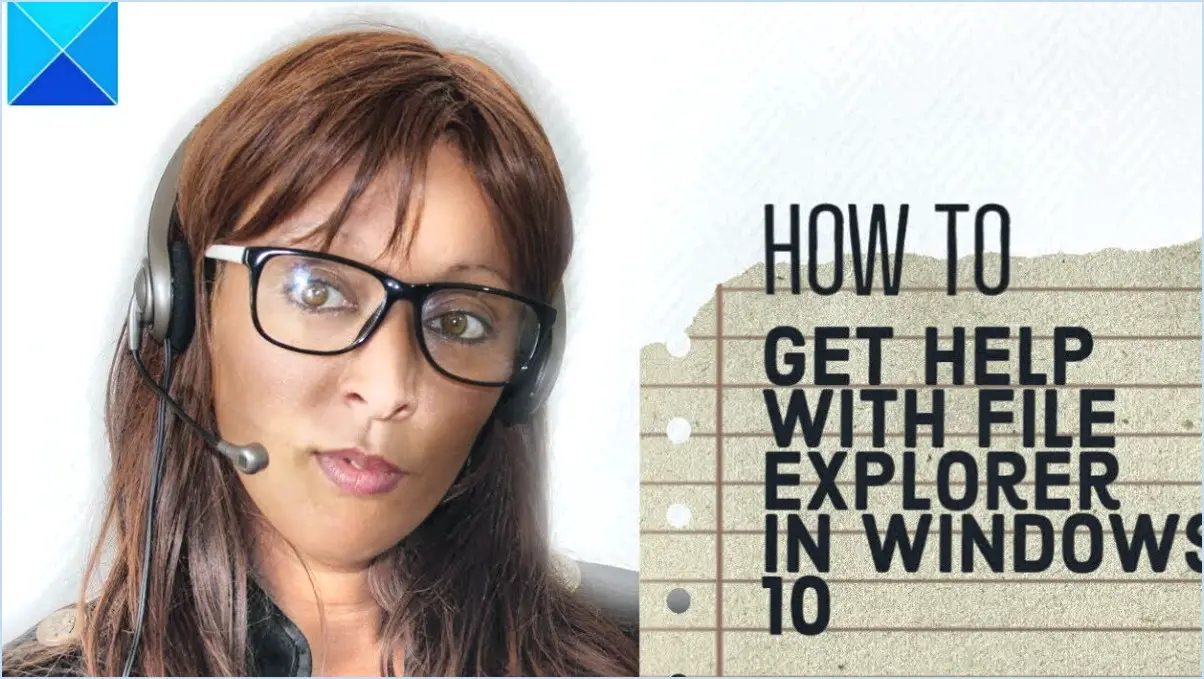
Si vous rencontrez des difficultés lors de la navigation dans l'explorateur de fichiers de Windows 10, ne vous inquiétez pas ! Voici un guide facile pour vous aider à obtenir l'assistance dont vous avez besoin.
1. Dépannez les problèmes connus :
Avant d'envisager des solutions spécifiques, il est conseillé de vérifier si votre ordinateur ou votre système d'exploitation présente des problèmes connus. Cela pourrait être la cause première de vos problèmes avec l'Explorateur de fichiers. Microsoft publie régulièrement des mises à jour et des correctifs pour résoudre ces problèmes. Pour vérifier les mises à jour, allez dans « Paramètres » > « Mise à jour & Sécurité » > « Windows Update » et cliquez sur « Vérifier les mises à jour ».
2. Utilisez l'explorateur de fichiers :
Pour accéder à vos fichiers et dossiers, ouvrez l'Explorateur de fichiers, qui se trouve généralement dans la barre des tâches ou en appuyant sur la touche Windows + E. C'est le portail qui vous permet de gérer vos fichiers sans effort.
3. Cliquez avec le bouton droit de la souris pour un accès rapide :
Le clic droit est un outil puissant dans l'explorateur de fichiers. Si vous souhaitez accéder rapidement à un fichier ou à un dossier, il vous suffit de cliquer dessus avec le bouton droit de la souris. Un menu contextuel apparaît, offrant diverses options telles que « Ouvrir », « Couper », « Copier », etc. Sélectionnez « Ouvrir » pour afficher ou modifier rapidement le fichier.
4. Fonctionnalité de recherche :
Lorsque vous avez affaire à une multitude de fichiers, la barre de recherche située dans le coin supérieur droit de l'explorateur de fichiers devient votre meilleure amie. Tapez simplement le nom du fichier et Windows filtrera les résultats instantanément, vous aidant à localiser le fichier désiré sans effort.
5. Épinglez les dossiers fréquemment utilisés :
Pour un accès encore plus rapide à vos dossiers fréquemment utilisés, vous pouvez les « épingler » à la section Accès rapide dans la barre latérale gauche de l'Explorateur de fichiers. Cliquez avec le bouton droit de la souris sur le dossier et sélectionnez « Épingler à l'accès rapide » pour le garder à portée de main.
6. Raccourcis clavier :
La maîtrise de quelques raccourcis clavier peut considérablement améliorer vos compétences dans l'Explorateur de fichiers. Par exemple, les touches Ctrl + C permettent de copier les éléments sélectionnés, tandis que les touches Ctrl + V permettent de les coller. Ctrl + X coupe des éléments et Ctrl + Z annule votre dernière action.
7. Obtenez de l'aide en ligne :
Si vous rencontrez un problème qui dépasse vos compétences en matière de dépannage, pensez à demander de l'aide en ligne. Le site Web d'assistance officiel de Microsoft et les forums communautaires sont des ressources précieuses où vous pouvez trouver des réponses à des problèmes courants ou demander conseil à d'autres utilisateurs de Windows.
En suivant ces étapes simples mais efficaces, vous pouvez tirer le meilleur parti de l'Explorateur de fichiers dans Windows 10 et gérer facilement vos fichiers et dossiers.
Comment fonctionne l'explorateur de fichiers?
L'Explorateur de fichiers est une application essentielle de Windows 10 conçue pour rationaliser la gestion et l'accès aux fichiers. Voici comment il fonctionne :
- Gestionnaire de fichiers: À la base, l'Explorateur de fichiers sert de gestionnaire de fichiers, vous permettant d'afficher, d'organiser et de manipuler des fichiers et des dossiers sur les périphériques de stockage de votre ordinateur.
- Interface conviviale: L'explorateur de fichiers est doté d'une interface conviviale qui facilite la navigation dans votre système de fichiers. Vous pouvez y accéder en cliquant sur l'icône du dossier dans la barre des tâches ou en appuyant sur la touche Windows + E.
- Barre de recherche: L'explorateur de fichiers comporte une puissante barre de recherche qui vous permet de localiser rapidement des fichiers ou des dossiers spécifiques en tapant des mots-clés ou des phrases. Vous gagnez ainsi du temps lors de la recherche d'éléments dispersés sur votre système.
- Accès rapide: La section « Accès rapide » fournit des raccourcis vers les dossiers fréquemment utilisés et les fichiers récemment ouverts, garantissant un accès rapide à vos données les plus importantes.
- Navigation: Vous pouvez facilement vous déplacer entre les dossiers et les lecteurs en cliquant dessus dans le volet de navigation de gauche. Cette vue hiérarchique vous permet de conserver une vue d'ensemble claire de la structure de vos fichiers.
En résumé, l'Explorateur de fichiers simplifie l'organisation et la récupération des fichiers, améliorant ainsi votre expérience globale de Windows 10.
Comment faire pour que l'explorateur de fichiers soit agréable à regarder?
Pour améliorer l'apparence de l'Explorateur de fichiers, procédez comme suit :
- Organisez votre dock: Organisez votre dock de manière à ce qu'il ne soit pas encombré. Ainsi, tous les dossiers et fichiers que vous utilisez fréquemment seront facilement accessibles. Supprimez tous les raccourcis inutiles pour que le dock reste propre.
- Icônes de haute qualité: Utilisez des icônes de haute qualité pour vos fichiers et dossiers. Les icônes pixellisées ou de faible résolution peuvent donner à votre explorateur de fichiers un aspect non professionnel. Veillez à ce que leur taille soit appropriée afin de maintenir une certaine cohérence.
- Disposition des fenêtres: Veillez à ce que la disposition de vos fenêtres soit simple et organisée. Évitez de vous encombrer d'un trop grand nombre de fenêtres ouvertes. Utilisez les onglets pour regrouper les dossiers et les fichiers connexes afin d'obtenir un aspect plus net.
- Personnaliser avec le ruban: Tirez parti du menu ruban de l'explorateur de fichiers. Personnalisez-le pour y inclure vos commandes et raccourcis les plus fréquemment utilisés, afin de rendre votre expérience de travail plus efficace et adaptée à vos besoins.
- Recherche efficace: Utilisez la fonction de recherche pour localiser rapidement des fichiers et des dossiers. Elle permet de gagner du temps et de garder votre explorateur de fichiers en ordre, car vous n'aurez pas besoin de passer en revue de nombreux dossiers pour trouver ce que vous cherchez.
En appliquant ces conseils, vous pouvez faire en sorte que votre explorateur de fichiers soit non seulement attrayant, mais qu'il améliore également votre productivité et votre organisation.
Comment classer les dossiers dans l'explorateur de fichiers?
Pour organiser efficacement les dossiers dans l'explorateur de fichiers, suivez les étapes suivantes :
- Glisser-déposer: Cliquez sur le dossier que vous souhaitez déplacer, puis faites-le glisser jusqu'à l'emplacement souhaité dans l'explorateur de fichiers. Relâchez le bouton de la souris pour déposer le dossier à sa nouvelle position. Cette méthode vous permet d'organiser manuellement vos dossiers.
- Recherche Windows: Si vous avez de nombreux dossiers et que vous avez du mal à en localiser un en particulier, utilisez la fonction de recherche de Windows. Tapez simplement le nom du dossier dans la barre de recherche située dans le coin supérieur droit de l'explorateur de fichiers. Windows affichera les résultats correspondants, ce qui facilitera la recherche et l'accès à vos dossiers.
En utilisant ces deux méthodes, vous pouvez gérer et organiser efficacement les dossiers dans l'Explorateur de fichiers en fonction de vos besoins organisationnels.
Quels sont les cinq principaux dossiers de Windows 10?
Les cinq dossiers principaux de Windows 10 sont les suivants : Documents, Images, Vidéos, Musique et Apps.
L'explorateur Windows est-il identique à l'explorateur de fichiers?
L'Explorateur Windows et l'Explorateur de fichiers sont tous deux des gestionnaires de fichiers. Ils ont le même objectif principal : permettre aux utilisateurs de naviguer dans les fichiers et les dossiers et d'effectuer des opérations essentielles sur les fichiers, telles que la copie, le déplacement et la suppression. En fait, il s'agit essentiellement de la même application avec un nom différent. L'Explorateur Windows était le gestionnaire de fichiers d'origine dans les anciennes versions de Windows, tandis que l'Explorateur de fichiers est son équivalent moderne dans Windows 8 et les versions ultérieures. Le changement de nom reflète une évolution vers une interface plus conviviale et une fonctionnalité améliorée, mais leurs rôles fondamentaux restent cohérents.
Pourquoi ne puis-je pas voir mes fichiers dans l'explorateur de fichiers?
Si vous ne parvenez pas à voir vos fichiers dans l'explorateur de fichiers, voici quelques explications possibles :
- Paramètres de permission: Assurez-vous que vous disposez des autorisations appropriées pour accéder au fichier. Si ce n'est pas le cas, modifiez les autorisations pour vous accorder l'accès.
- Fichier manquant: Vérifiez que le fichier existe bien sur votre ordinateur. S'il est manquant, il n'apparaîtra pas dans l'explorateur de fichiers, même si vous l'avez copié précédemment.
- Suppression: Examinez si le fichier n'a pas été supprimé accidentellement de votre ordinateur. Dans ce cas, vous devrez le récupérer à partir d'une sauvegarde ou le restaurer à partir de la corbeille.
En tenant compte de ces facteurs, vous devriez être en mesure de résoudre le problème et de retrouver l'accès à vos fichiers.
Pourquoi mon explorateur Windows ne répond-il pas?
Plusieurs facteurs peuvent être à l'origine du manque de réactivité de l'Explorateur Windows. Assurez-vous que votre connexion internet est stable et que tous les pilotes essentiels sont installés correctement. Si vous utilisez une version récente de Windows, mettez votre navigateur à jour. Par ailleurs, si votre système est globalement lent, examinez les problèmes d'optimisation courants.
Causes possibles :
- Problèmes de connectivité Internet.
- Pilotes obsolètes ou manquants.
- Navigateur non mis à jour.
- Problèmes généraux d'optimisation du système.
Traitez ces points pour résoudre éventuellement le problème de réactivité de l'explorateur Windows.
Quelles sont les meilleures pratiques en matière de gestion des fichiers?
Lorsqu'il s'agit de gestion de fichiers, considérez ces meilleures pratiques :
- Organiser avec des dossiers : Créez une hiérarchie logique de dossiers et de sous-dossiers pour classer vos fichiers. Cette structure simplifie la navigation et permet de localiser rapidement les documents.
- Choisissez des emplacements accessibles : Stockez vos fichiers dans des endroits facilement accessibles sur un disque dur de grande capacité. Cela minimise le temps perdu à rechercher des données et garantit un accès efficace.
- Sauvegardez électroniquement : Protégez vos fichiers en utilisant un système de sauvegarde électronique. Cela permet de se prémunir contre la perte de données ou les pannes d'ordinateur inattendues, et d'avoir l'esprit tranquille.
En respectant ces pratiques, vous rationaliserez la gestion de vos dossiers et améliorerez votre productivité.