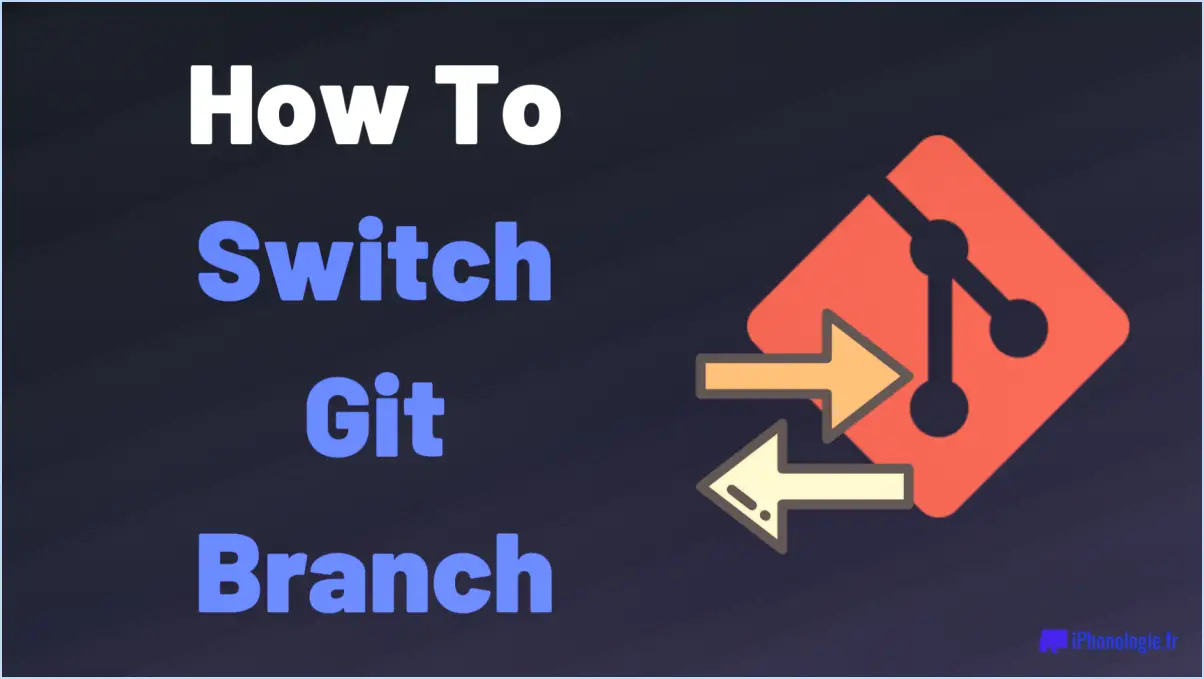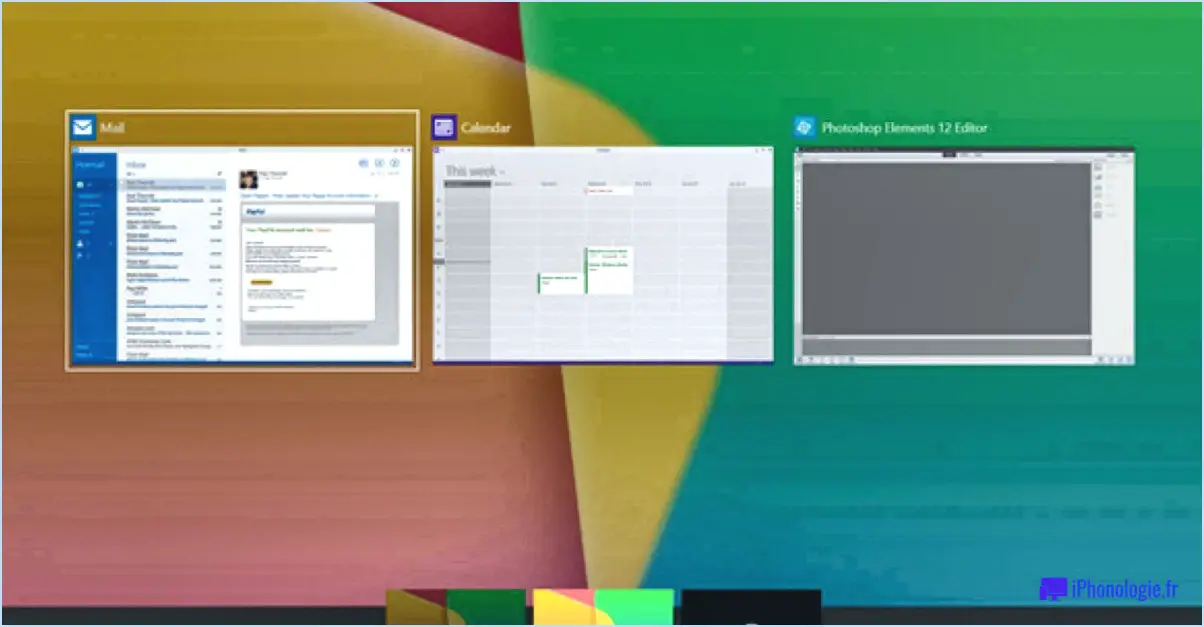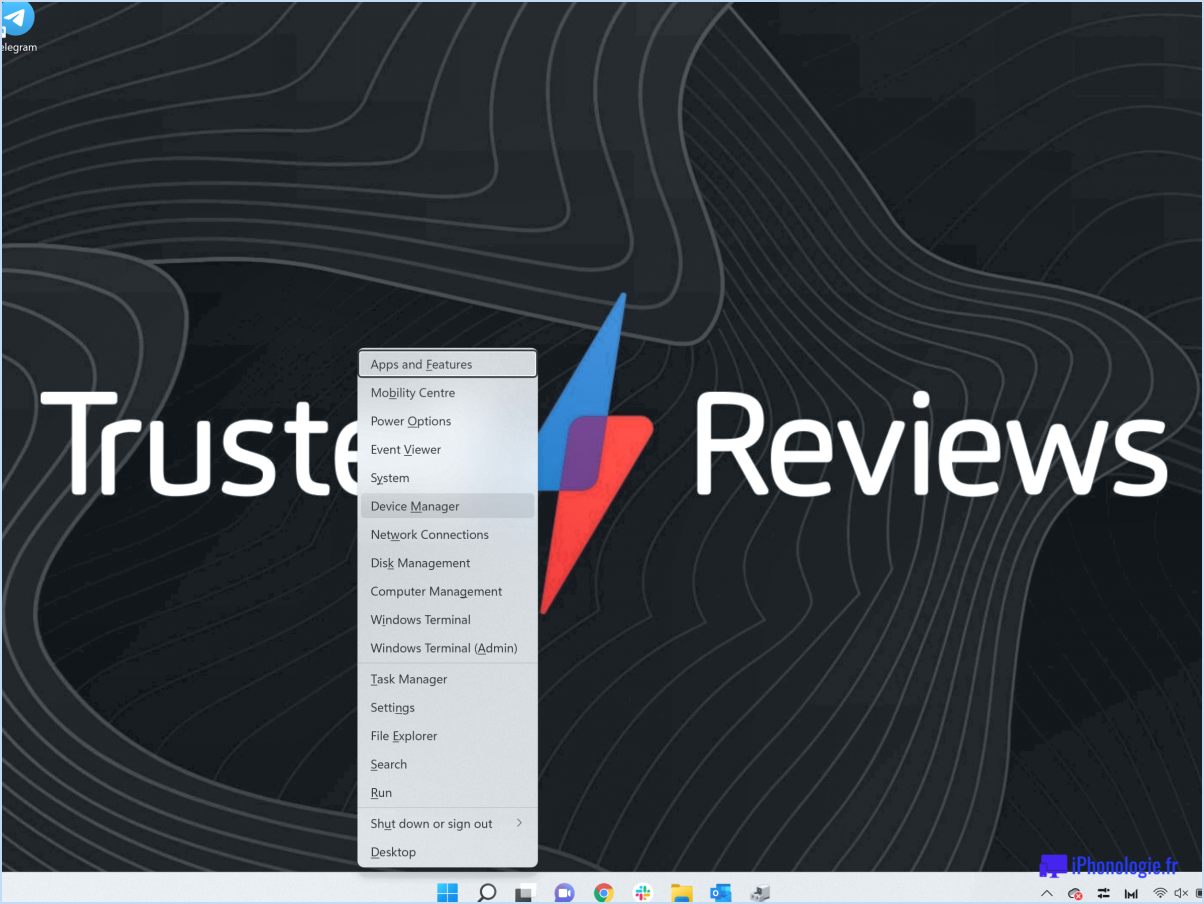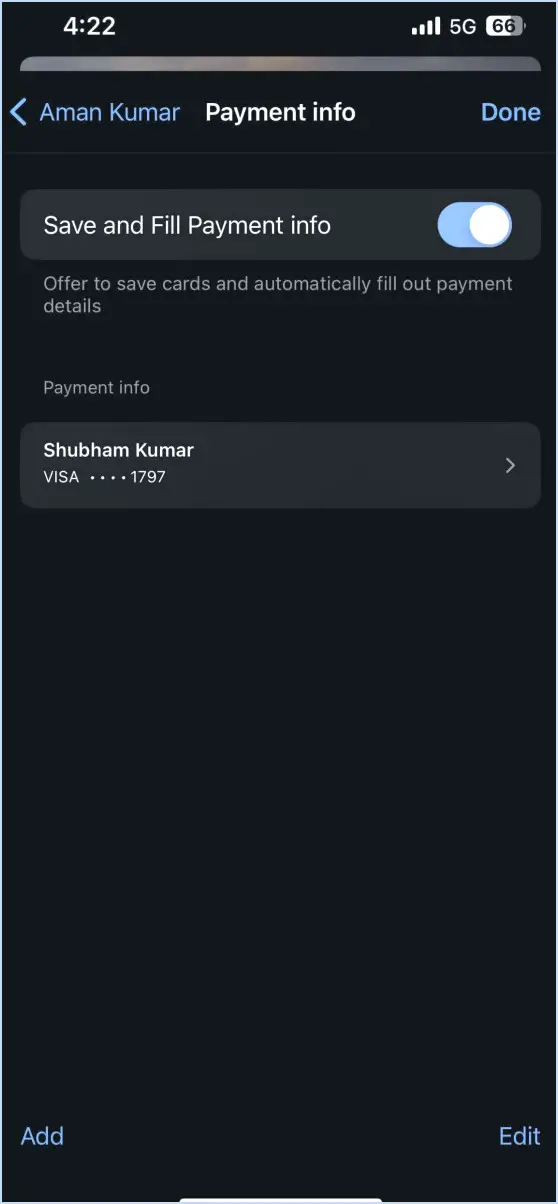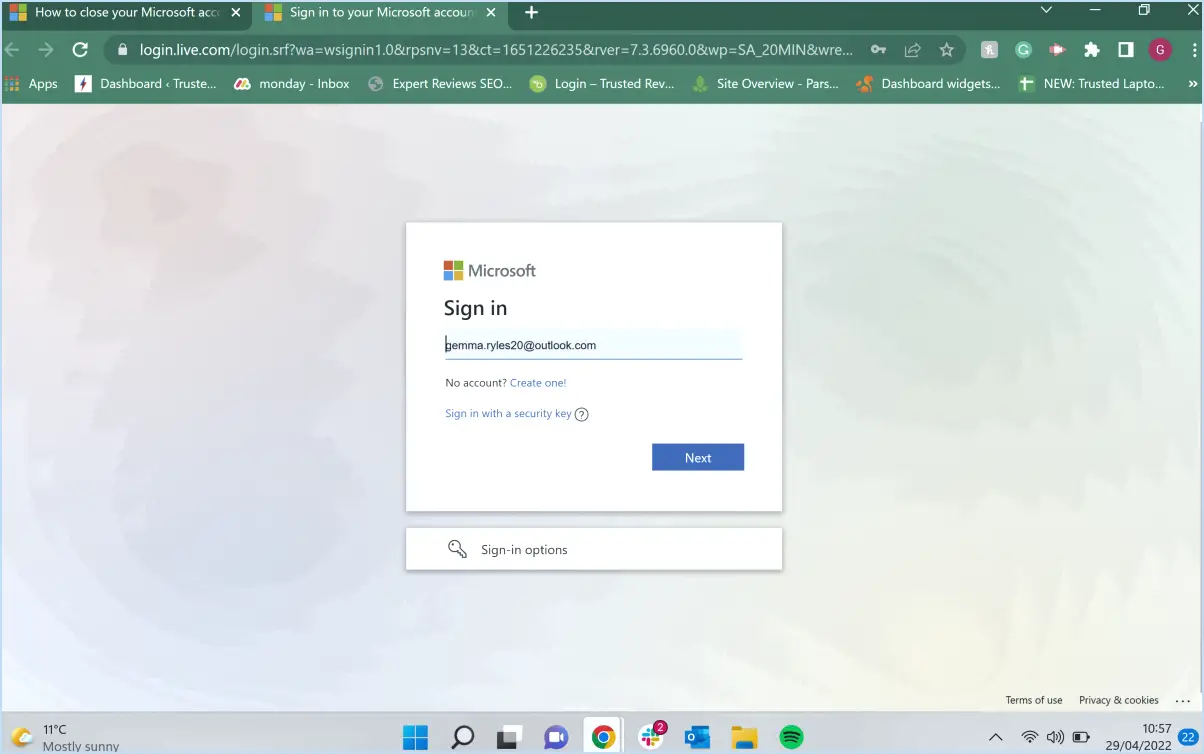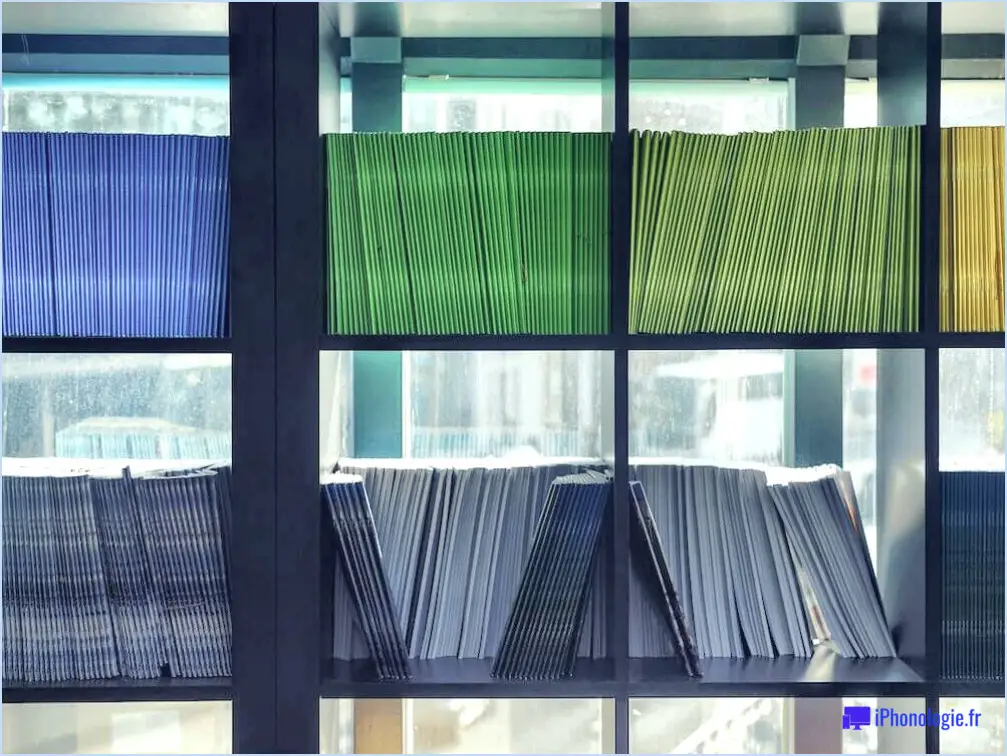Comment mettre les programmes en veille windows 10?
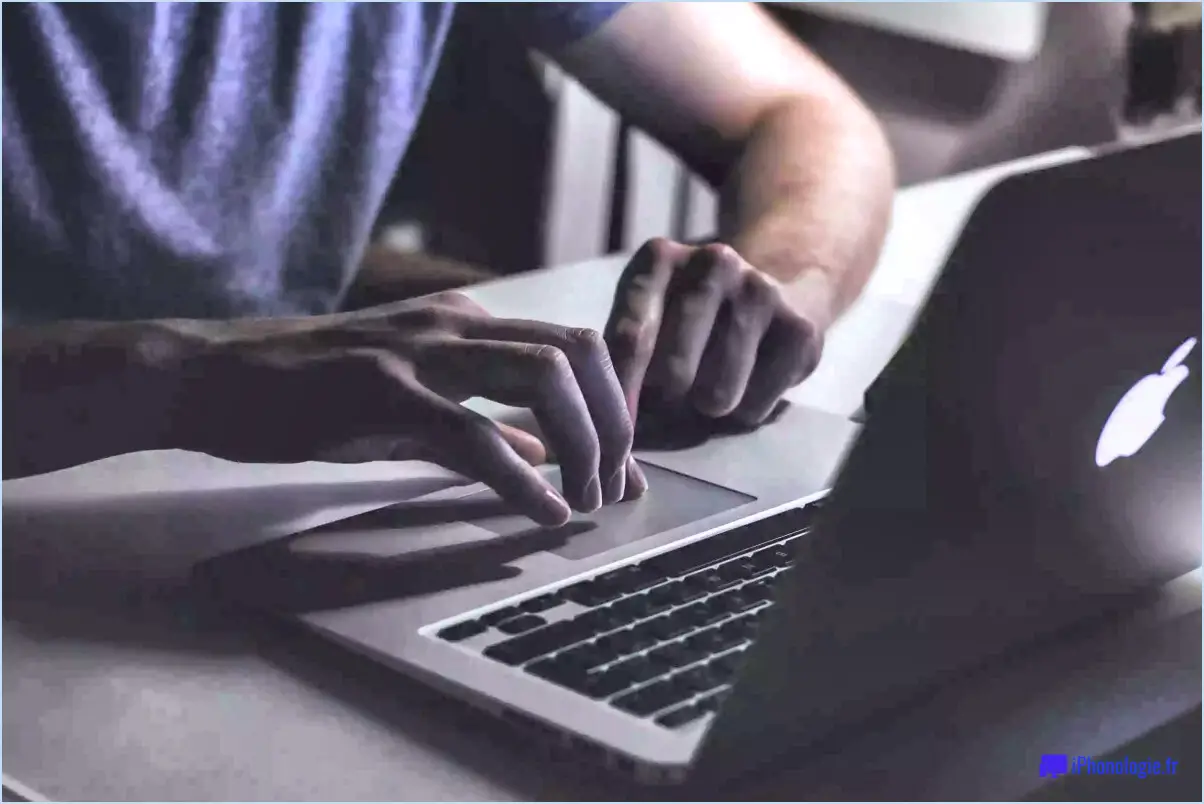
Pour mettre les programmes en veille dans Windows 10, suivez les étapes suivantes :
- Ouvrez le menu Démarrer et tapez "power".
- Cliquez sur le bouton "Options d'alimentation" pour accéder aux paramètres d'alimentation.
- Sous l'onglet "Veille", vous trouverez une section intitulée "Mettre les programmes en veille".
- Dans cette section, vous pouvez sélectionner les programmes spécifiques que vous souhaitez mettre en veille. Il suffit de cocher les cases en regard des programmes que vous souhaitez suspendre temporairement.
- Une fois que vous avez sélectionné les programmes souhaités, cliquez sur le bouton "Mettre les programmes en sommeil". Cette action mettra les programmes choisis en mode veille, conservant ainsi les ressources du système et les empêchant de fonctionner en arrière-plan.
- Après avoir mis les programmes en veille, vous pouvez reprendre leur fonctionnement normal chaque fois que vous en avez besoin en les lançant à nouveau à partir du menu Démarrer ou de la barre des tâches.
- Pour enregistrer vos modifications, cliquez sur le bouton "OK", et vos programmes sélectionnés seront désormais mis en veille lorsqu'ils ne sont pas utilisés.
La mise en veille des programmes peut être bénéfique pour plusieurs raisons. Elle permet de réduire l'utilisation inutile de l'unité centrale, ce qui peut améliorer les performances globales du système et la durée de vie de la batterie sur les ordinateurs portables et les appareils portables. En mettant les programmes en veille, vous pouvez également éviter les interruptions causées par les processus d'arrière-plan lorsque vous vous concentrez sur d'autres tâches.
N'oubliez pas que tous les programmes n'ont pas forcément la possibilité d'être mis en veille, car cela dépend de leur conception et de leur compatibilité avec cette fonction. Si un programme n'apparaît pas dans la liste de la section "Mise en veille des programmes", il est probable qu'il ne prenne pas en charge cette fonction.
En conclusion, l'utilisation de la fonctionnalité "Mettre les programmes en veille" dans Windows 10 est un moyen pratique de gérer les ressources de votre système et d'améliorer les performances globales. En suivant ces étapes simples, vous pouvez contrôler efficacement les programmes qui restent actifs et ceux qui sont suspendus lorsqu'ils ne sont pas utilisés.
Les programmes s'exécutent-ils toujours en mode veille sous Windows 10?
Oui, les programmes fonctionnent toujours en mode veille dans Windows 10. Lorsque votre ordinateur passe en mode veille, il enregistre l'état actuel des programmes en cours d'exécution dans la mémoire, ce qui leur permet de reprendre rapidement lorsque vous le réveillez. Cette fonctionnalité est connue sous le nom de "mode veille" ou "mode d'attente". En mode veille, le système réduit considérablement sa consommation d'énergie, mais il reste suffisamment actif pour maintenir les processus essentiels et garantir une reprise rapide au moment du réveil. L'avantage est que vous pouvez reprendre rapidement là où vous vous êtes arrêté sans attendre que les applications se lancent à nouveau. Ainsi, même en mode veille, vos programmes sont toujours opérationnels en arrière-plan, prêts à reprendre lorsque vous en avez besoin.
Que signifie la mise en veille d'un programme?
Mettre un programme en veille signifie soit le suspendre en mémoire soit y mettent fin. La suspension d'un programme sauvegarde sa mémoire, ce qui lui permet de reprendre son exécution lorsque l'ordinateur redémarre. En revanche, l'arrêt d'un programme exécute immédiatement son code, ce qui permet à l'ordinateur de quitter ce programme spécifique.
En résumé, la mise en sommeil d'un programme consiste à interrompre temporairement son exécution (le suspendre) ou à l'arrêter complètement (le terminer).
Comment vérifier quelles sont les applications qui tournent en arrière-plan Windows 10?
Pour vérifier les applications en cours d'exécution en arrière-plan sous Windows 10, utilisez la commande Gestionnaire des tâches de Windows 10. Ouvrez-la via Ctrl+Shift+Esc ou Ctrl+Alt+Suppr et sélectionnez Gestionnaire des tâches. Naviguez jusqu'à l'onglet Processus où vous trouverez une liste des applications actives, qu'elles soient au premier plan ou en arrière-plan. Pour identifier les applications d'arrière-plan, recherchez celles qui consomment des ressources de l'unité centrale alors qu'elles ne sont pas au premier plan. N'oubliez pas que les étapes peuvent varier légèrement en fonction de la configuration de votre système.
Comment désactiver les programmes qui s'exécutent en arrière-plan sur mon ordinateur?
Pour désactiver les programmes fonctionnant en arrière-plan sur votre ordinateur, vous pouvez utiliser l'application Gestionnaire des tâches. Ouvrez-la en appuyant sur "Ctrl+Shift+Esc" ou en naviguant jusqu'à "C:NWindowsNSystem32NTaskManager". Dans l'onglet "Processus", localisez le programme que vous souhaitez désactiver et cliquez dessus. Sélectionnez ensuite "Terminer la tâche" pour arrêter son exécution. Cela permettra de libérer des ressources système et d'améliorer les performances de votre ordinateur. N'oubliez pas d'éviter de mettre fin à des processus système essentiels afin d'éviter tout problème. Surveillez les performances de votre ordinateur pour voir l'impact de la désactivation de certains programmes.
Comment nettoyer Windows 10 pour qu'il fonctionne plus rapidement?
Pour améliorer les performances de Windows 10 et booster sa vitesse, suivez les étapes suivantes :
- Effacez les fichiers temporaires: Supprimez régulièrement les fichiers temporaires accumulés. Ouvrez la boîte de dialogue "Exécuter" (Win + R), tapez "%temp%" et supprimez le contenu.
- Utilisez CCleaner: Utilisez des outils comme CCleaner pour nettoyer les fichiers résiduels, les caches et les entrées de registre inutiles qui peuvent ralentir votre système.
- Optimisez les programmes de démarrage: Désactivez les applications de démarrage inutiles via le gestionnaire des tâches (Ctrl + Shift + Esc) pour accélérer les temps de démarrage.
- Mettre à jour les pilotes: Maintenez vos pilotes à jour pour un fonctionnement plus fluide du matériel et une meilleure compatibilité.
- Outils intégrés à Windows: Utilisez les outils intégrés de Windows 10 tels que Disk Cleanup et Storage Sense pour gérer efficacement l'espace disque.
- Ajuster les effets visuels: Optez pour les meilleures performances dans les paramètres "Options de performance" pour réduire les effets graphiques et allouer plus de ressources à la vitesse.
- Désactiver les effets spéciaux: Désactivez les animations et les effets de transparence dans les paramètres "Système" pour libérer des ressources système.
En mettant en œuvre ces étapes, vous rationaliserez votre expérience de Windows 10 et profiterez d'un système plus rapide.
Quelle est la différence entre la mise en veille et l'hibernation?
La différence entre le sommeil et l'hibernation réside dans leur consommation d'énergie et leur activité cérébrale. Pendant le sommeil, le corps consomme peu d'énergie et le cerveau reste inactif. En revanche, l'hibernation implique une forte consommation d'énergie tandis que le cerveau reste inactif. Le sommeil est un état naturel et régulier pour les humains et les animaux, qui permet au corps de se reposer et de se régénérer. L'hibernation, en revanche, est une stratégie de survie adoptée par certains animaux pour conserver de l'énergie dans des conditions environnementales difficiles. En résumé, le sommeil est un état de repos avec une faible consommation d'énergie, tandis que l'hibernation est un mécanisme de survie impliquant une forte consommation d'énergie malgré l'inactivité du cerveau.
Quels sont les programmes qui sont toujours en cours d'exécution lorsque votre ordinateur est allumé?
Au démarrage de votre ordinateur, certains programmes sont toujours en cours d'exécution en arrière-plan, indépendamment de leur utilisation récente. Les principaux exemples sont les programmes service de mise à jour de Windows qui veille à ce que votre système reste à jour, le service service antivirus Windows Defender pour une protection continue, et le service Service de signalement d'erreurs Windows qui aide à diagnostiquer les problèmes. Ces programmes jouent un rôle essentiel dans le maintien de la sécurité, de la fonctionnalité et des performances de votre ordinateur.
Pourquoi Windows 10 est-il si mauvais?
Windows 10 est horrible parce que Microsoft a abandonné l'expérience de l'utilisateur en faveur de forcer à utiliser leur propre applications et services propriétaires. Le nouveau système d'exploitation est également encombré et difficile à utiliser.