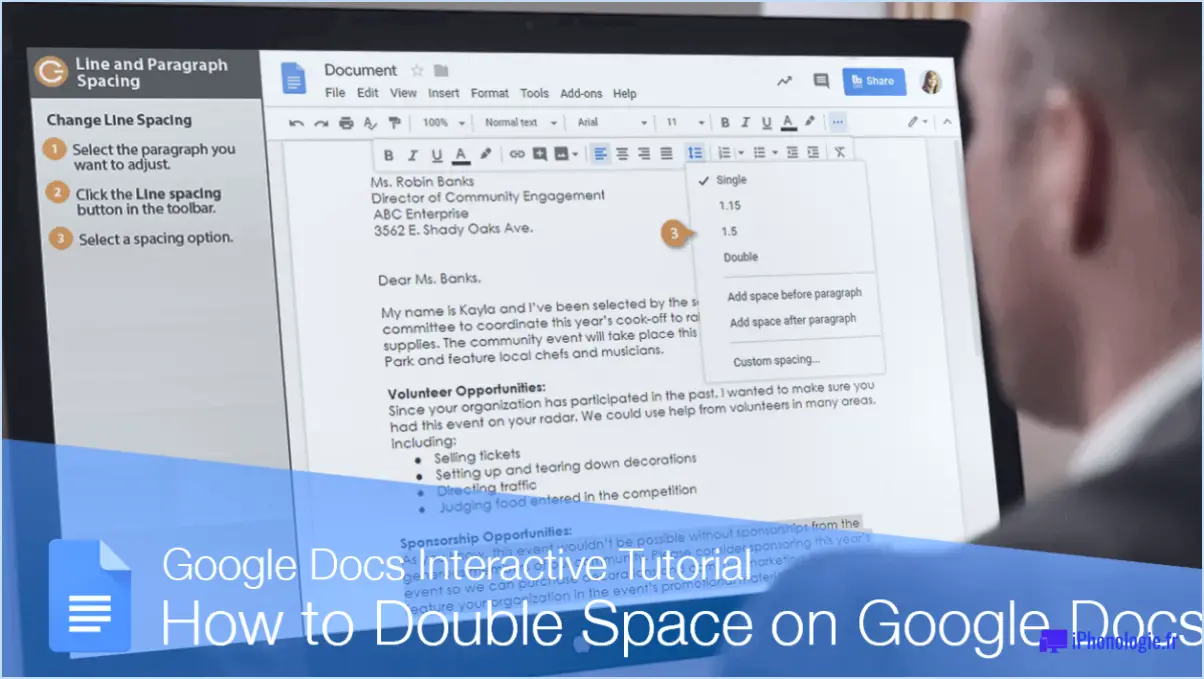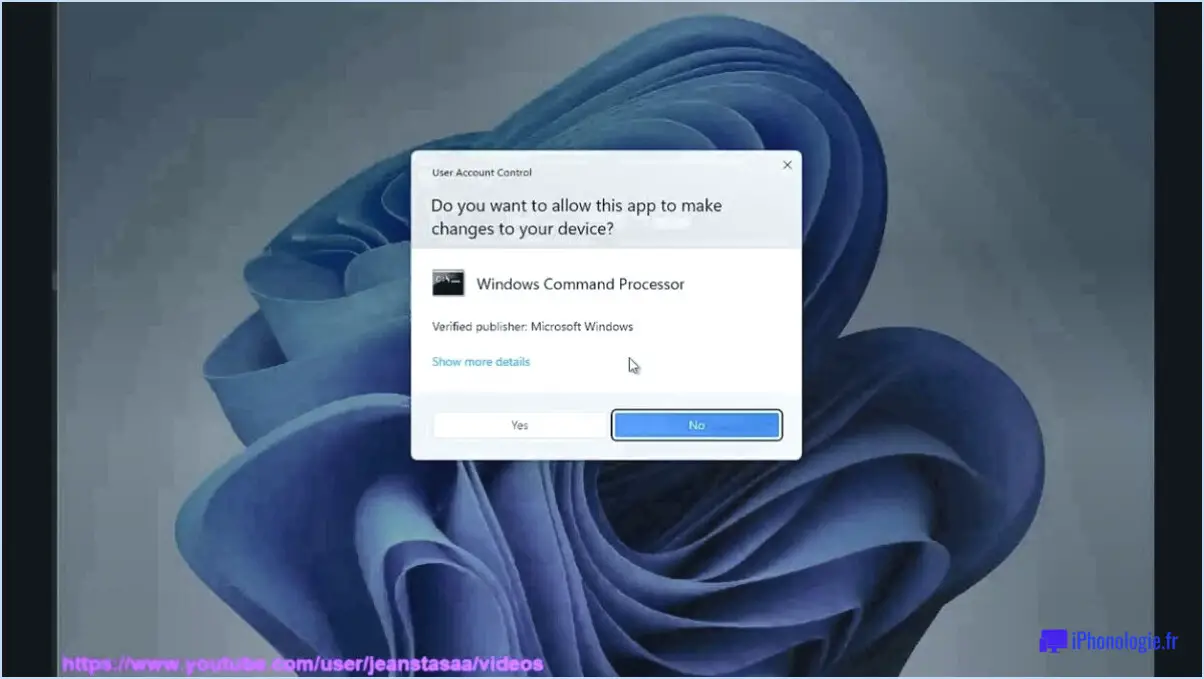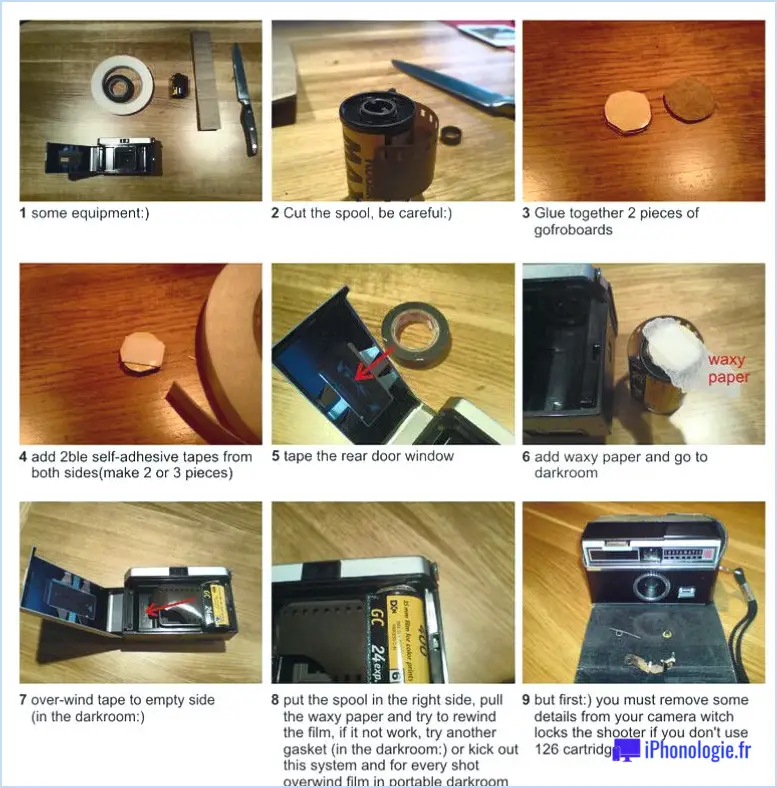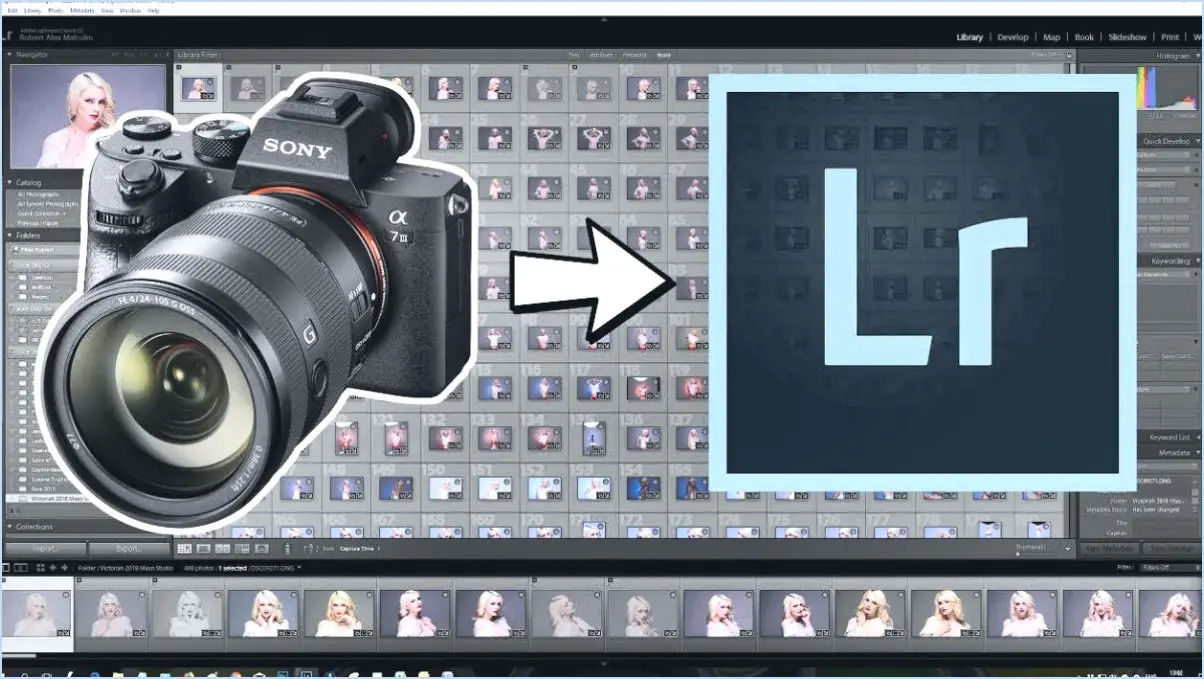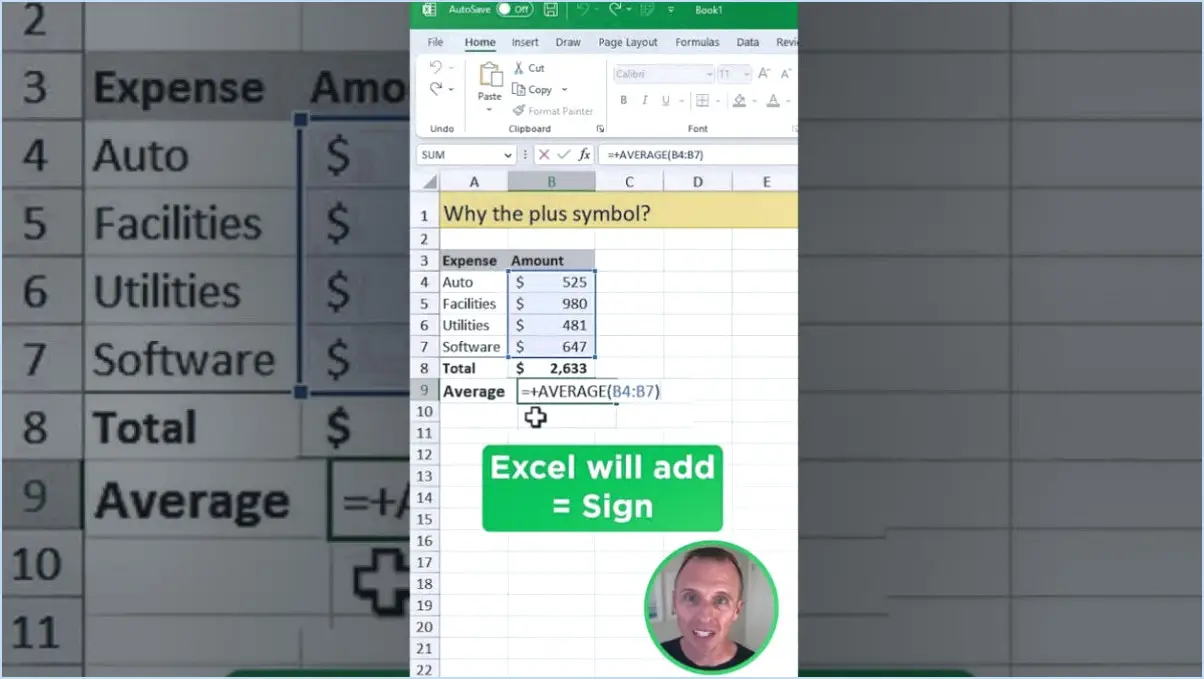Comment obtenir le menu de démarrage de windows 9 dans windows 78.1 maintenant?
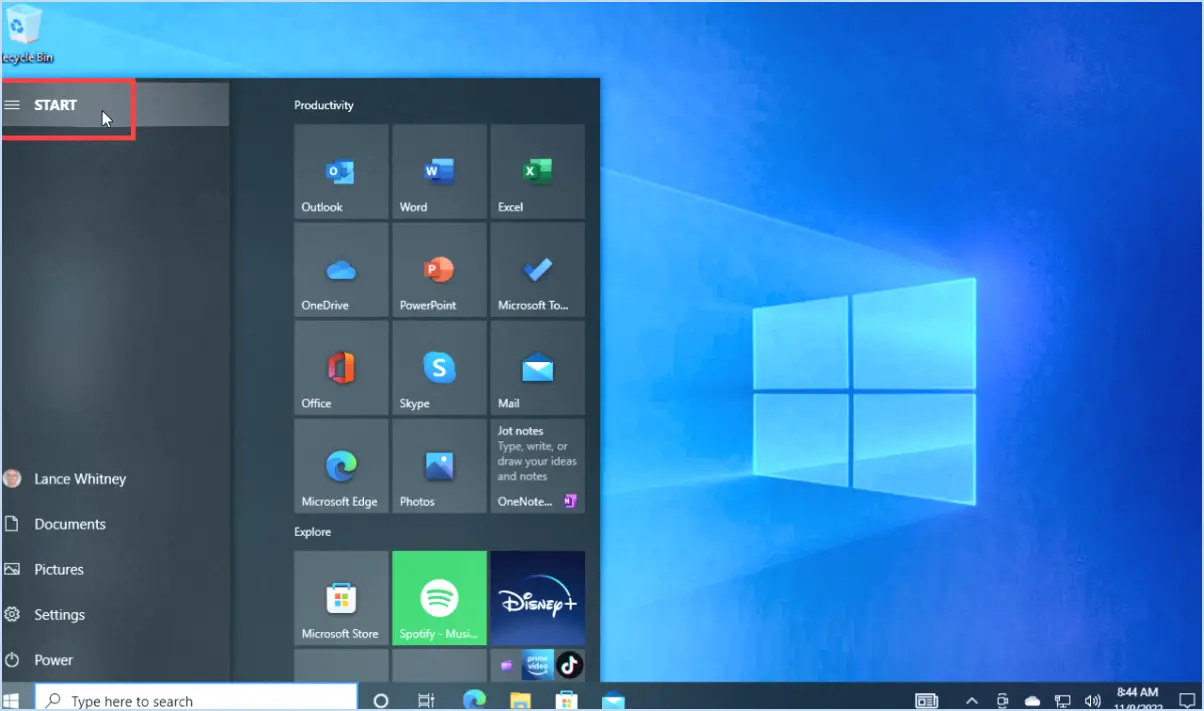
Pour obtenir le menu Démarrer de Windows 9 dans Windows 7 ou 8.1 dès maintenant, vous avez plusieurs options :
- Logiciel tiers :
Utilisez des logiciels tiers tels que « Classic Shell » ou « StartIsBack ». Ces applications permettent de retrouver le menu Démarrer classique de Windows 7 ou 8.1. Il suffit de télécharger et d'installer le logiciel, de suivre les instructions d'installation et vous retrouverez votre menu Démarrer bien-aimé.
- Piratage du registre :
Si vous préférez bricoler, vous pouvez effectuer un piratage du registre. Notez que cette méthode requiert de la prudence et doit être exécutée avec précaution. Voici un guide étape par étape :
a. Appuyez sur Win + R pour ouvrir la boîte de dialogue Exécuter. Tapez « regedit » et appuyez sur Entrée pour ouvrir l'éditeur de registre.
b. Naviguez jusqu'à HKEY_CURRENT_USERSoftwareMicrosoftWindowsCurrentVersionExplorerAdvanced.
c. Cliquer avec le bouton droit de la souris sur le volet de droite et sélectionner « Nouveau ».> « Valeur DWORD (32 bits) ».
d. Nommez le nouveau DWORD « EnableXamlStartMenu » (sans les guillemets).
e. Double-cliquez sur « EnableXamlStartMenu » et donnez-lui la valeur « 1 ».
f. Fermez l'éditeur du registre et redémarrez votre ordinateur.
Après le redémarrage, vous devriez voir le menu de démarrage de style Windows 9 dans votre système Windows 7 ou 8.1.
- Outils de personnalisation :
Une autre approche consiste à utiliser des outils de personnalisation tels que « Rainmeter » ou « Stardock Start10 ». Ces outils offrent des options de personnalisation étendues, vous permettant d'adapter votre menu Démarrer à vos goûts, y compris le style Windows 9.
N'oubliez pas que lorsque vous modifiez votre système à l'aide d'un logiciel tiers ou d'une modification du registre, il y a toujours un certain niveau de risque. Veillez à sauvegarder vos données et à créer un point de restauration du système avant d'apporter des modifications importantes à votre système d'exploitation.
Choisissez la méthode qui correspond le mieux à vos besoins et à votre niveau de confort, et vous aurez l'expérience du menu Démarrer de Windows 9 sur votre système Windows 7 ou 8.1.
Comment obtenir le menu Démarrer classique dans Windows 11?
Pour retrouver le menu Démarrer classique dans Windows 11, plusieurs options s'offrent à vous :
- Accéder au Panneau de configuration : Accédez au Panneau de configuration et sélectionnez « Apparence et personnalisation ».
- Menu Démarrer classique : Sous « Menu de démarrage classique », cliquez sur le bouton « Modifier ».
- Personnaliser le menu : Sur la page Options du menu de démarrage classique, personnalisez le menu en choisissant les programmes à afficher.
- Lancement automatique : Décidez si le menu Démarrage classique doit s'ouvrir automatiquement au démarrage de l'ordinateur.
En suivant ces étapes, vous pouvez retrouver l'expérience familière du menu Démarrer classique dans votre système Windows 11.
Comment récupérer le menu Démarrer de Windows?
Pour retrouver votre menu Démarrer de Windows, envisagez les options suivantes :
- Démarrer10: Utilisez des outils tiers tels que Start10 pour restaurer la présentation familière du menu Démarrer.
- Registre Windows: Modifiez les paramètres de votre système via le registre Windows pour rétablir le menu Démarrer.
Comment redémarrer Windows sans le menu Démarrer?
A redémarrer Windows sans le menu Démarrer plusieurs options s'offrent à vous :
- Raccourci clavier: Appuyez sur Touche Windows + R simultanément. La boîte de dialogue « Exécuter » s'ouvre. Tapez « shutdown /r /f /t 0 » et appuyez sur la touche Entrée. Cette commande déclenche un redémarrage immédiat.
- Gestionnaire des tâches: Appuyez sur Ctrl + Shift + Esc pour ouvrir le gestionnaire des tâches. Cliquez sur le bouton « Fichier » et sélectionnez « Exécuter une nouvelle tâche ». Tapez « shutdown /r /f /t 0 » et appuyez sur la touche Entrée.
- Invite de commande: Appuyez sur Touche Windows + X et sélectionnez « Invite de commande (Admin) » ou « Windows PowerShell (Admin). Type « shutdown /r /f /t 0 » et appuyez sur la touche Entrée.
N'oubliez pas que ces méthodes entraînent un redémarrage immédiat ; assurez-vous donc d'avoir sauvegardé votre travail. Soyez toujours prudent lorsque vous utilisez des approches basées sur des commandes.
À quoi ressemblera Windows 11?
Windows 11, le prochain système d'exploitation de Microsoft, devrait être lancé fin 2015. Cette importante mise à jour du système d'exploitation Windows présentera une série de nouvelles fonctionnalités et d'améliorations. Attendez-vous à une interface utilisateur remaniée, marquée par un menu Démarrer centré, des icônes rafraîchies et une barre des tâches plus intuitive. Windows 11 donnera la priorité au multitâche avec des bureaux virtuels améliorés et une barre des tâches plus intuitive. Mises en page instantanées qui facilite l'organisation efficace des fenêtres. En outre, DirectX 12 promet de meilleures expériences de jeu. Préparez-vous à une version améliorée et innovante de Windows.
Comment ouvrir les paramètres sans le menu Démarrer?
Pour accéder aux paramètres sans le menu Démarrer, utilisez les méthodes suivantes :
- Cliquez sur le bouton Démarrer, puis sélectionnez l'option Paramètres l'icône des paramètres.
- Cliquez avec le bouton droit de la souris sur le bureau, puis choisissez Paramètres.
- Utilisez le raccourci clavier Windows key + I pour lancer l'application Paramètres pour lancer l'application Paramètres.
Comment ouvrir le raccourci du menu Démarrer?
Pour accéder au raccourci du menu Démarrer, commencez par en cliquant avec le bouton droit de la souris sur votre bureau. Choisissez l'option « Ouvrir l'explorateur de fichiers » dans le menu contextuel. Dans l'explorateur de fichiers, accédez à la section « Fichiers de programme dans l'explorateur de fichiers. Localisez et double-cliquez sur le fichier « Microsoft Office . Cette action vous conduira au raccourci souhaité du menu Démarrer. Cette action vous conduira au raccourci souhaité dans le menu Démarrer. N'oubliez pas de suivre cette séquence : cliquer avec le bouton droit de la souris, « Ouvrir l'explorateur de fichiers, « Program Files », « Microsoft Office. Cette procédure simple garantit un accès rapide à votre raccourci du menu Démarrer, sans tracas inutile.
Pourquoi le bouton Démarrer de Windows ne fonctionne-t-il pas?
Le bouton Démarrer de Windows peut ne pas fonctionner en raison d'un problème matériel ou logiciel. Les causes les plus courantes sont les suivantes :
- Problèmes de logiciel : Les mises à jour du système, les pilotes ou les logiciels tiers peuvent perturber le fonctionnement du bouton Démarrer.
- Fichiers système corrompus : Des fichiers système endommagés peuvent entraîner un dysfonctionnement du bouton Démarrer.
- Problèmes de compte d'utilisateur : Les problèmes liés au profil de l'utilisateur peuvent affecter la réactivité du bouton Démarrer.
- Logiciels malveillants : Les infections peuvent entraver diverses fonctions du système, y compris le bouton Démarrer.
- Dysfonctionnements matériels : Un clavier, une souris ou un écran tactile défectueux peuvent entraver l'interaction avec le bouton Démarrer.
- Problèmes liés au menu Démarrer : Les problèmes liés au menu Démarrer lui-même peuvent avoir une incidence sur les performances du bouton.
Dépannez-les en mettant à jour les logiciels, en recherchant les logiciels malveillants, en vérifiant le matériel et en utilisant des outils de réparation du système.
Windows 11 Pro est-il gratuit?
Non, Windows 11 Pro n'est pas gratuit. Cependant, il offre certaines fonctionnalités gratuites telles que Allô Windows et le Microsoft Edge navigateur.