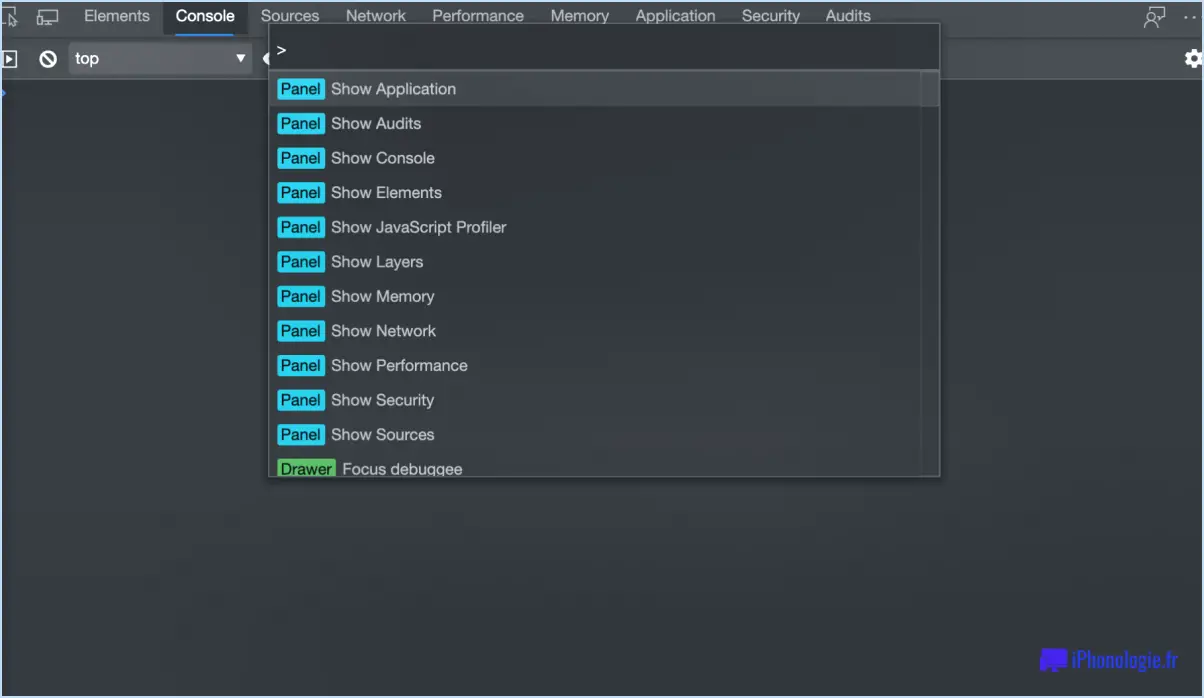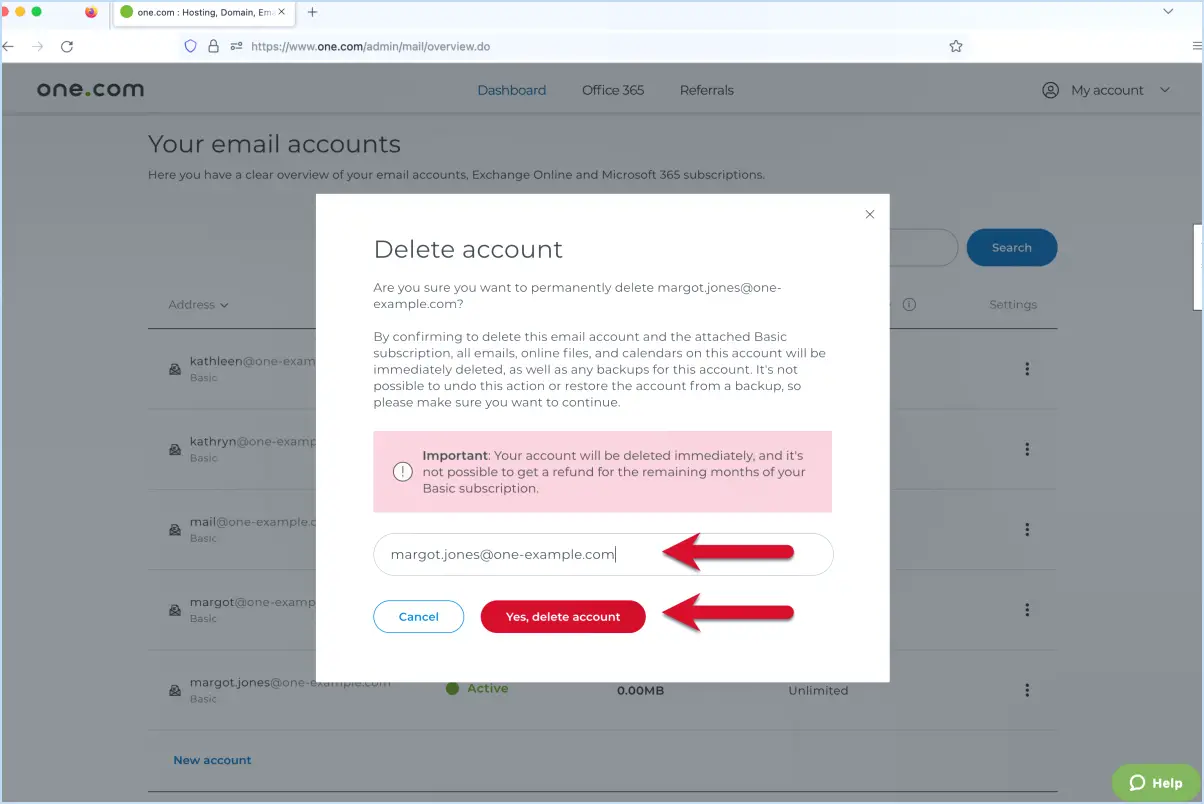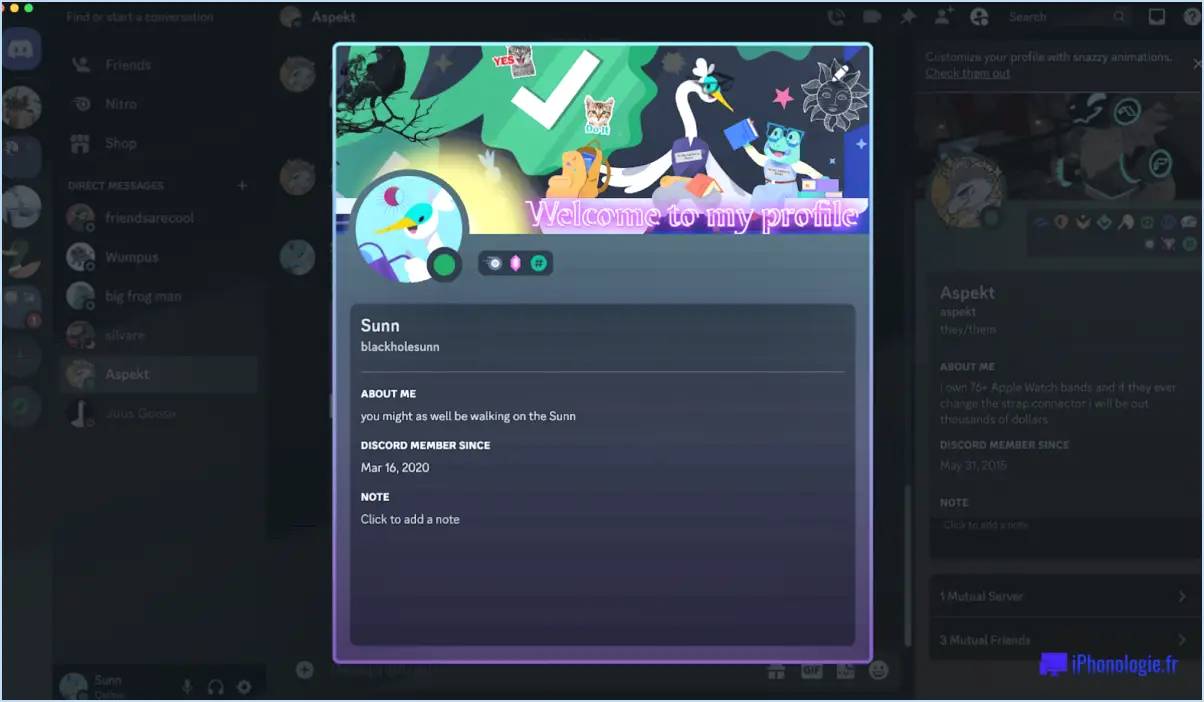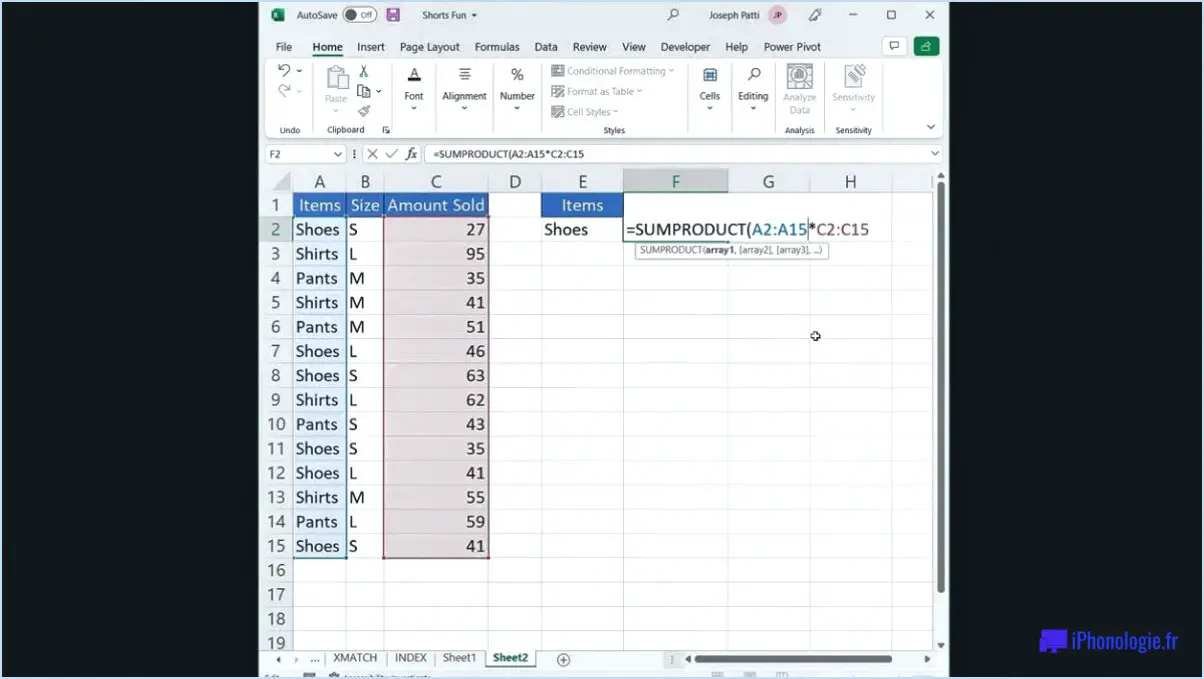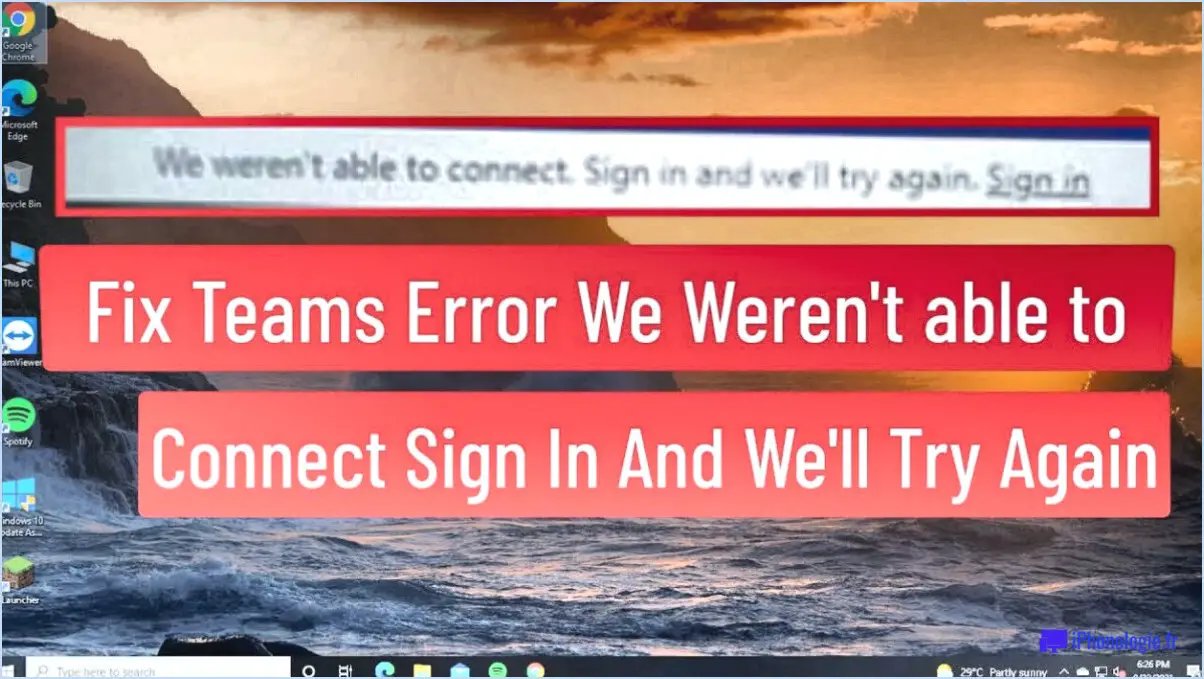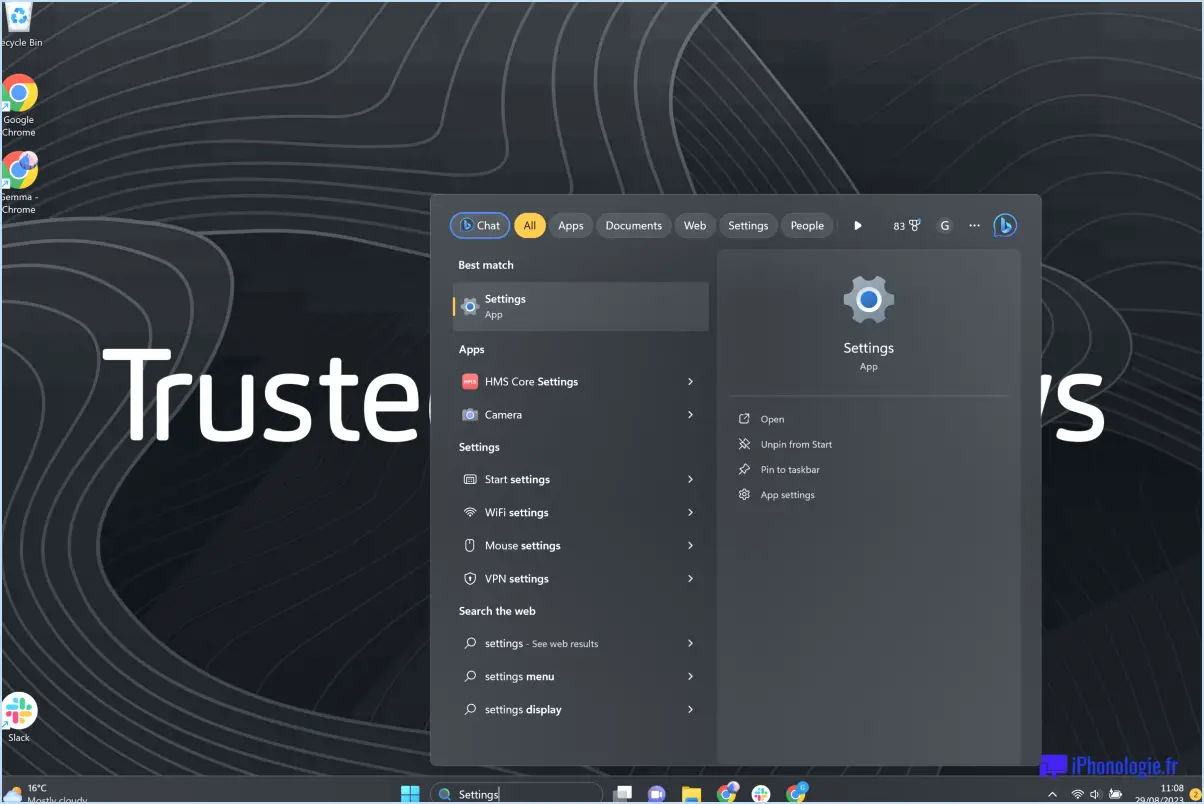Comment modifier l'interligne dans Google Docs?
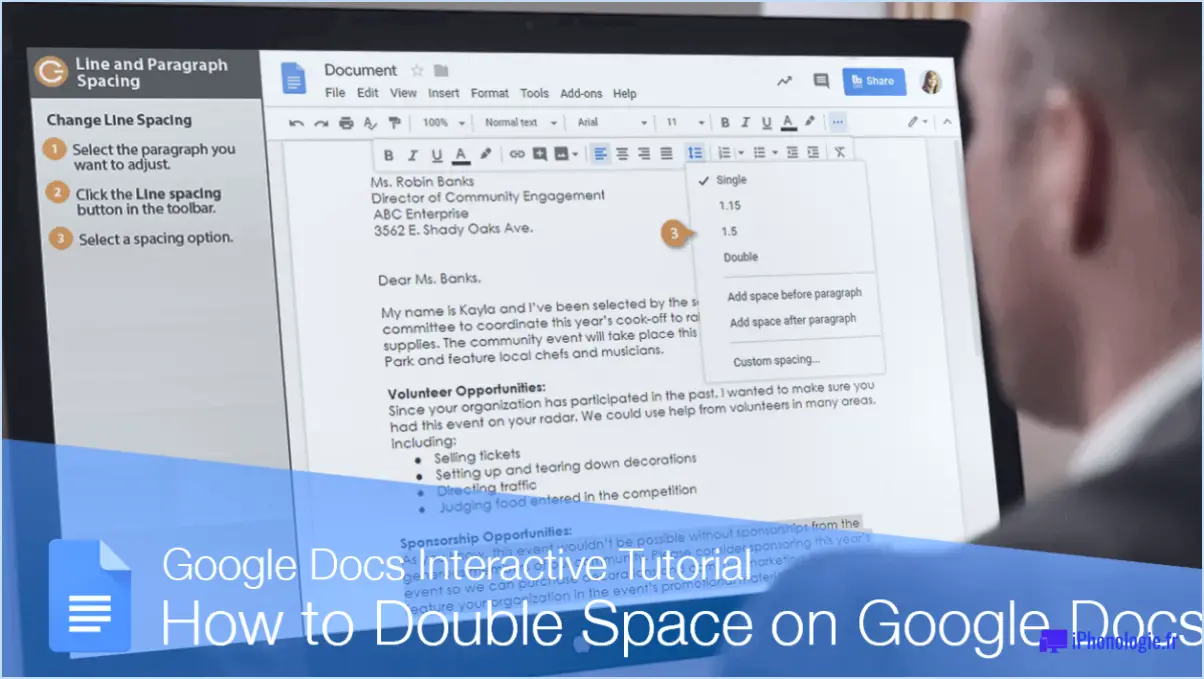
Pour modifier l'interligne dans Google Docs, suivez les étapes suivantes :
- Ouvrez le document Google Doc que vous souhaitez modifier.
- Repérez l'onglet "Mise en page" et cliquez dessus. Cet onglet est situé en haut de la page, à côté de "Format" et "Tableau".
- Une fois que vous êtes dans l'onglet "Mise en page", naviguez jusqu'à la section "Texte".
- Dans la section "Texte", vous trouverez le bouton "Interligne". Cliquez dessus.
Vous avez maintenant atteint la section où vous pouvez personnaliser l'interligne selon vos préférences. Voici comment procéder :
- Cliquez sur la flèche déroulante située à côté du bouton "Espacement des lignes". Un menu s'affiche avec différentes options d'interligne.
- Sélectionnez l'option d'interligne qui vous convient. Les options disponibles comprennent "Simple", "1,15", "1,5", "Double", etc. Ces options offrent différents niveaux d'espacement entre les lignes.
- Lorsque vous survolez chaque option, le texte de votre document s'ajuste dynamiquement pour refléter l'espacement choisi.
- Une fois que vous avez choisi l'interligne souhaité, il vous suffit de cliquer dessus.
Vous avez réussi à modifier l'interlignage de votre document. Vous avez réussi à modifier l'interligne dans votre document Google. L'interligne sélectionné sera désormais appliqué à l'ensemble du document, affectant ainsi tout le texte.
Rappelez-vous que vous pouvez modifier l'interligne à tout moment en répétant les étapes ci-dessus. En outre, si vous souhaitez ajuster l'espacement pour une partie spécifique de votre document, vous pouvez sélectionner le texte souhaité et modifier l'espacement des lignes en utilisant la même méthode que celle décrite ci-dessus.
En utilisant les options conviviales de l'onglet "Mise en page" de Google Documents, vous pouvez adapter efficacement l'interligne afin d'améliorer la lisibilité et la mise en forme de vos documents.
Comment créer des espaces dans Google Documents?
Pour créer des espaces dans Google Documents, vous pouvez utiliser plusieurs méthodes. Voici trois façons simples d'y parvenir :
- Appuyez sur la barre d'espacement et maintenez-la enfoncée: En appuyant sur la barre d'espacement et en la maintenant enfoncée, vous pouvez créer un espace continu entre les mots ou les paragraphes. Cette méthode est utile lorsque vous avez besoin d'un espacement cohérent dans l'ensemble de votre document.
- Sélectionnez tout le texte, puis appuyez sur supprimer: Si vous souhaitez supprimer des espaces supplémentaires ou créer une zone vierge, vous pouvez sélectionner tout le texte de votre document et appuyer sur la touche de suppression. Vous éliminerez ainsi les espaces indésirables et obtiendrez l'espacement souhaité.
- Utilisez les touches du curseur et supprimez: Une autre façon d'ajuster les espaces est d'utiliser les touches du curseur de votre clavier. Déplacez le curseur entre les mots ou les paragraphes à l'aide des touches fléchées, puis appuyez sur la touche de suppression pour supprimer ou ajuster les espaces en conséquence.
Ces méthodes permettent de créer et d'ajuster avec souplesse les espaces dans votre document Google Docs. Choisissez la méthode qui correspond à vos besoins et préférences spécifiques.
Pourquoi l'espacement des lignes ne fonctionne-t-il pas dans Google Documents?
L'interligne n'est pas pris en charge dans Google Documents. Google Docs offre un large éventail d'options de mise en forme, mais l'interligne n'en fait malheureusement pas partie. Cette limitation peut être attribuée au fait que Google Docs se concentre principalement sur l'édition collaborative de documents et le partage en ligne transparent.
Cependant, il existe quelques solutions de contournement pour ajuster l'espacement entre les lignes dans votre document Google Docs :
- Ajustez l'espacement des paragraphes : Au lieu de l'espacement des lignes, vous pouvez modifier l'espacement des paragraphes pour créer plus ou moins d'espace entre les paragraphes. Pour ce faire, sélectionnez les paragraphes souhaités et ajustez l'espacement à l'aide de l'option "Interligne" du menu "Format".
- Utiliser des tableaux : En insérant un tableau avec une seule cellule, vous pouvez créer l'illusion d'un espacement plus important entre les lignes. Ajustez le remplissage vertical de la cellule du tableau pour contrôler l'espace entre les lignes.
- Ajustez la taille de la police : En augmentant ou en diminuant légèrement la taille de la police, vous pouvez modifier visuellement l'espacement des lignes dans votre document.
Bien que ces solutions de contournement n'offrent pas le contrôle précis de l'interligne traditionnel, elles peuvent vous aider à obtenir un effet similaire dans votre document Google Docs.
Comment mettre en retrait une deuxième ligne dans Google Docs?
Pour mettre en retrait une deuxième ligne dans Google Documents, vous pouvez facilement utiliser le raccourci clavier Ctrl+2. Ce raccourci permet de rationaliser le processus de mise en forme en appliquant automatiquement le retrait souhaité à la deuxième ligne d'un paragraphe. En utilisant ce raccourci, vous pouvez créer un document visuellement attrayant et bien organisé en toute simplicité. N'oubliez pas de placer le curseur au début de la deuxième ligne avant d'appuyer sur Ctrl+2 pour garantir une indentation correcte. L'utilisation de raccourcis clavier tels que Ctrl+2 peut vous faire gagner du temps et de l'énergie lorsque vous travaillez sur vos projets Google Docs.
Comment mettre en retrait 5 espaces dans Google Docs?
Pour mettre en retrait 5 espaces dans Google Docs, vous pouvez utiliser le raccourci clavier pratique suivant Maj + 3. Ce raccourci crée une indentation d'exactement 5 espaces, ce qui vous permet de mettre en forme votre texte de manière nette et organisée. Il s'agit d'un moyen rapide et efficace d'aligner votre contenu selon la mise en page souhaitée. Grâce à ce raccourci, vous pouvez gagner du temps et de l'énergie tout en conservant une indentation cohérente dans l'ensemble de votre document. N'oubliez pas de placer votre curseur au début de la ligne avant d'appliquer le raccourci. Bonne mise en forme !
Comment mettre en retrait un document Google Docs sur un Chromebook?
Pour mettre une ligne en retrait dans Google Docs sur un Chromebook, vous pouvez utiliser un simple raccourci clavier. En appuyant sur Ctrl+J (ou Cmd+J sur Mac), vous pouvez rapidement appliquer un retrait à la ligne ou au paragraphe sélectionné. Ce raccourci vous aide à formater efficacement votre document et à créer un contenu visuellement attrayant.
Voici les étapes à suivre pour appliquer un retrait dans Google Docs sur un Chromebook :
- Ouvrez votre document sur Google Docs.
- Sélectionnez la ligne ou le paragraphe que vous souhaitez mettre en retrait.
- Appuyez sur Ctrl+J (ou Cmd+J sur Mac) pour appliquer le retrait.
- Le texte sélectionné sera maintenant indenté en conséquence.
N'oubliez pas d'ajuster le niveau d'indentation si nécessaire en répétant le raccourci ou en utilisant les marqueurs d'indentation sur la règle. Cette fonction vous permet de structurer votre document de manière efficace, ce qui facilite le suivi par les lecteurs. Bonne mise en retrait !
Comment ajouter une bordure à un document Google?
Pour ajouter une bordure à un document Google, commencez par ouvrir le document dans Google Documents. Une fois le document ouvert, localisez et cliquez sur l'icône Bordures. L'icône Bordures se présente sous la forme d'une ligne adjacente à un signe plus. En cliquant sur cette icône, vous obtiendrez une liste d'options pour les bordures.
Dans les options de bordure, vous pouvez sélectionner le style et la couleur de bordure que vous préférez. Google Docs propose plusieurs choix pour répondre à vos besoins. Il vous suffit de cliquer sur le style et la couleur de bordure souhaités pour les appliquer à votre document.
En suivant ces étapes, vous pouvez facilement ajouter une bordure à votre document Google, améliorant ainsi son apparence et le rendant visuellement attrayant. N'oubliez pas d'explorer les options disponibles pour trouver le style de bordure qui complète le mieux le contenu de votre document.
Comment insérer une première ligne dans Google Documents?
Pour insérer une première ligne dans Google Documents, procédez comme suit :
- Cliquez sur le menu "Fichier" dans le coin supérieur gauche de l'interface de Google Documents.
- Sélectionnez "Nouveau" dans le menu déroulant.
- Un nouveau document s'ouvre. Saisissez la première ligne de votre choix au début du document.
- Appuyez sur la touche "Entrée" de votre clavier pour créer une nouvelle ligne sous la première ligne.
En suivant ces étapes, vous pouvez facilement insérer une première ligne dans votre document Google Docs. N'oubliez pas de sauvegarder régulièrement votre travail pour éviter de perdre toute progression. Bonne rédaction !