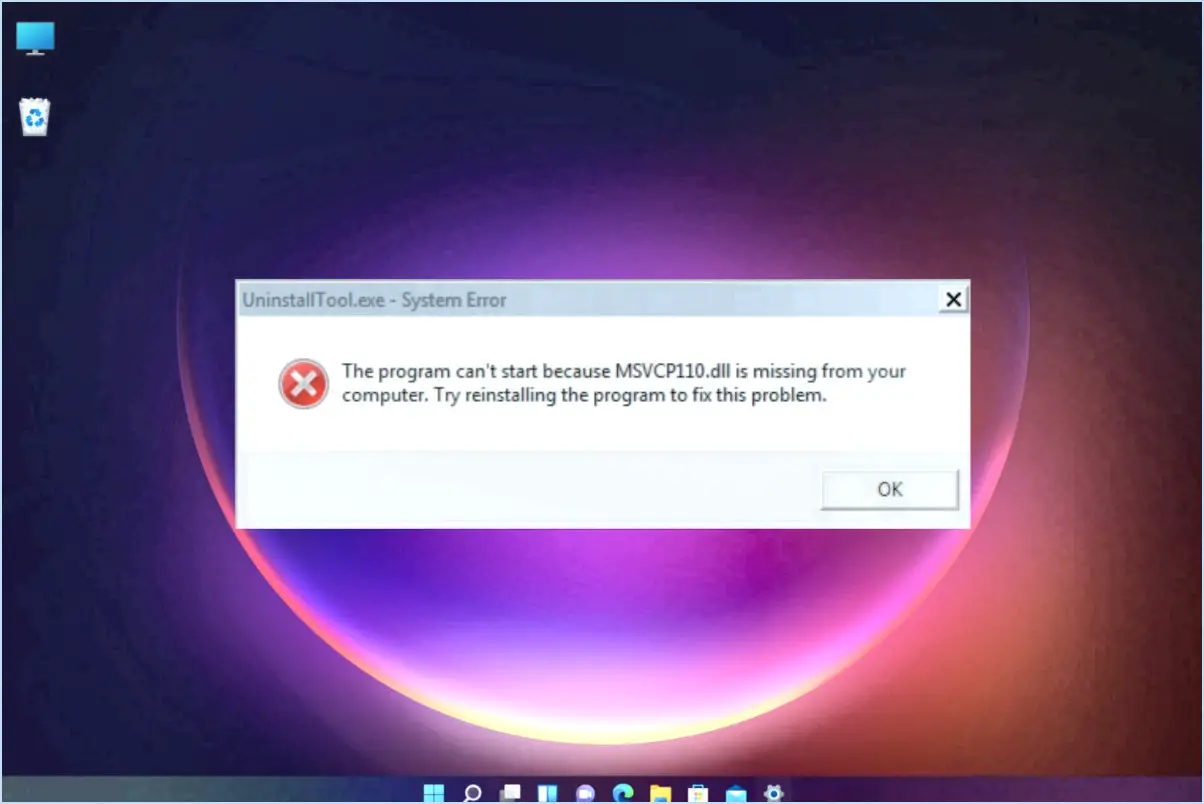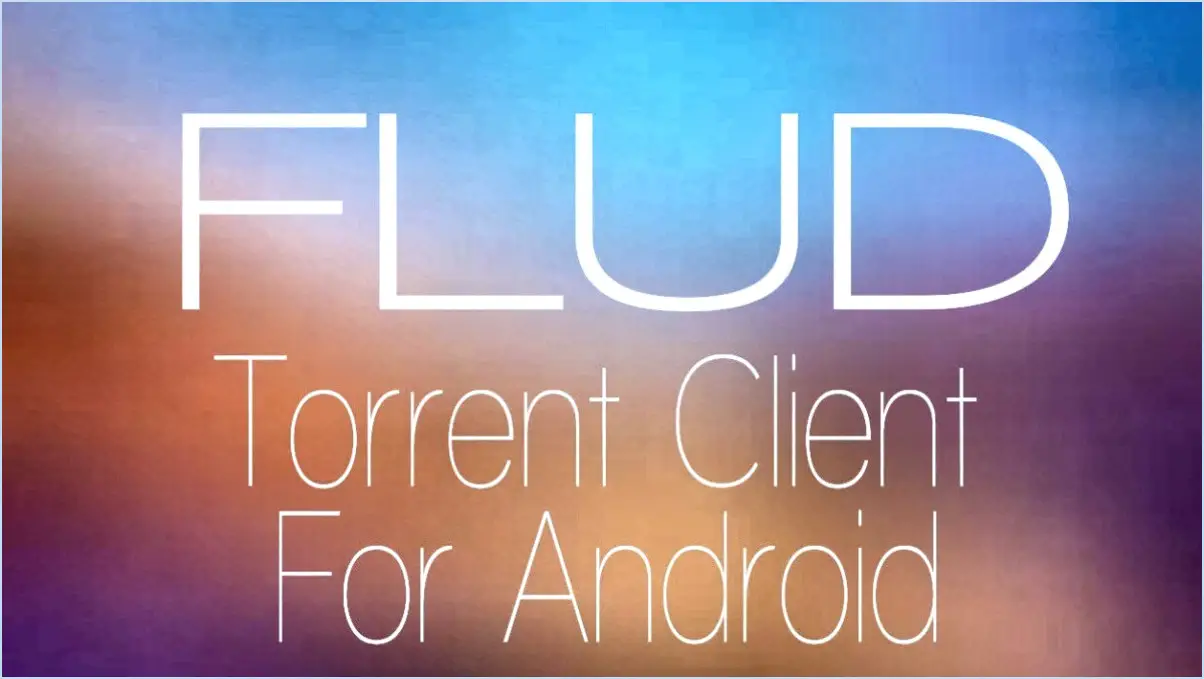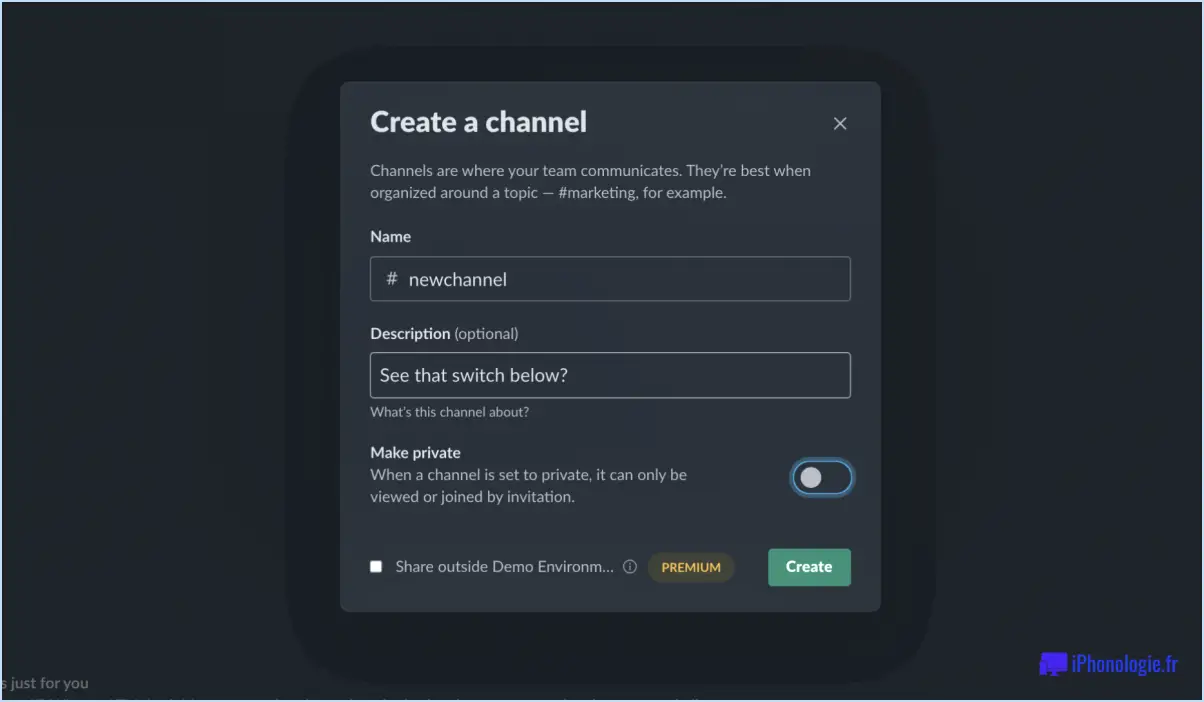Comment obtenir un curseur noir sous windows 11?
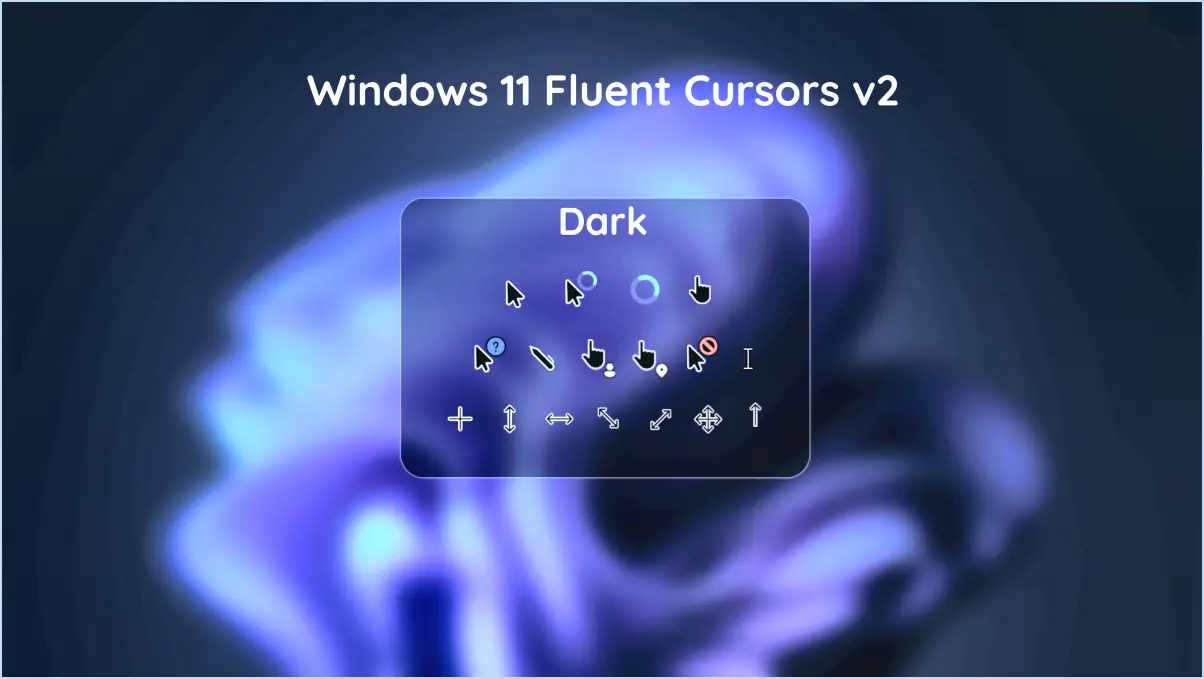
Pour obtenir un curseur noir dans Windows 11, suivez les étapes suivantes :
1. Désactivez l'accélération de la souris :
- Ouvrez la fenêtre Démarrer et recherchez « Paramètres de la souris ».
- Cliquez sur « Paramètres de la souris » pour accéder aux options de la souris.
- Faites défiler vers le bas et cliquez sur « Options supplémentaires de la souris ». Ceci ouvrira la fenêtre Propriétés de la souris de la souris.
- Dans la fenêtre Propriétés de la souris allez dans la fenêtre Options du pointeur .
- Recherchez l'onglet « Améliorer la précision du pointeur » et décochez-la.
- Cliquez sur « Appliquer » et ensuite « OK » pour enregistrer les modifications.
2. Réglez la vitesse du pointeur :
- Pour accéder au menu Réglages de la souris utilisez la touche Démarrage et recherchez « Paramètres de la souris ».
- Cliquez sur « Paramètres de la souris » pour ouvrir les options de la souris.
- Dans le menu Propriétés de la souris allez dans la fenêtre Options du pointeur .
- Réglez la vitesse du pointeur selon vos préférences à l'aide du curseur. Faites-le glisser vers l'extrême gauche pour ralentir la vitesse du curseur.
- Cliquez sur « Appliquer » et ensuite « OK » pour enregistrer les modifications.
3. Changez le thème du curseur (optionnel) :
- Si vous souhaitez personnaliser davantage l'apparence de votre curseur, vous pouvez remplacer le thème du curseur par un thème noir.
- Téléchargez un thème de curseur noir à partir d'un site web de confiance ou du Microsoft Store.
- Une fois le thème téléchargé, ouvrez le fichier Démarrer et recherchez « Paramètres de la souris » à nouveau.
- Cliquez sur « Paramètres de la souris » et passez à l'option Options du pointeur et allez dans l'onglet
- Sous l'onglet « Personnaliser », cliquez sur « Parcourir » et sélectionnez le fichier de thème de curseur noir téléchargé.
- Cliquez sur « Appliquer » et ensuite « OK » pour définir le thème du curseur noir.
Veuillez noter que les étapes fournies peuvent différer légèrement en fonction du matériel de votre ordinateur et de la version de Windows 11. Si vous rencontrez des problèmes ou si vous disposez d'un pilote de souris unique, reportez-vous à la documentation de votre fabricant pour obtenir des instructions spécifiques.
Comment faire pour que mon curseur soit entièrement noir?
Pour rendre votre curseur tout noir, suivez les étapes suivantes :
- Allez dans le « Panneau de configuration ».
- Ouvrez la fenêtre « Apparence et personnalisation ».
- Recherchez l'onglet « Curseur ».
- Décochez la case « Afficher l'icône du pointeur ».
En suivant ces étapes, votre curseur s'affichera sous la forme d'un pointeur noir à l'écran. Appréciez l'aspect élégant et moderne de votre nouveau curseur noir !
Comment changer la couleur du curseur dans Windows 11?
Pour modifier la couleur du curseur dans Windows 11, procédez comme suit :
- Ouvrez Paramètres: Cliquez sur le bouton Démarrer, puis sélectionnez Paramètres (l'icône en forme d'engrenage).
- Accessibilité: Dans Paramètres, allez dans Accessibilité.
- Affichage: Sous Accessibilité, choisissez Affichage dans le menu de gauche.
- Curseur & pointeur: Faites défiler vers le bas et trouvez « Curseur & pointeur ».
- Personnaliser la couleur: Cliquez sur l'option « Modifier la couleur du pointeur ».
- Choisissez la couleur: Sélectionnez la couleur de curseur souhaitée parmi les options disponibles.
N'oubliez pas que les étapes exactes peuvent varier en fonction de la configuration de votre ordinateur, mais cela devrait fonctionner pour la plupart des utilisateurs.
Comment puis-je modifier la couleur de mon curseur?
Pour modifier la couleur de votre curseur, procédez comme suit :
- Ouvrez le « Panneau de configuration » sur votre ordinateur.
- Recherchez et sélectionnez « Apparence et personnalisation ».
- Dans la nouvelle fenêtre, recherchez l'option « Curseur » onglet.
- Décochez la case « Afficher l'icône du pointeur ».
- Cela rendra votre curseur tout noir en couleur.
Quelle est la cause du curseur noir de l'écran?
Le curseur d'écran noir sous Windows 11 peut résulter de divers facteurs, et la cause exacte peut varier en fonction de la configuration de votre ordinateur. Pour résoudre ce problème, procédez comme suit :
- Désactivez l'accélération de la souris: L'accélération de la souris peut parfois causer des problèmes liés au curseur. Pour la désactiver, allez dans le Panneau de configuration > Souris > Options du pointeur, et décochez "Améliorer la précision du pointeur".
- Ajuster la vitesse du pointeur: Des réglages incorrects de la vitesse du pointeur peuvent entraîner des problèmes de curseur. Ajustez la vitesse du pointeur dans le panneau de configuration > Souris > Options du pointeur.
- Mise à jour des pilotes graphiques: Des pilotes graphiques obsolètes ou incompatibles peuvent être à l'origine de conflits. Mettez à jour vos pilotes graphiques avec la dernière version disponible sur le site web du fabricant.
- Recherche de logiciels malveillants: Les logiciels malveillants peuvent interférer avec les processus du système, entraînant des problèmes de curseur. Effectuez une analyse complète du système à l'aide d'un programme antivirus fiable.
N'oubliez pas qu'il s'agit de directives générales et que la solution peut varier en fonction de votre configuration spécifique.
Le curseur personnalisé est-il sûr?
Les options de curseur personnalisé peuvent être sûres si elles sont obtenues par le biais de sources fiables et de méthodes réputées. Dans Windows 11, vous pouvez acquérir des curseurs personnalisés à l'aide de la boîte de dialogue Options du curseur de la section Personnalisation du Panneau de configuration ou de la boîte de dialogue Propriétés du curseur de la fenêtre Système. Veillez à télécharger les fichiers de curseur à partir de sites web ou de créateurs de confiance afin de minimiser les risques potentiels pour la sécurité. Faites toujours preuve de prudence et évitez de télécharger des curseurs à partir de sources non vérifiées afin de maintenir une expérience informatique sûre.