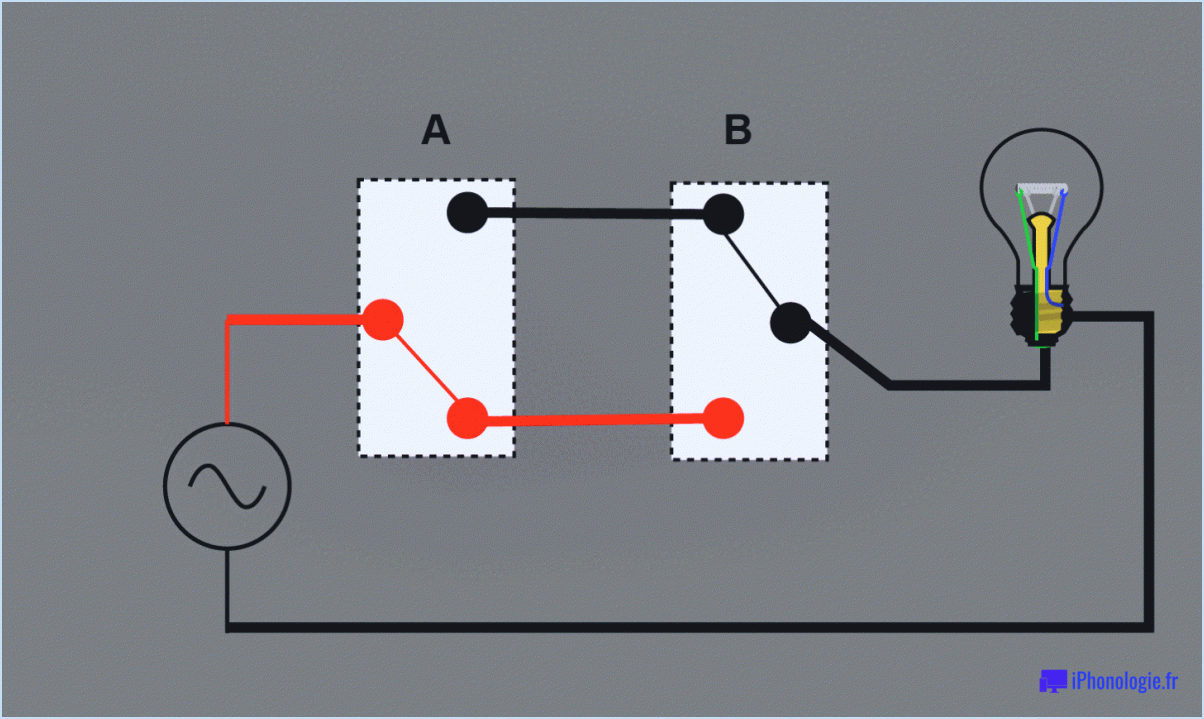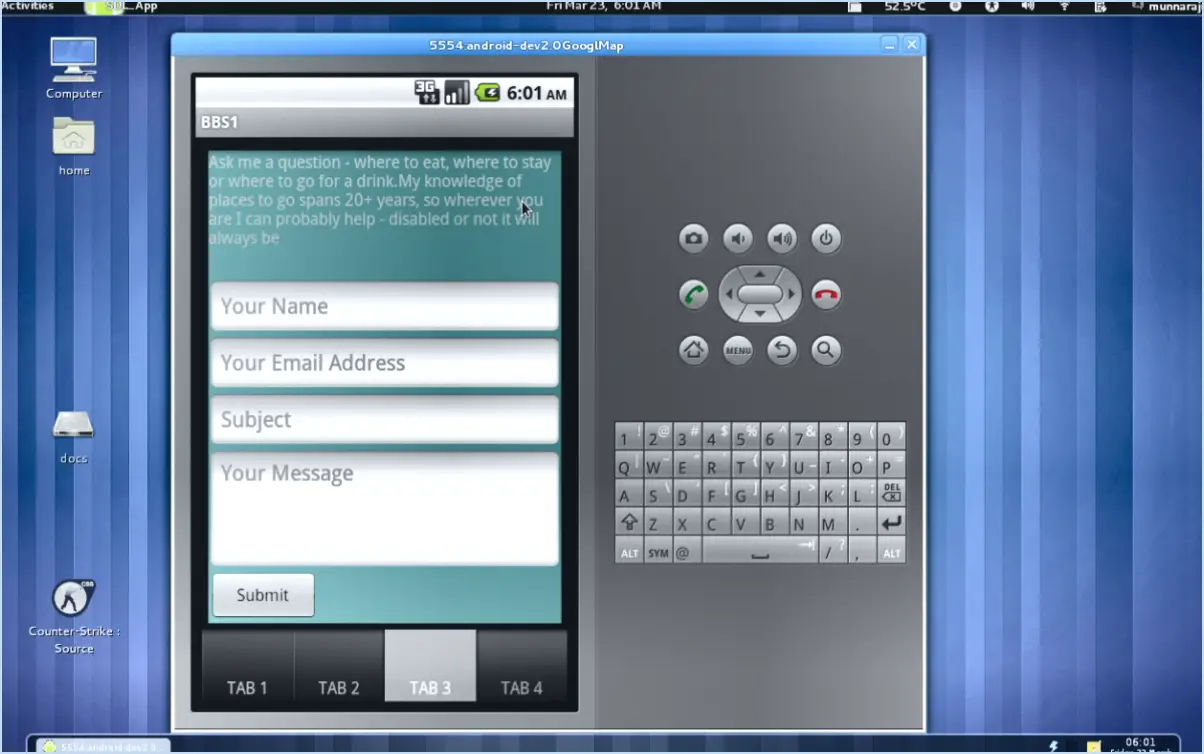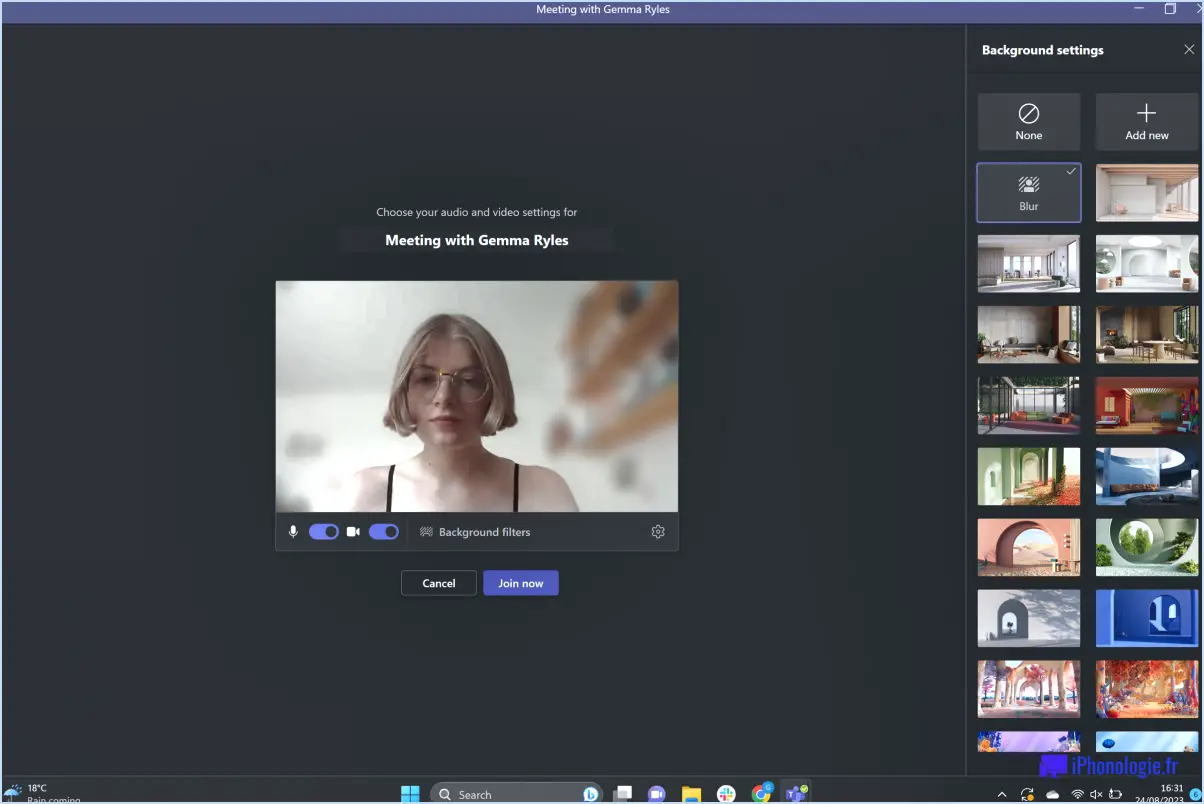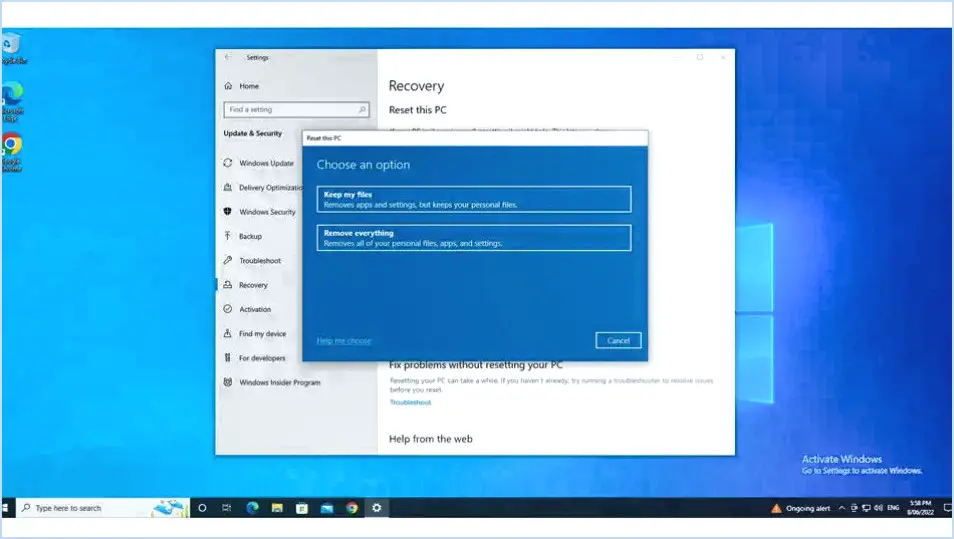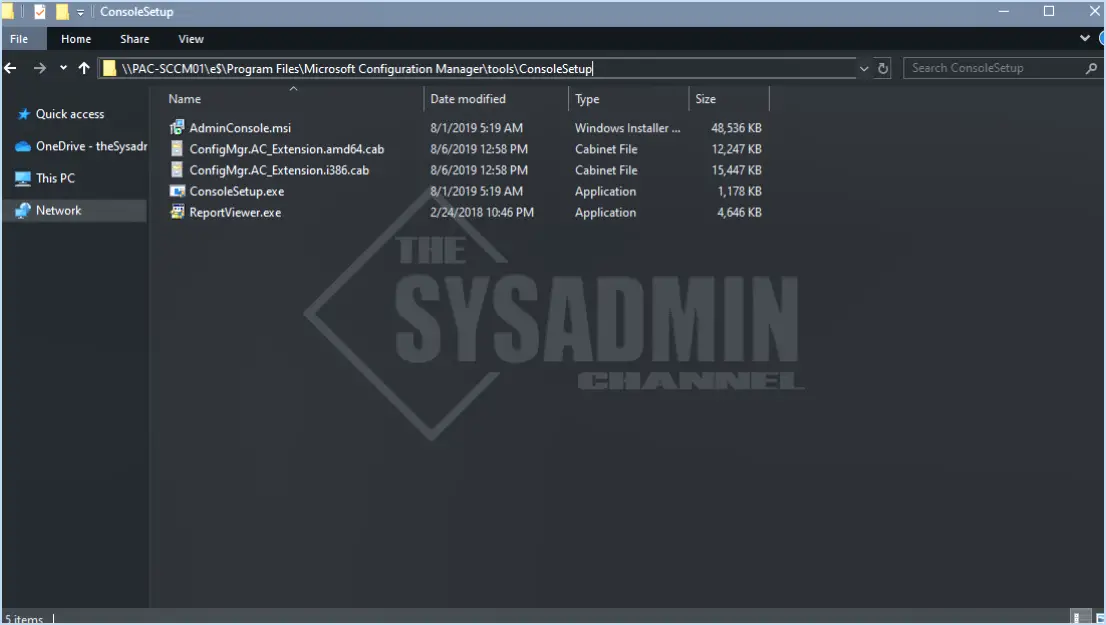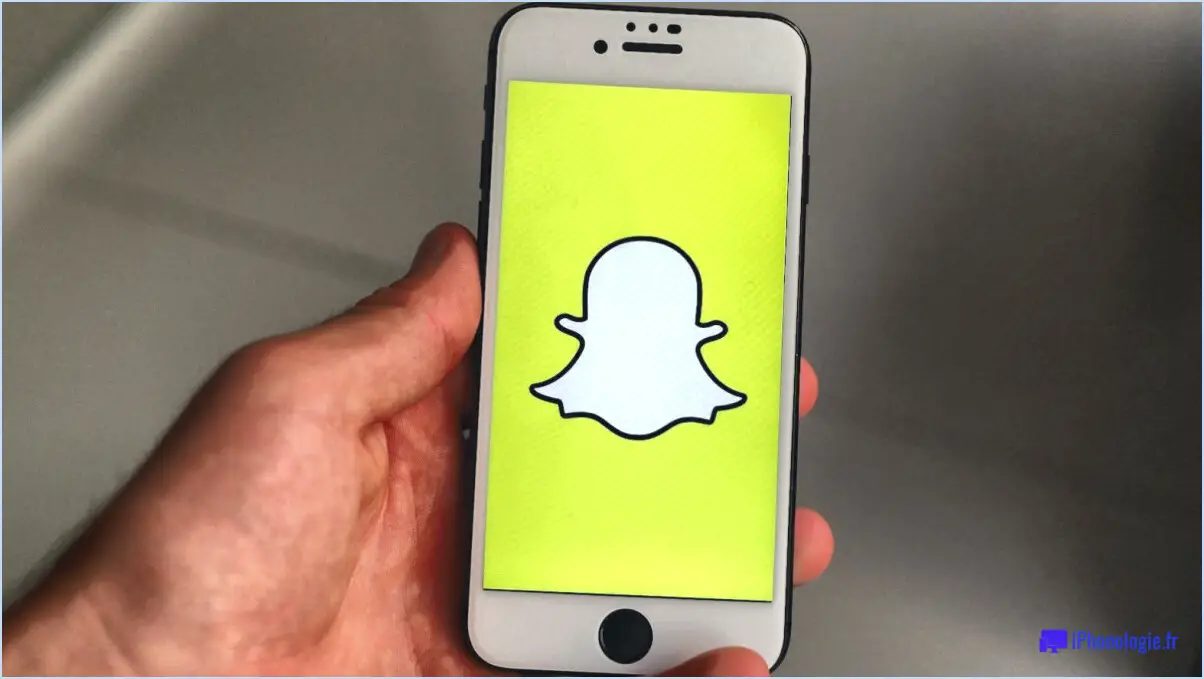Comment optimiser firefox pour l'écran tactile?
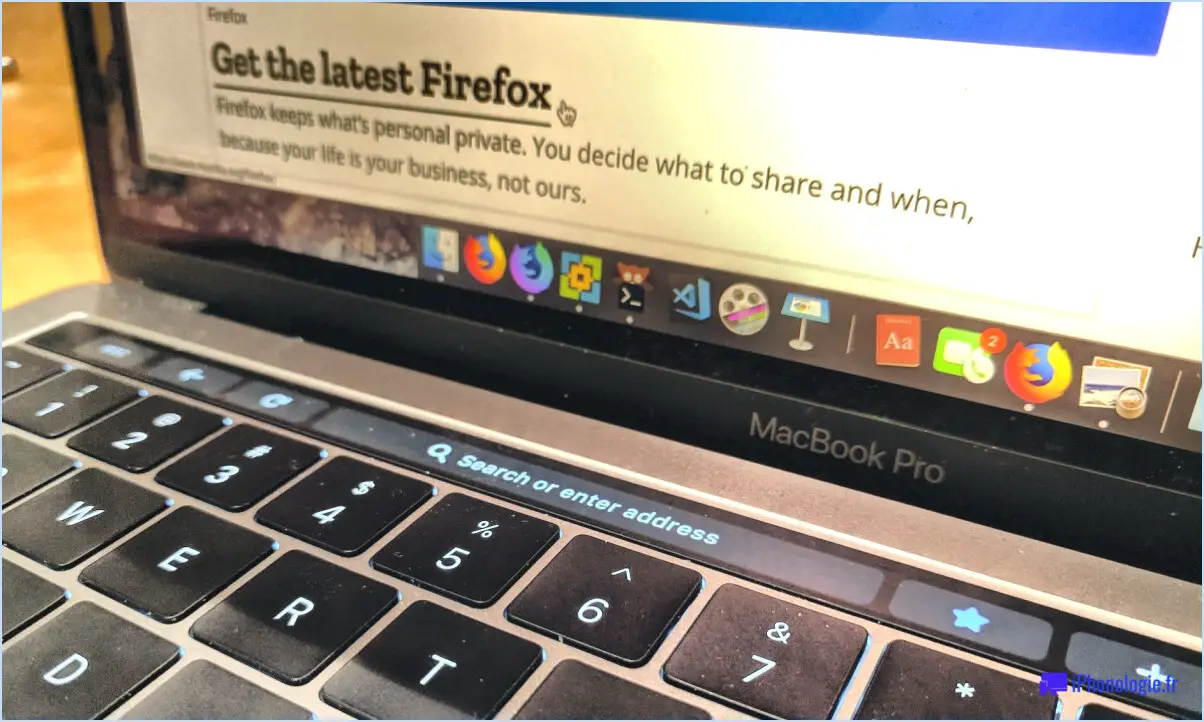
Pour optimiser Firefox pour les écrans tactiles, voici quelques mesures efficaces que vous pouvez prendre :
- Installez l'extension Firefox Touch: Cette extension pratique ajoute des boutons et des commandes spécialisés conçus spécifiquement pour les écrans tactiles. En l'installant, vous aurez accès à des fonctionnalités supplémentaires qui améliorent votre expérience de navigation sur les appareils tactiles.
- Personnalisez votre barre d'outils: Firefox propose une barre d'outils personnalisable qui vous permet de réorganiser et de redimensionner les boutons selon vos préférences. Pour l'optimiser pour les écrans tactiles, accédez au menu Personnaliser en faisant un clic droit sur la barre d'outils et en sélectionnant "Personnaliser". À partir de là, vous pouvez faire glisser les boutons pour les repositionner et les rendre plus facilement accessibles en tapant sur votre écran tactile.
- Désactiver les fonctions incompatibles: La page About:Config de Firefox fournit des paramètres avancés que vous pouvez ajuster pour personnaliser votre expérience de navigation. Dans le cas des écrans tactiles, vous pouvez désactiver certaines fonctionnalités qui ne fonctionnent pas bien avec la saisie tactile. Par exemple, vous pouvez désactiver le menu contextuel, qui apparaît généralement lorsque vous cliquez avec le bouton droit de la souris, car il n'est peut-être pas aussi intuitif sur un écran tactile. Pour accéder à la page À propos de la configuration, tapez "about:config" dans la barre d'adresse et appuyez sur Entrée. Recherchez ensuite la fonction que vous souhaitez désactiver et modifiez sa valeur en conséquence.
En suivant ces étapes, vous pouvez optimiser Firefox pour les écrans tactiles et profiter d'une expérience de navigation plus fluide sur votre appareil. L'extension Firefox Touch fournit des commandes tactiles supplémentaires, tandis que la personnalisation de votre barre d'outils garantit un accès facile aux boutons fréquemment utilisés. La désactivation des fonctionnalités incompatibles via la page À propos de:Config améliore encore votre expérience de l'écran tactile en éliminant tout problème potentiel.
Rappelez-vous que ces optimisations sont spécifiquement destinées aux écrans tactiles, alors assurez-vous de les appliquer si vous utilisez Firefox sur un appareil tactile. Bonne navigation !
Comment copier des modifications dans l'application Lightroom?
Pour copier des modifications dans l'application Lightroom, procédez comme suit :
- Sélectionnez la photo : Choisissez la photo à partir de laquelle vous souhaitez copier les modifications dans l'application Lightroom.
- Naviguez jusqu'à l'onglet "Développer" : Cliquez sur l'onglet "Développer", situé dans le coin supérieur droit de l'interface de l'appli. Vous accéderez ainsi aux options d'édition.
- Choisissez "Copier les modifications" : Une fois dans l'onglet "Développer", repérez et sélectionnez l'option "Copier les modifications". Cette action permet de copier toutes les modifications appliquées à la photo sélectionnée.
- Ouvrez la photo à modifier : recherchez et ouvrez la photo à laquelle vous souhaitez appliquer les modifications copiées dans l'application Lightroom.
- Accédez de nouveau à l'onglet "Développer" : Cliquez à nouveau sur l'onglet "Développer", en vous assurant que vous êtes dans le mode d'édition de la photo choisie.
- Sélectionnez "Coller les modifications" : Dans l'onglet "Développer", recherchez l'option "Coller les modifications" et cliquez dessus. Les modifications copiées seront alors appliquées à la photo que vous êtes en train de modifier.
En suivant ces étapes, vous pourrez copier les modifications d'une photo à l'autre dans l'application Lightroom, ce qui vous permettra d'économiser du temps et des efforts lors de la modification de plusieurs images avec des ajustements similaires.
Pourquoi ne puis-je pas coller des paramètres dans Lightroom?
Il y a plusieurs raisons pour lesquelles vous ne pouvez pas coller des paramètres dans Lightroom. Tout d'abord, il se peut que les paramètres que vous essayez de coller soient destinés à un module différent de celui dans lequel vous travaillez actuellement. Il n'est pas possible de coller des paramètres de développement dans le module Bibliothèque, par exemple. En outre, il convient de considérer que les paramètres que vous essayez de coller sont peut-être destinés à une version de Lightroom différente de celle que vous utilisez actuellement.
Comment copier une partie d'une image dans Lightroom?
Pour copier une partie d'une image dans Lightroom, vous pouvez utiliser l'outil Marquee. Tout d'abord, localisez et sélectionnez l'outil Marquee dans la barre d'outils. Cet outil vous permet de créer une sélection autour de la partie souhaitée de l'image. Il vous suffit de cliquer et de faire glisser pour entourer la zone que vous souhaitez copier. Une fois la sélection effectuée, appuyez sur les touches Ctrl+C de votre clavier pour la copier.
Pour coller la section copiée, ouvrez un nouveau fichier image ou un fichier existant, et placez le curseur à l'endroit où vous souhaitez que la partie copiée apparaisse. Appuyez sur Ctrl+V sur votre clavier pour coller la zone sélectionnée au nouvel emplacement. Ce processus vous permet de dupliquer des parties spécifiques d'une image dans Lightroom, ce qui vous offre une plus grande souplesse et un meilleur contrôle sur vos travaux de retouche.
N'oubliez pas que l'outil Marquee et les touches de raccourci copier-coller (Ctrl+C et Ctrl+V) sont des ressources inestimables dans le flux de travail de Lightroom pour dupliquer des sections sélectionnées d'une image.
Comment utiliser la même modification dans Lightroom?
Pour utiliser le même montage dans Lightroom, procédez comme suit :
- Sélectionnez les photos auxquelles vous souhaitez appliquer le montage.
- Accédez au module de développement.
- Dans la barre d'outils, localisez et cliquez sur le bouton Copier.
- Une boîte de dialogue apparaît. Cochez les paramètres que vous souhaitez copier et cliquez sur Copier.
- Sélectionnez maintenant la ou les photos auxquelles vous souhaitez appliquer la modification.
- Dans la barre d'outils, cliquez à nouveau sur le bouton Coller.
- La modification copiée sera appliquée à la (aux) photo(s) sélectionnée(s).
En utilisant cette méthode, vous pouvez facilement appliquer la même modification à plusieurs photos dans Lightroom, ce qui vous permet d'économiser du temps et des efforts.
Peut-on dupliquer des images dans Lightroom?
Oui, vous pouvez dupliquer des images dans Lightroom. Pour dupliquer une image, il suffit de sélectionner la ou les images souhaitées et d'utiliser le raccourci clavier Ctrl+D (Windows) ou Cmd+D (Mac). Cette action génère une copie de la ou des images sélectionnées avec des paramètres identiques à ceux de l'original. La duplication d'images dans Lightroom vous permet de créer des copies de sauvegarde, d'expérimenter différentes modifications ou de préserver l'original tout en effectuant des ajustements. Il s'agit d'une fonctionnalité pratique qui contribue à rationaliser votre flux de travail et à préserver la flexibilité de votre processus d'édition.
Comment dupliquer une photo?
Pour dupliquer une photo, vous disposez de plusieurs options. Tout d'abord, vous pouvez utiliser la fonction copier-coller de votre ordinateur. Il vous suffit de sélectionner le fichier photo, de cliquer avec le bouton droit de la souris, de choisir "Copier", puis de cliquer à nouveau avec le bouton droit de la souris et de choisir "Coller" pour créer une copie. Vous pouvez également utiliser un éditeur de photos en ligne tel que PicMonkey. Téléchargez la photo dans l'éditeur, puis enregistrez une copie sous un nom ou un format différent. N'oubliez pas d'explorer les fonctions disponibles dans l'éditeur pour personnaliser votre photo dupliquée comme vous le souhaitez.