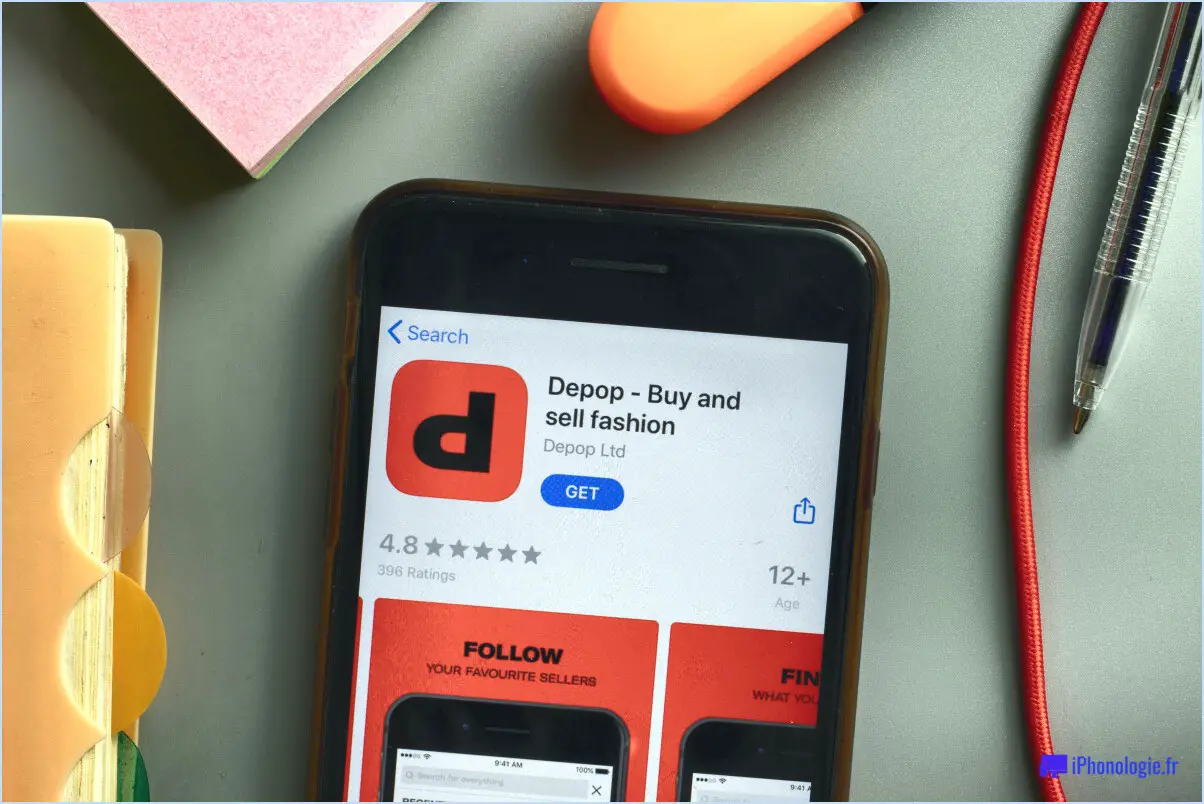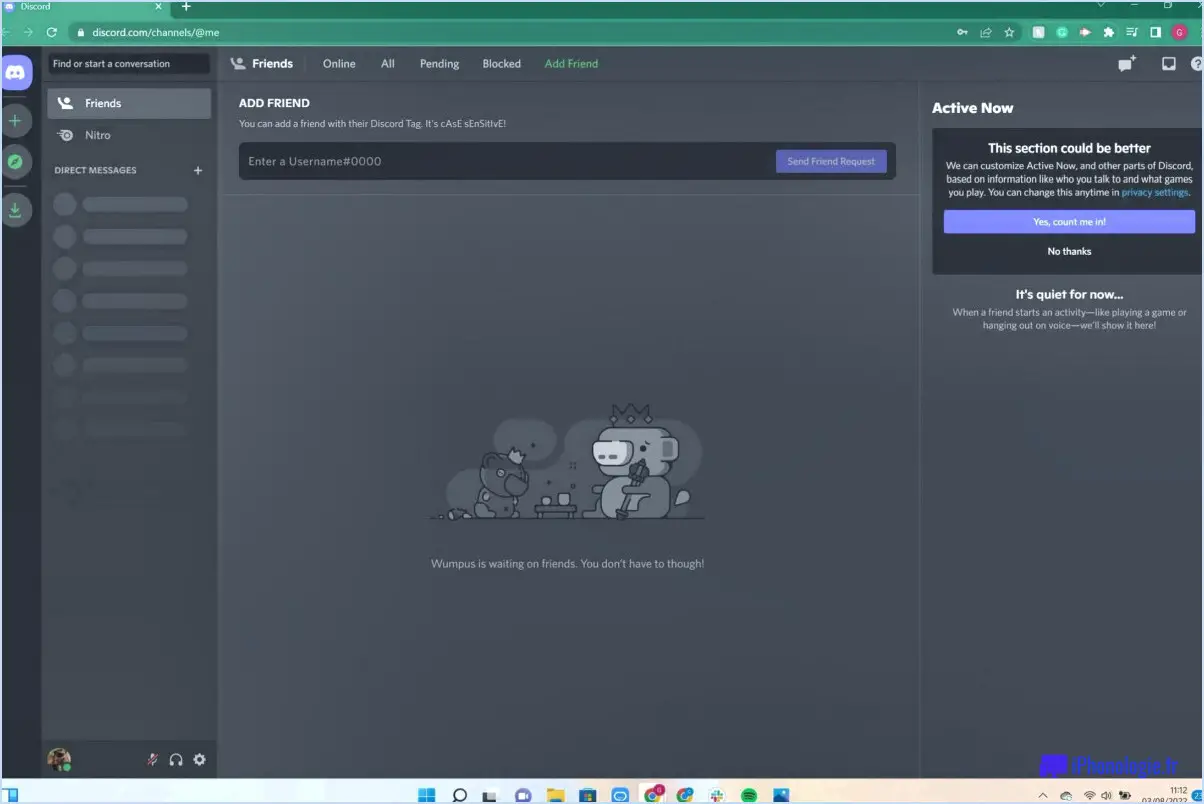Comment utiliser microsoft teams pour les réunions?
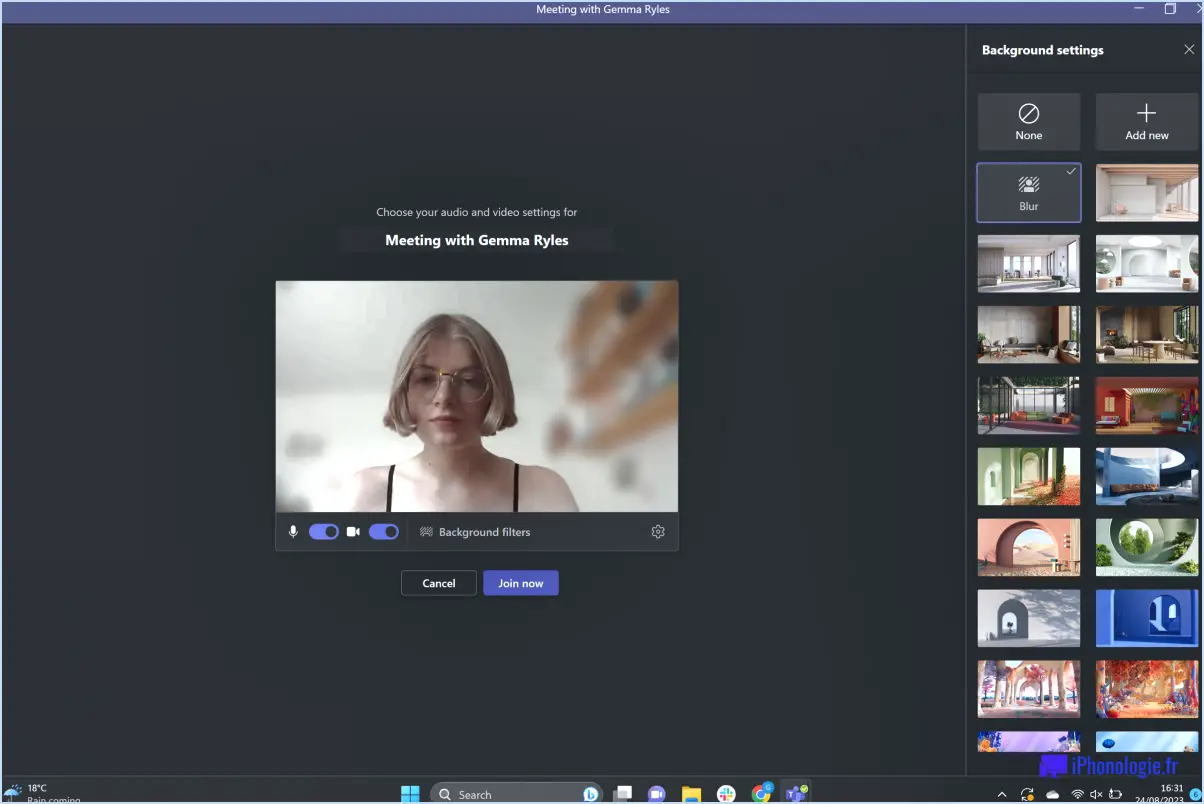
Pour tirer le meilleur parti de Microsoft Teams pour les réunions, suivez les étapes suivantes :
- Connectez-vous à la salle de réunion en ligne de l'équipe : Commencez par vous connecter à Microsoft Teams et rejoignez l'équipe ou le canal spécifique où la réunion aura lieu. Une fois à l'intérieur, naviguez jusqu'à l'onglet "Réunions" pour accéder à la salle de réunion en ligne. Vous y trouverez des options permettant de démarrer une réunion instantanée ou d'en planifier une ultérieurement.
- Utilisez les outils de réunion dans Outlook : Microsoft Teams s'intègre parfaitement à Outlook, ce qui vous permet de planifier et de gérer des réunions directement à partir de votre client de messagerie. Pour ce faire, ouvrez Outlook et cliquez sur le bouton "Nouvelle réunion". Dans l'invitation à la réunion, cliquez sur l'option "Réunion Teams" pour générer automatiquement un lien de réunion que les participants peuvent utiliser pour rejoindre la réunion via Microsoft Teams.
- Tirez parti des outils de réunion de Windows 10 : Si vous utilisez Windows 10, vous pouvez lancer ou rejoindre des réunions Microsoft Teams directement à partir du système d'exploitation. Il vous suffit de cliquer sur le menu "Démarrer" et de rechercher "Microsoft Teams". Une fois lancé, naviguez jusqu'à l'onglet "Calendrier" dans la barre latérale gauche pour afficher vos réunions programmées ou en démarrer une instantanément.
- Démarrez ou rejoignez une réunion : Quelle que soit la méthode choisie, au moment de la réunion, cliquez sur le lien de la réunion ou sur le bouton Rejoindre pour accéder à la salle de réunion en ligne. Vous pouvez alors participer à des appels vidéo et audio, partager votre écran et collaborer avec d'autres participants à l'aide de fonctions telles que le chat, le partage de fichiers et les tableaux blancs virtuels.
- Gérer les paramètres de la réunion : Microsoft Teams propose diverses options pour personnaliser votre expérience de réunion. Avant ou pendant une réunion, vous pouvez ajuster les paramètres audio et vidéo, activer ou désactiver les autorisations des participants et contrôler les options de partage d'écran. En outre, vous pouvez choisir d'enregistrer la réunion pour référence ultérieure ou de la partager avec les membres de l'équipe absents.
N'oubliez pas que Microsoft Teams est une plateforme polyvalente qui va au-delà de la vidéoconférence de base. Elle comprend des fonctionnalités telles que des salles de réunion, des sous-titres en direct et une collaboration en temps réel sur des documents partagés. L'exploration de ces capacités supplémentaires peut améliorer vos réunions et stimuler la productivité.
Comment utiliser Microsoft teams sur mon ordinateur portable?
Pour utiliser Microsoft Teams sur votre ordinateur portable, procédez comme suit :
- Installez Microsoft Teams: Allez sur https://aka.ms/teams et téléchargez le programme d'installation pour installer le client Microsoft Teams sur votre ordinateur portable.
- Se connecter: Une fois le client installé, connectez-vous à l'aide de votre compte Microsoft.
Vous êtes maintenant prêt à utiliser Microsoft Teams sur votre ordinateur portable pour collaborer, discuter et organiser des réunions vidéo avec votre équipe. Explorez l'interface pour accéder à des fonctionnalités telles que le chat, les canaux, les fichiers et le calendrier, afin de permettre une communication et une productivité transparentes.
Microsoft Teams est-il facile à utiliser?
Microsoft Teams est effectivement facile à utiliser, grâce à son interface conviviale. La plateforme offre une expérience transparente pour la communication et la collaboration avec les membres de l'équipe. Voici quelques raisons clés pour lesquelles elle est considérée comme conviviale :
- Interface intuitive: Microsoft Teams présente une interface propre et organisée, permettant aux utilisateurs de naviguer sans effort entre les chats, les canaux et les équipes.
- Communication unifiée: Elle intègre divers outils de communication tels que la messagerie, les appels audio et vidéo, le partage d'écran et le partage de fichiers, le tout au sein d'une plateforme unique. Cette consolidation améliore la commodité et simplifie la communication.
- Collaboration d'équipe: Teams offre une suite complète de fonctions de collaboration, notamment la coécriture de documents, l'édition en temps réel et la gestion des tâches. Ces fonctions permettent aux équipes de collaborer efficacement et de maintenir l'organisation des projets.
- Intégration avec Microsoft 365: Teams s'intègre de manière transparente à d'autres applications Microsoft 365 telles que Word, Excel et PowerPoint. Cette intégration rationalise les flux de travail et améliore la productivité.
Dans l'ensemble, Microsoft Teams offre une expérience conviviale, permettant aux équipes de communiquer, de collaborer et de gérer leur travail efficacement.
Faut-il que Microsoft Teams soit installé pour participer à une réunion?
Non, il n'est pas nécessaire d'installer Microsoft Teams pour participer à une réunion. Microsoft Teams propose une version web qui permet aux participants de rejoindre des réunions directement à partir de leur navigateur web, sans qu'aucune installation de logiciel ne soit nécessaire. Cette fonctionnalité est particulièrement avantageuse pour les utilisateurs qui n'ont pas installé Teams sur leurs appareils ou qui utilisent un système d'exploitation différent.
Pour participer à une réunion sans installer Microsoft Teams, il suffit de cliquer sur le lien de la réunion fourni par l'organisateur de la réunion. Cela ouvrira la réunion dans votre navigateur web, où vous pourrez participer à la réunion, afficher le contenu partagé et communiquer avec les autres participants à l'aide des fonctions audio, vidéo et de chat.
En fournissant une version basée sur le web, Microsoft Teams garantit que la participation aux réunions est accessible et pratique pour tous les utilisateurs, quels que soient leurs appareils ou leurs configurations logicielles.
Comment envoyer une invitation à une réunion à une équipe?
Pour envoyer une invitation à une réunion à une équipe, vous disposez de plusieurs options.
- Calendrier de l'équipe : Utilisez le calendrier partagé de l'équipe s'il est disponible. Créez un événement avec les détails de la réunion, la date, l'heure et le lieu. Invitez tous les membres de l'équipe à l'événement.
- Envoyez un courriel : Envoyez un courriel détaillé décrivant l'objectif de la réunion, l'ordre du jour et toutes les pièces jointes nécessaires. Indiquez la date, l'heure et le lieu de la réunion dans le courriel. Utilisez la fonction "inviter des participants" pour inclure tous les membres de l'équipe.
- Site web de l'équipe : Affichez les détails de la réunion sur le site web de l'équipe, en veillant à ce que tous les membres de l'équipe en aient connaissance. Vous pouvez utiliser un tableau d'affichage ou une plateforme de communication interne pour partager l'information.
Quelle que soit la méthode choisie, veillez à ce que toutes les informations essentielles soient clairement énoncées et à ce que les destinataires aient la possibilité de confirmer leur présence ou de poser des questions si nécessaire.
Microsoft ou zoom Teams sont-ils meilleurs?
Pour le partage de fichiers et les présentations, Zoom Teams est une excellente option. Il excelle dans ces domaines et peut constituer un choix solide pour les équipes ayant ces besoins spécifiques. Cependant, si vous avez besoin de fonctionnalités plus avancées comme la reconnaissance vocale et outils de collaboration, Microsoft Office 365 pourrait être la meilleure solution, même si elle est plus onéreuse. Tenez compte des besoins spécifiques de votre équipe et de votre budget pour choisir entre les deux.
Comment inviter des personnes à une réunion d'équipe en tant qu'invités?
Pour inviter des personnes à une réunion d'équipe en tant qu'invités, utilisez ces méthodes efficaces :
- Invitation par courrier électronique : Envoyez un courriel bien rédigé précisant l'heure, la date et l'objet de la réunion. Incluez un bref ordre du jour et toutes les pièces jointes pertinentes.
- Tableau/site web public : Affichez les détails de la réunion sur un tableau public ou un site web accessible à tous les membres de l'équipe. Veillez à ce qu'ils soient faciles à trouver.
- Médias et canaux sociaux : Utilisez les plateformes de médias sociaux ou les canaux de communication internes pour diffuser les informations relatives à la réunion à un public plus large.
N'oubliez pas d'être clair et courtois dans vos invitations, en prévoyant un délai suffisant pour que les participants puissent s'organiser en conséquence.
L'appel vidéo est-il gratuit dans Microsoft Teams?
Non, Microsoft Teams n'est pas gratuit pour les appels vidéo. Il fait partie de Microsoft 365, un service par abonnement qui offre diverses fonctionnalités, notamment la vidéoconférence, la collaboration en équipe et des outils de productivité. Microsoft Teams propose des plans gratuits et payants, mais les appels vidéo ne sont disponibles qu'avec les abonnements payants. La version gratuite de Teams offre des fonctionnalités de base de chat et de partage de fichiers. Pour accéder aux appels vidéo et à des fonctionnalités plus avancées, un abonnement est nécessaire.