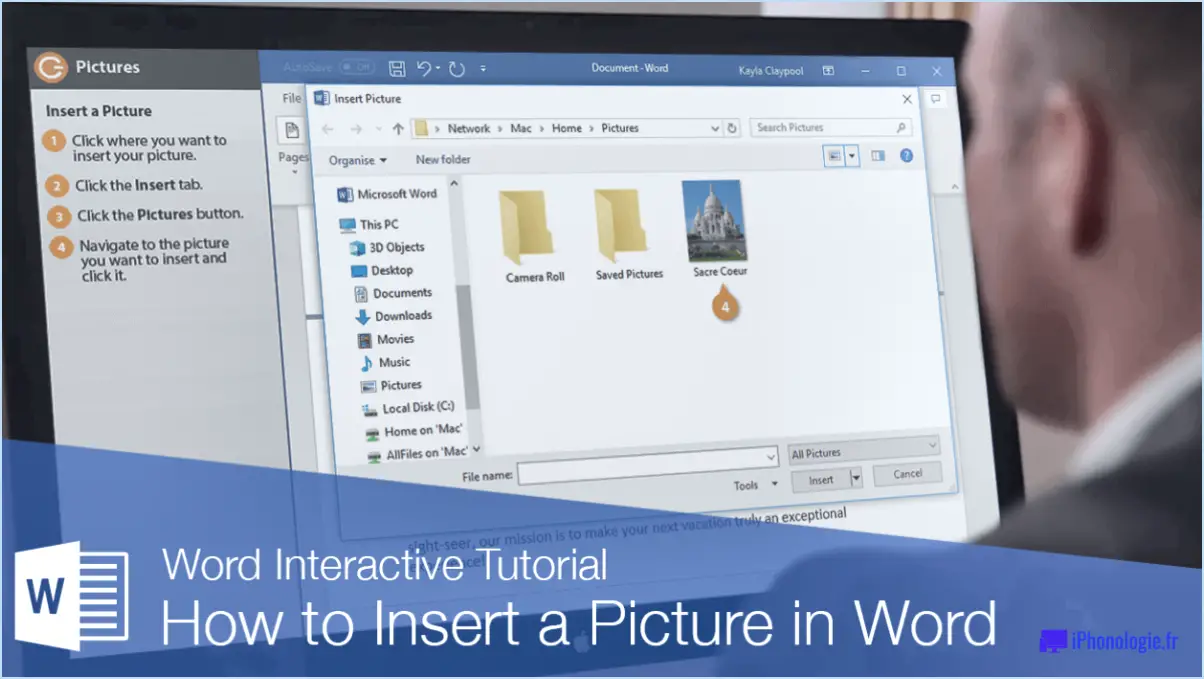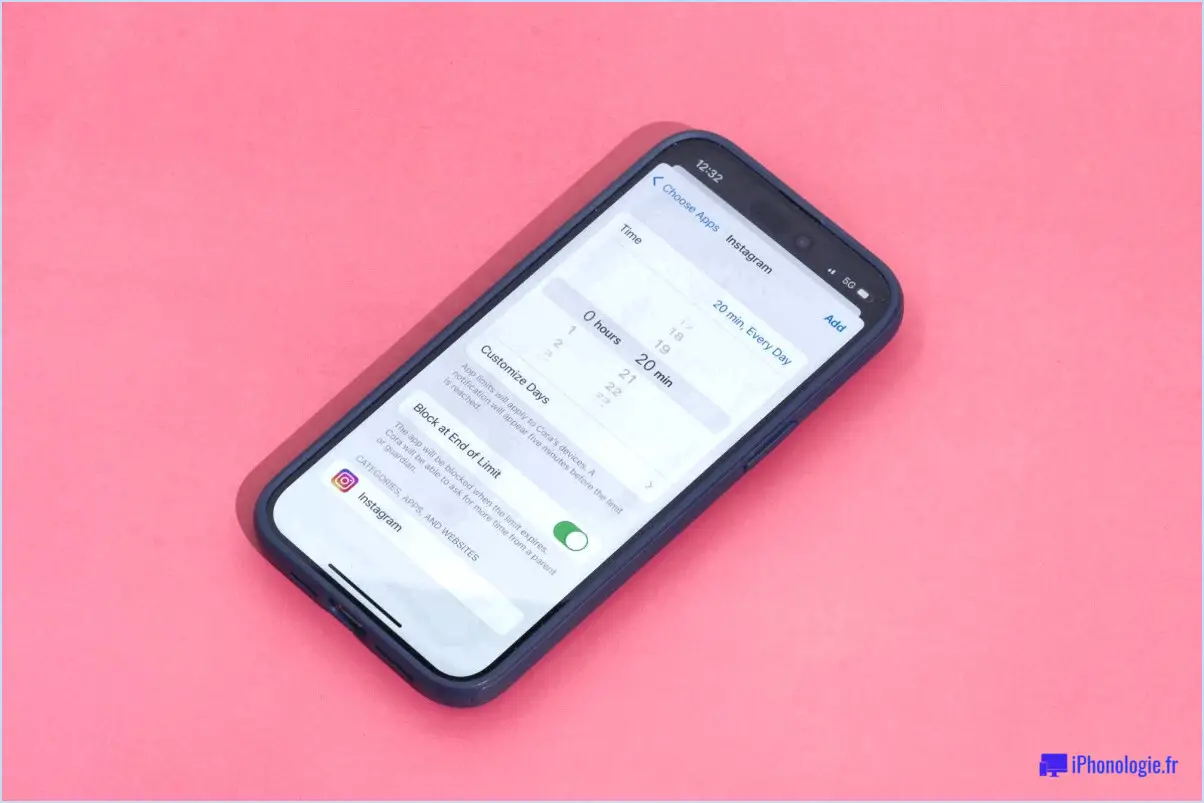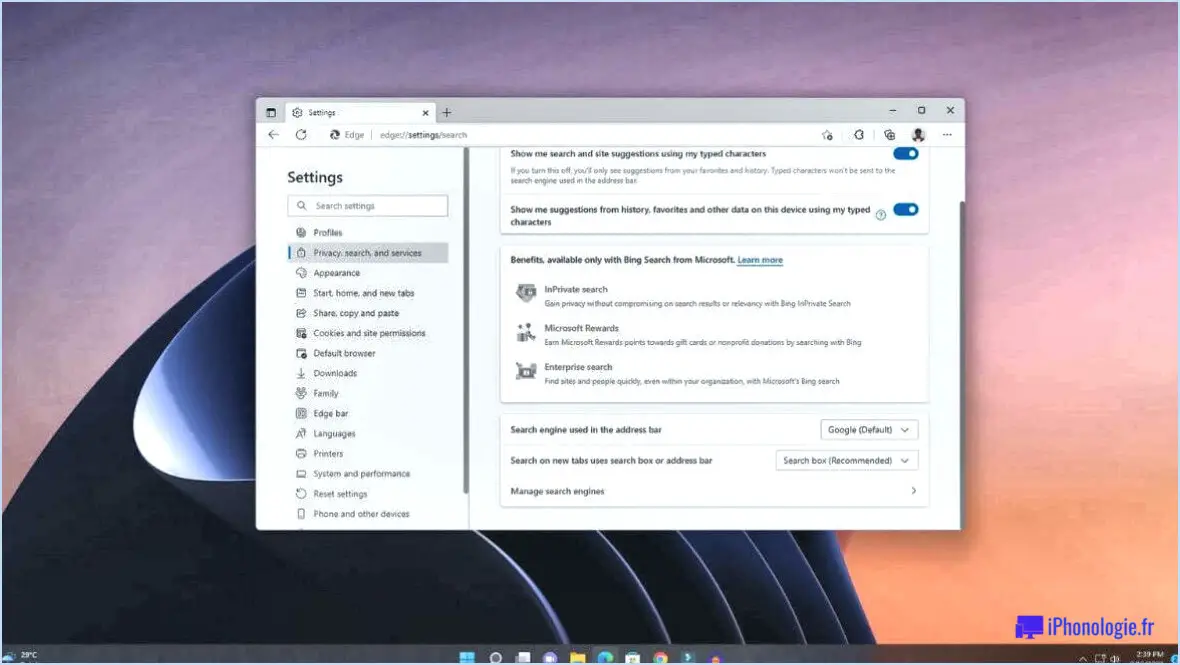Comment ouvrir la fenêtre de personnalisation dans windows 10?

Pour ouvrir la fenêtre de personnalisation dans Windows 10, suivez ces étapes simples :
- Ouvrez le menu Démarrer : Vous pouvez le faire en cliquant sur l'icône Windows située dans le coin inférieur gauche de votre écran ou en appuyant sur la touche Windows de votre clavier.
- Cliquez sur l'icône Paramètres : Cherchez l'icône en forme de roue dentée dans la colonne de gauche du menu Démarrer. Elle représente l'application Paramètres. Cliquez dessus pour continuer.
- Accédez à l'option de personnalisation : Une fois que vous avez accédé à l'application Paramètres, vous verrez différentes catégories de paramètres. Cherchez et cliquez sur l'option "Personnalisation", qui est représentée par une icône avec un pinceau et une palette.
- La fenêtre Personnalisation s'ouvre : Après avoir cliqué sur l'option "Personnalisation", la fenêtre de personnalisation apparaît sur votre écran. Cette fenêtre vous permet de personnaliser divers aspects de votre expérience Windows 10, tels que l'arrière-plan du bureau, les couleurs, les thèmes, l'écran de verrouillage, etc.
Dans la fenêtre de personnalisation, vous trouverez une gamme de paramètres et d'options que vous pouvez explorer et modifier selon vos préférences. Voici quelques sections clés que vous pouvez consulter :
- Arrière-plan : Personnalisez l'arrière-plan de votre bureau en sélectionnant une image de votre ordinateur, une couleur unie, un diaporama ou la fonction Windows spotlight.
- Couleurs : Choisissez votre couleur d'accentuation préférée, appliquez un mode sombre ou clair et activez les effets de transparence.
- Thèmes : Sélectionnez des thèmes prédéfinis ou créez votre propre combinaison de couleurs, d'arrière-plan et de sons.
- Écran de verrouillage : Personnalisez l'image d'arrière-plan, ajoutez un état rapide et choisissez des applications pour afficher un état détaillé et des notifications.
- Démarrage : Ajustez l'apparence et les fonctionnalités du menu Démarrer, comme la disposition des tuiles, la couleur et la transparence.
N'oubliez pas que la fenêtre de personnalisation vous permet d'adapter votre expérience Windows 10 à votre style et à vos préférences. N'hésitez pas à explorer les différentes options disponibles pour créer un environnement de bureau personnalisé et visuellement attrayant.
Comment ouvrir l'image de Disk Drill?
Pour ouvrir une image Disk Drill, suivez les étapes suivantes :
- Lancez Disk Drill sur votre ordinateur.
- Allez dans le menu Fichier en haut du programme.
- Sélectionnez "Ouvrir une image disque" dans le menu déroulant.
- Une fenêtre de sélection de fichiers apparaît.
- Naviguez jusqu'à l'emplacement où est stocké votre fichier image Disk Drill.
- Une fois le fichier localisé, cliquez dessus pour le sélectionner.
- Enfin, cliquez sur le bouton "Ouvrir" pour ouvrir l'image Disk Drill.
En suivant ces étapes, vous pourrez facilement ouvrir un fichier image Disk Drill et accéder aux données qu'il contient. N'oubliez pas que Disk Drill doit être installé sur votre ordinateur avant d'essayer d'ouvrir le fichier image. Bonne récupération des données !
Pourquoi mes fichiers récupérés ne s'ouvrent-ils pas?
Il y a plusieurs raisons pour lesquelles vos fichiers récupérés ne s'ouvrent pas. Il est possible que les fichiers aient été corrompus au cours du processus de récupération. En outre, le format des fichiers récupérés peut ne pas être compatible avec votre logiciel ou votre système d'exploitation. Pour résoudre ce problème, envisagez d'utiliser un autre logiciel ou système d'exploitation pour ouvrir les fichiers. Si le problème persiste, il est conseillé de demander l'assistance d'un professionnel qui peut fournir une aide spécialisée. N'oubliez pas de conserver des copies de sauvegarde de vos fichiers importants afin de minimiser les risques de perte de données à l'avenir.
Comment récupérer un document Illustrator cs6 non sauvegardé?
Pour récupérer un document Illustrator non enregistré dans CS6, plusieurs options s'offrent à vous. Si vous avez accidentellement fermé le document sans l'enregistrer, Illustrator vous invite généralement à récupérer la version la plus récente du fichier lors de la réouverture du programme. Suivez simplement les invites à l'écran pour restaurer votre document.
Par ailleurs, si vous n'avez pas fermé le document et que vous souhaitez annuler les modifications apportées depuis le dernier enregistrement, vous pouvez utiliser le raccourci clavier Commande-Z (PC : Control-Z) pour annuler ces modifications.
N'oubliez pas que ces options s'appliquent spécifiquement à Illustrator CS6. Pour d'autres versions ou scénarios, les étapes peuvent varier légèrement. Il est toujours conseillé de sauvegarder régulièrement votre travail pour éviter de perdre des modifications importantes.
Comment annuler un retour en arrière dans Illustrator?
Pour annuler une annulation dans Illustrator, vous pouvez utiliser le panneau Historique. Suivez les étapes suivantes :
- Localisez le panneau Historique : Vous pouvez le trouver en naviguant vers "Fenêtre" dans le menu supérieur et en sélectionnant "Historique" dans le menu déroulant.
- Passez en revue les états de l'historique : Le panneau Historique affiche une liste des actions que vous avez effectuées sur votre œuvre d'art.
- Identifiez l'action d'annulation : Recherchez l'action spécifique qui correspond au retour en arrière que vous souhaitez annuler.
- Revenez au point précédant l'annulation : Cliquez sur l'état de l'historique juste avant l'action d'annulation.
- Annulez le retour en arrière : Appuyez sur Command-Z (Mac) ou Control-Z (Windows) sur votre clavier pour annuler l'inversion et restaurer votre œuvre à l'état précédent.
En suivant ces étapes, vous pouvez facilement annuler une inversion et revenir à la version souhaitée de l'œuvre d'art.
Les fichiers corrompus peuvent-ils être récupérés?
Oui, les fichiers corrompus peuvent être récupérés à l'aide d'un logiciel de récupération de données. Cependant, les chances de réussite dépendent de l'étendue de la corruption. Si seulement une petite quantité de données est corrompue le logiciel peut être en mesure de de les restaurer. Toutefois, si un grande quantité de données est endommagée le processus de récupération peut être échouer. Le logiciel de récupération des données fonctionne de la manière suivante en analysant le fichier corrompu, identifiant les parties récupérables et tenter de les réparer. Il est important de noter que la prévention est essentielle pour éviter la corruption des fichiers. Régulièrement sauvegarder vos fichiers et l'utilisation de périphériques de stockage fiables peuvent contribuer à minimiser le risque de perte de données.
Où sont mes fichiers récupérés dans Illustrator?
Vos fichiers récupérés devraient se trouver au même endroit que vos fichiers d'origine. Si vous ne parvenez pas à les localiser, il est recommandé d'effectuer une recherche à l'aide des extensions de fichier. ai ou. pdf. Ces extensions sont généralement associées aux fichiers Illustrator, et leur recherche peut vous aider à localiser vos fichiers récupérés. En effectuant une recherche à l'aide de ces extensions, vous augmentez les chances de retrouver efficacement vos fichiers. N'oubliez pas de vérifier les dossiers dans lesquels vous stockez habituellement vos fichiers Illustrator, ainsi que tous les dossiers temporaires ou récemment utilisés.