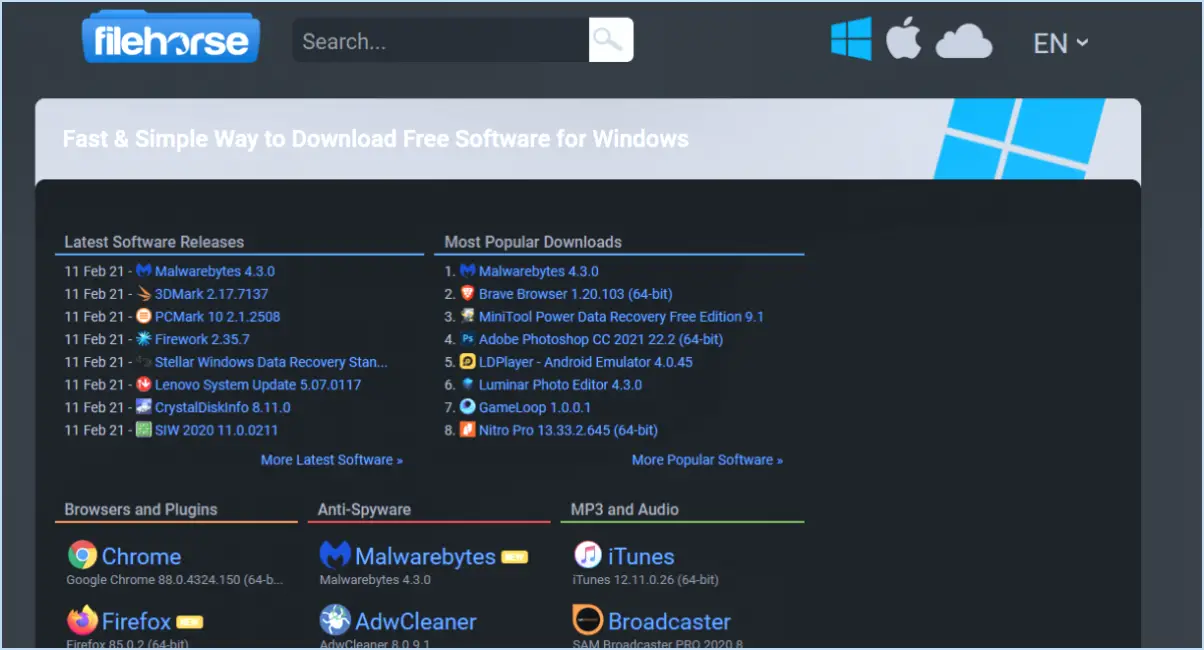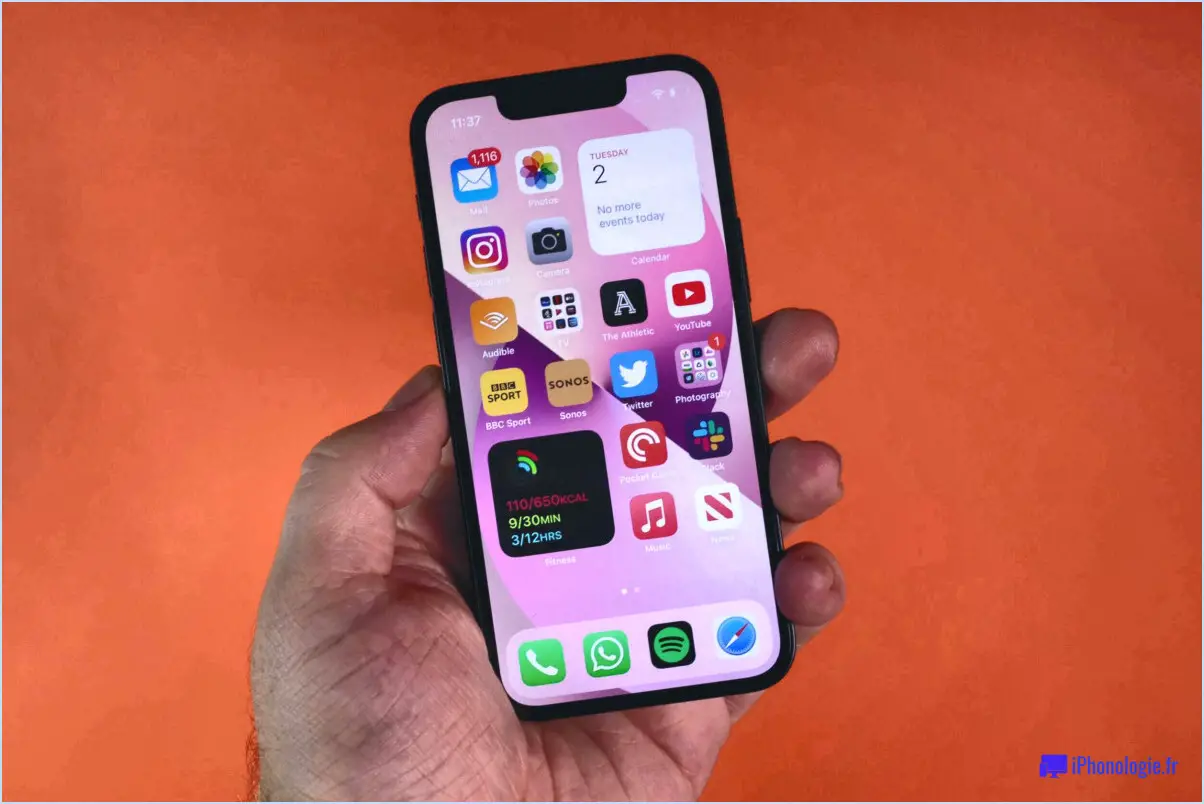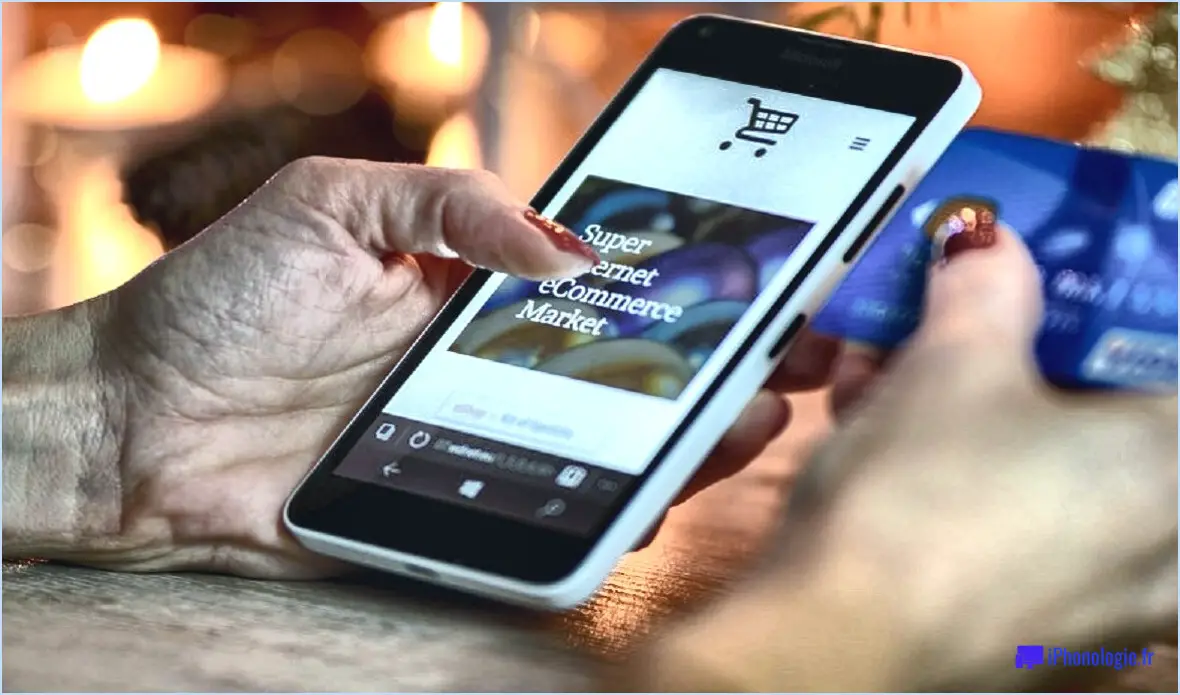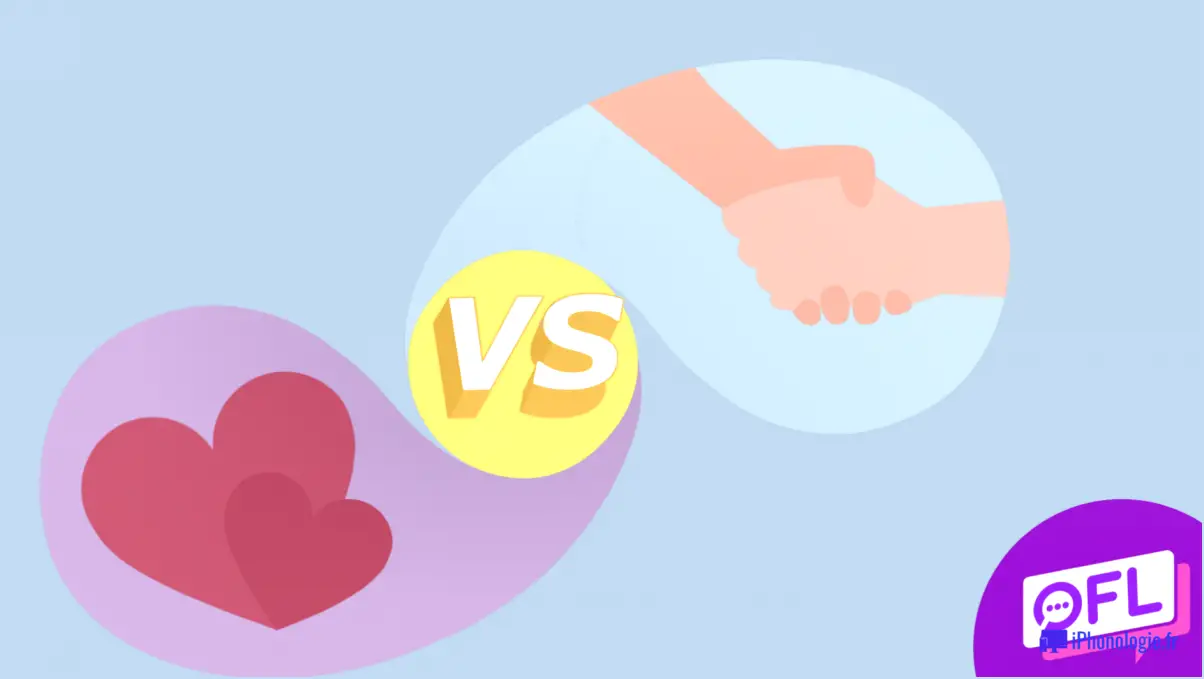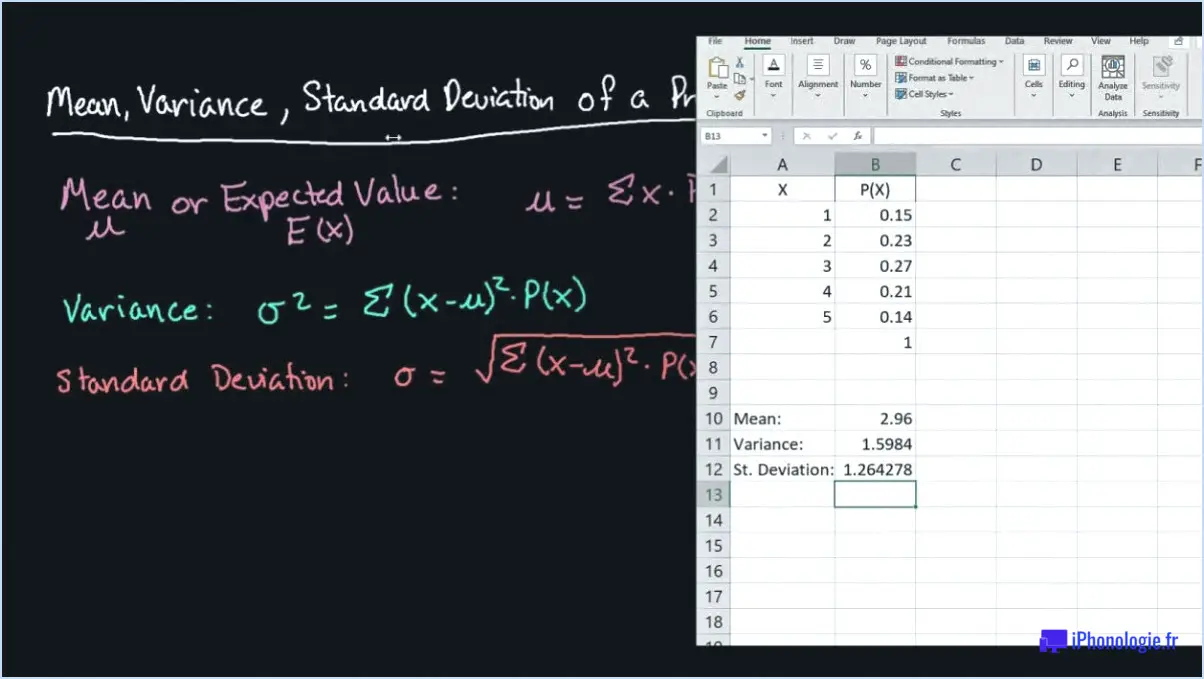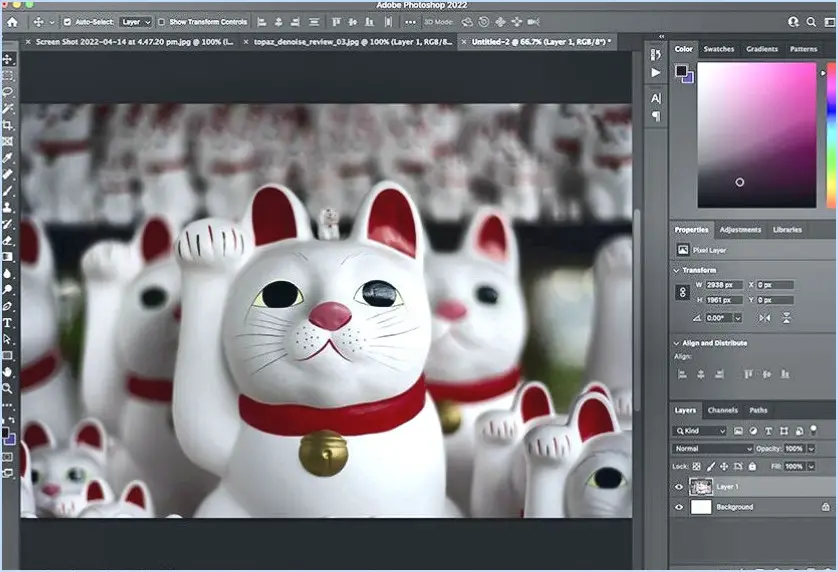Comment ouvrir windows explorer dans windows 10?
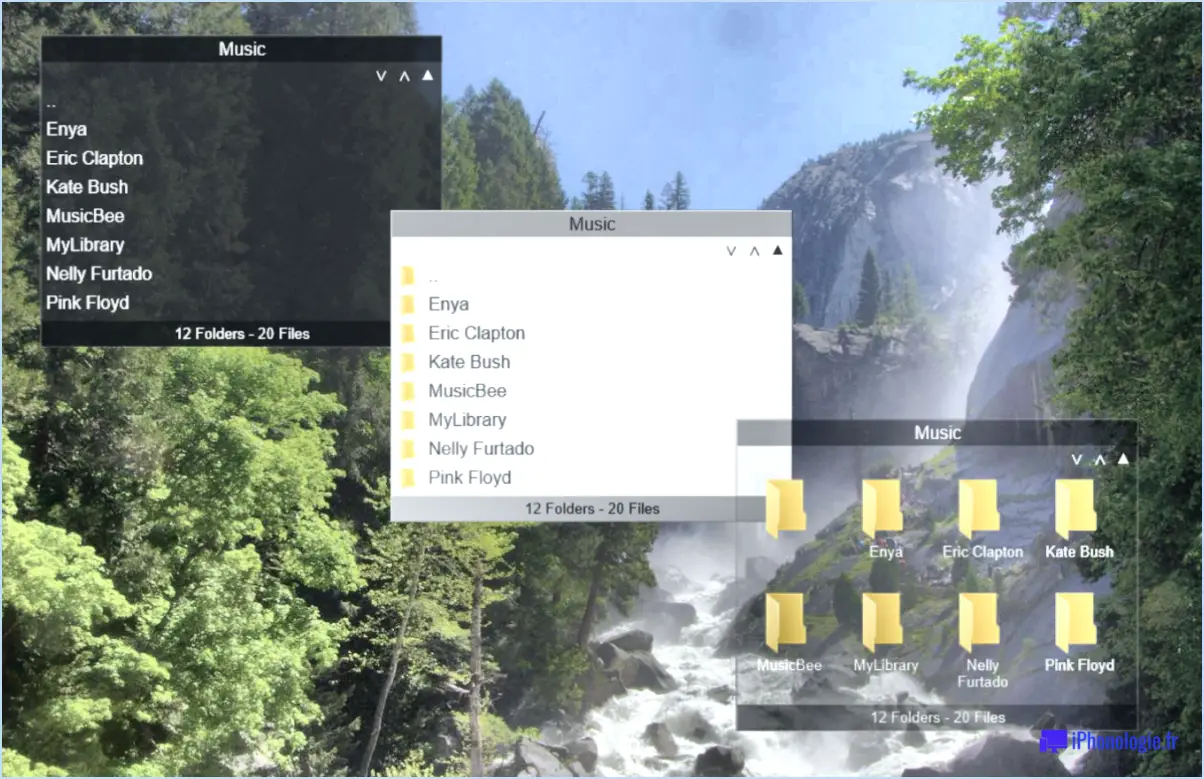
Pour ouvrir l'explorateur Windows dans Windows 10, il existe quelques méthodes que vous pouvez essayer. Voici trois façons d'accéder à l'explorateur Windows :
- Utiliser la barre des tâches: La barre des tâches est la barre située en bas de votre écran. Par défaut, elle contient généralement les icônes des programmes fréquemment utilisés. Pour ouvrir l'explorateur Windows à partir de la barre des tâches, procédez comme suit :
a. Localisez l'icône de l'Explorateur de fichiers dans la barre des tâches. Elle ressemble à un dossier et se trouve généralement à côté du bouton du menu Démarrer.
b. Cliquez sur l'icône de l'explorateur de fichiers et l'explorateur Windows s'ouvrira.
- Utilisation du menu Démarrer: Le menu Démarrer est un autre moyen pratique d'ouvrir l'explorateur Windows. Voici comment procéder :
a. Cliquez sur l'icône Démarrer situé dans le coin inférieur gauche de l'écran. Vous pouvez également appuyer sur le bouton Touche Windows de votre clavier.
b. Dans le menu Démarrer, vous trouverez une barre de recherche près du bas. Tapez "Explorateur de fichiers" ou "Explorateur Windows" dans la barre de recherche.
c. Au fur et à mesure que vous tapez, Windows commence à afficher les résultats de la recherche. Recherchez l'application "Explorateur de fichiers" ou "Explorateur Windows" dans les résultats et cliquez dessus pour ouvrir l'Explorateur Windows.
- Utilisation de la boîte de dialogue Exécuter: La boîte de dialogue Exécuter permet d'ouvrir directement l'explorateur Windows. Procédez comme suit :
a. Appuyez sur la touche Touche Windows + R sur votre clavier pour ouvrir la boîte de dialogue Exécuter.
b. Dans la boîte de dialogue Exécuter, tapez "explorateur"(sans les guillemets) et appuyez sur Entrer ou cliquez sur OK.
c. L'explorateur Windows se lance et affiche le système de fichiers de votre ordinateur.
N'oubliez pas que ces méthodes conviennent pour ouvrir l'Explorateur Windows dans Windows 10, mais qu'elles peuvent varier légèrement en fonction de votre configuration spécifique et des personnalisations que vous avez apportées à votre système.
Quelle est la touche de raccourci pour ouvrir l'explorateur Windows dans Windows 10?
Pour ouvrir rapidement l'Explorateur Windows dans Windows 10, vous disposez de quelques options de touches de raccourci. La première est Esc qui vous permet d'ouvrir l'Explorateur Windows en appuyant sur une seule touche. Vous pouvez également utiliser la combinaison Touche Windows + D pour ouvrir rapidement l'Explorateur Windows. Cette combinaison de touches permet non seulement d'ouvrir l'Explorateur Windows, mais aussi de réduire toutes les fenêtres actives, ce qui vous permet d'avoir une vue claire de votre bureau. En utilisant ces raccourcis clavier, vous pouvez accélérer votre navigation dans les fichiers et les dossiers, ce qui vous permet d'économiser du temps et des efforts précieux pour accéder à vos ressources système et les gérer. Essayez ces raccourcis et simplifiez votre expérience de Windows 10 !
Comment démarrer l'explorateur avec la touche?
Pour démarrer l'explorateur avec une touche, procédez comme suit :
- Déterminez les informations de configuration de votre ordinateur en consultant le BIOS ou le manuel fourni avec votre ordinateur. Si vous n'avez pas accès à ces ressources, contactez un représentant de l'assistance pour obtenir de l'aide.
- Attribuez un mot de passe administrateur à votre ordinateur pour protéger vos données et empêcher tout accès non autorisé. Cette étape permet de s'assurer que seules les personnes autorisées peuvent démarrer Explorer à l'aide d'une clé.
- Désactivez tout programme de démarrage automatique susceptible de se lancer au démarrage de l'explorateur. Il s'agit notamment de l'horloge, du gestionnaire de tâches et des utilitaires de la barre d'état système. Si vous utilisez Windows Vista ou une version ultérieure, il est conseillé de cocher cette case également.
En suivant ces directives, vous pouvez lancer efficacement l'explorateur à l'aide d'une touche de votre ordinateur.
Comment réparer Microsoft Explorer?
Lorsqu'il s'agit de réparer Microsoft Explorer, vous pouvez prendre quelques mesures pour résoudre le problème. Voici quelques conseils pour vous aider :
- Réinitialisez les paramètres d'usine de votre ordinateur : Cette opération permet souvent de résoudre les problèmes liés aux logiciels. Cependant, gardez à l'esprit que la réinitialisation effacera vos fichiers personnels ; veillez donc à les sauvegarder avant de procéder.
- Nettoyez le registre : Utilisez une solution de nettoyage fiable pour supprimer toute entrée invalide ou corrompue dans le registre. Cela peut contribuer à améliorer les performances de Microsoft Explorer.
- Supprimez les fichiers temporaires : Utilisez un aspirateur ou un outil de nettoyage de disque pour vous débarrasser des fichiers temporaires et des encombrements inutiles sur votre ordinateur. Cela peut également améliorer les performances de Microsoft Explorer.
En suivant ces étapes, vous augmentez vos chances de résoudre les problèmes liés à Microsoft Explorer et de profiter d'une expérience de navigation plus fluide.
Pourquoi mon Explorateur ne démarre-t-il pas?
Si votre Explorer ne démarre pas, il peut y avoir plusieurs raisons à ce problème. Il est courant de penser qu'une panne de courant en est la cause, mais il existe d'autres facteurs à prendre en compte. Voici quelques explications possibles :
- Lecteur de disque défectueux: Une unité de disque défectueuse peut empêcher votre Explorer de démarrer. Dans ce cas, le remplacement du lecteur défectueux peut être nécessaire pour résoudre le problème.
- BIOS obsolète: Un BIOS (système d'entrée/sortie de base) obsolète peut entraver le processus de démarrage. Une mise à jour du BIOS vers la dernière version peut être nécessaire pour résoudre ce problème.
- Puissance insuffisante: Une alimentation électrique insuffisante peut être un facteur empêchant votre ordinateur de démarrer correctement. Il est essentiel de veiller à ce que votre ordinateur reçoive une alimentation suffisante pour assurer son bon fonctionnement.
Si aucune de ces raisons ne semble s'appliquer, il est conseillé de rechercher les causes de la panne. affichage et audio les composants. La recherche de messages d'erreur ou de codes dans les journaux du système peut aider à identifier des problèmes potentiels dans ces domaines.
Que fait Ctrl Z dans l'explorateur Windows?
Ctrl Z dans l'Explorateur Windows est un raccourci clavier qui vous aide à changer rapidement le focus d'une fenêtre. Il vous permet de passer d'une fenêtre ouverte à l'autre, de les fermer ou de les déplacer selon vos besoins.
Qu'est-ce que Ctrl Shift L?
Ctrl Shift L est un raccourci clavier qui vous permet de d'enregistrer la sélection actuelle dans un fichier texte. Cette fonction est pratique pour apporter des modifications rapides à un document ou pour consolider plusieurs sélections dans un seul fichier.
Qu'est-ce que Ctrl N?
Ctrl N est un raccourci clavier utilisé pour ouvrir rapidement une nouvelle fenêtre ou lancer un programme. Il permet d'accéder facilement à l'invite de commande pour plus d'efficacité. L'utilisation de Ctrl N permet de rationaliser les tâches et d'améliorer la productivité.