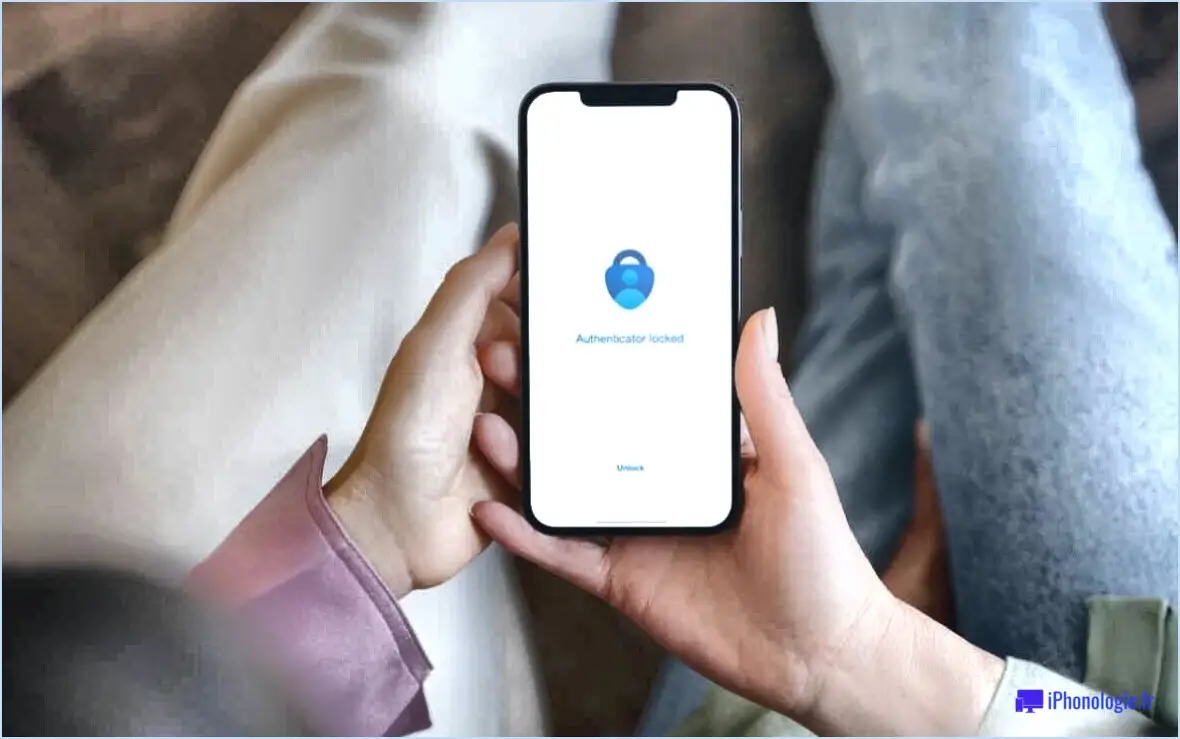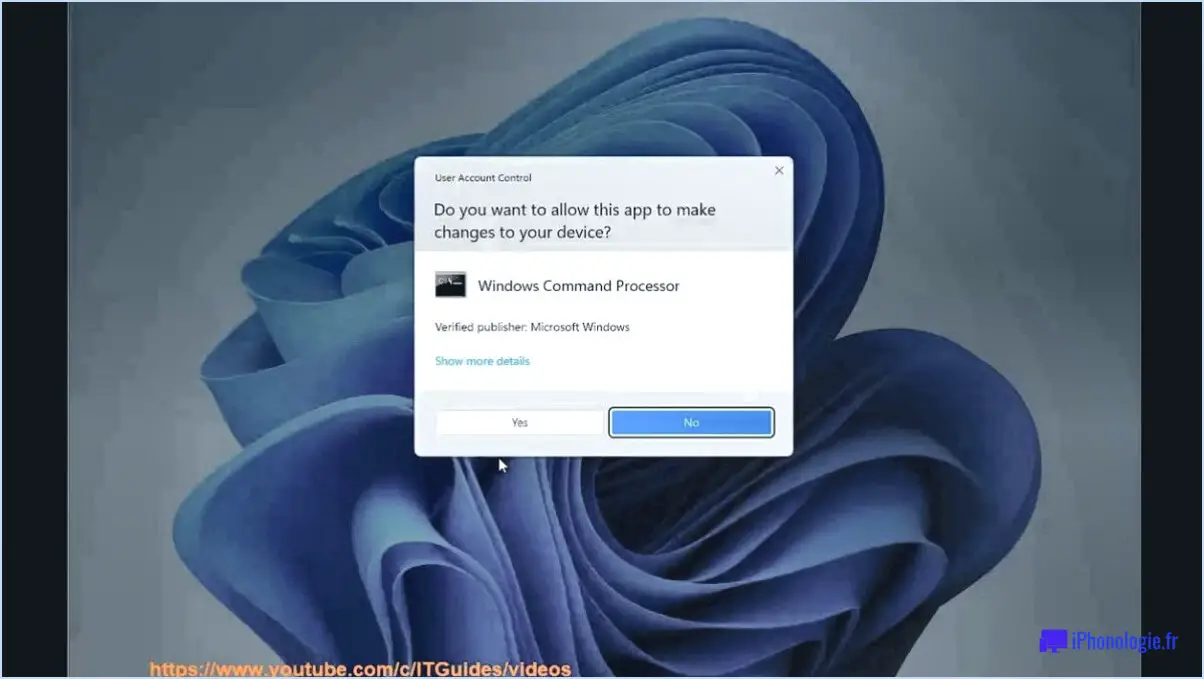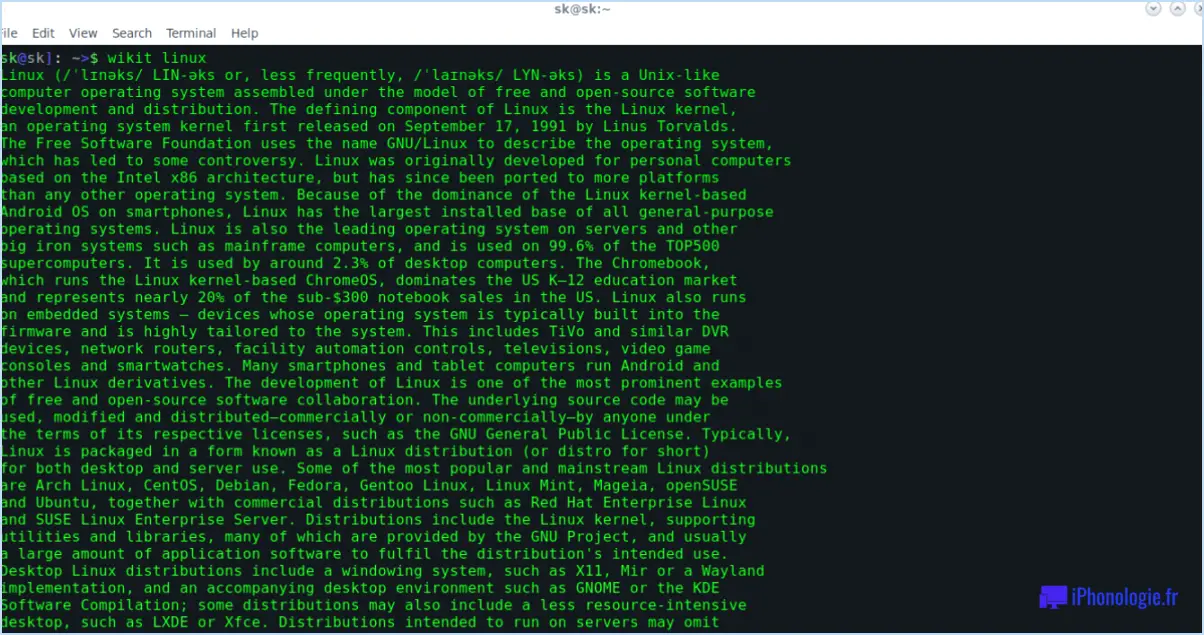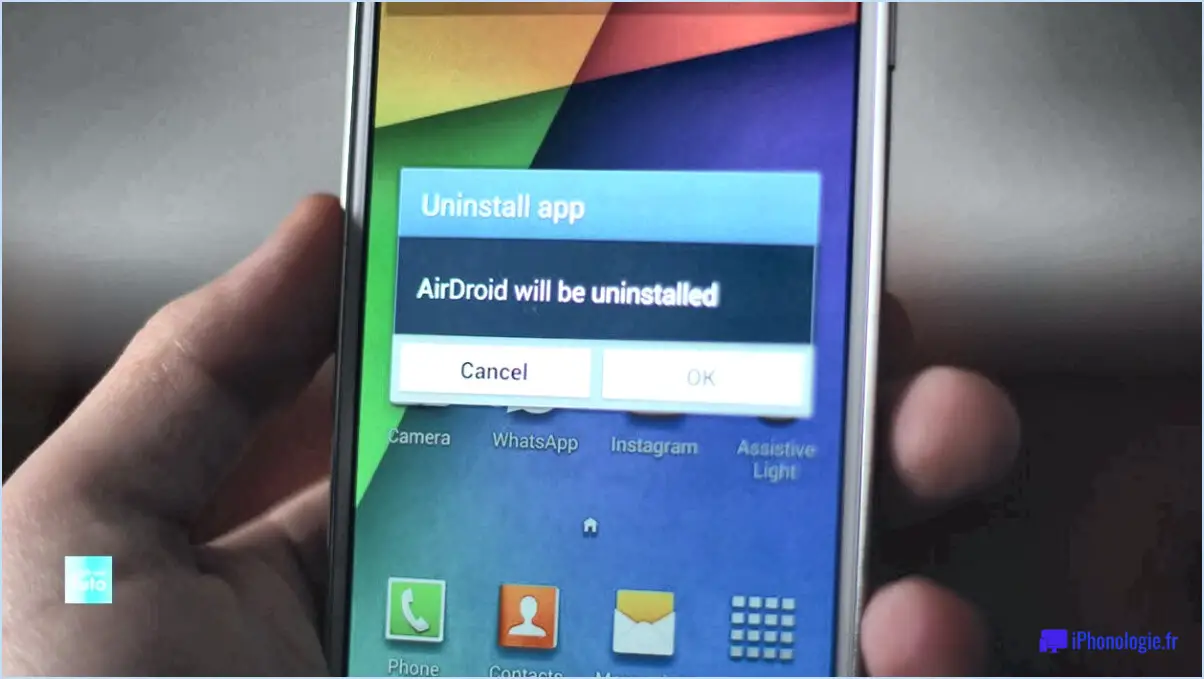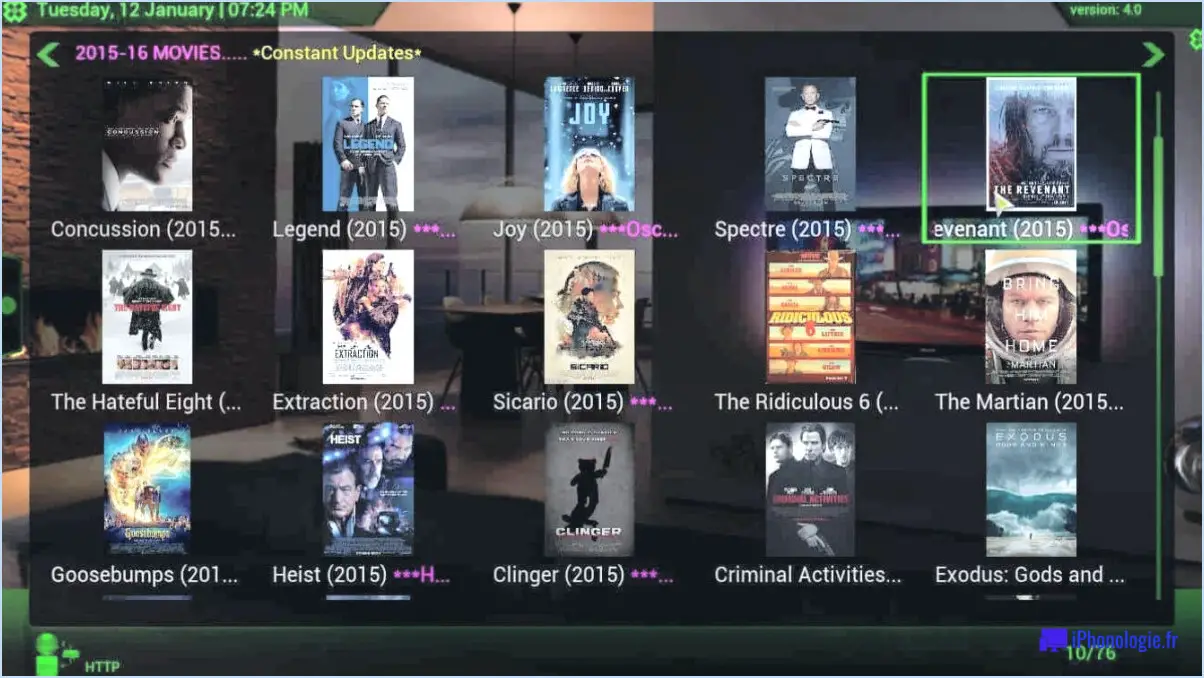Comment ouvrir le dossier spam ou courrier indésirable dans l'application mail de windows 10?
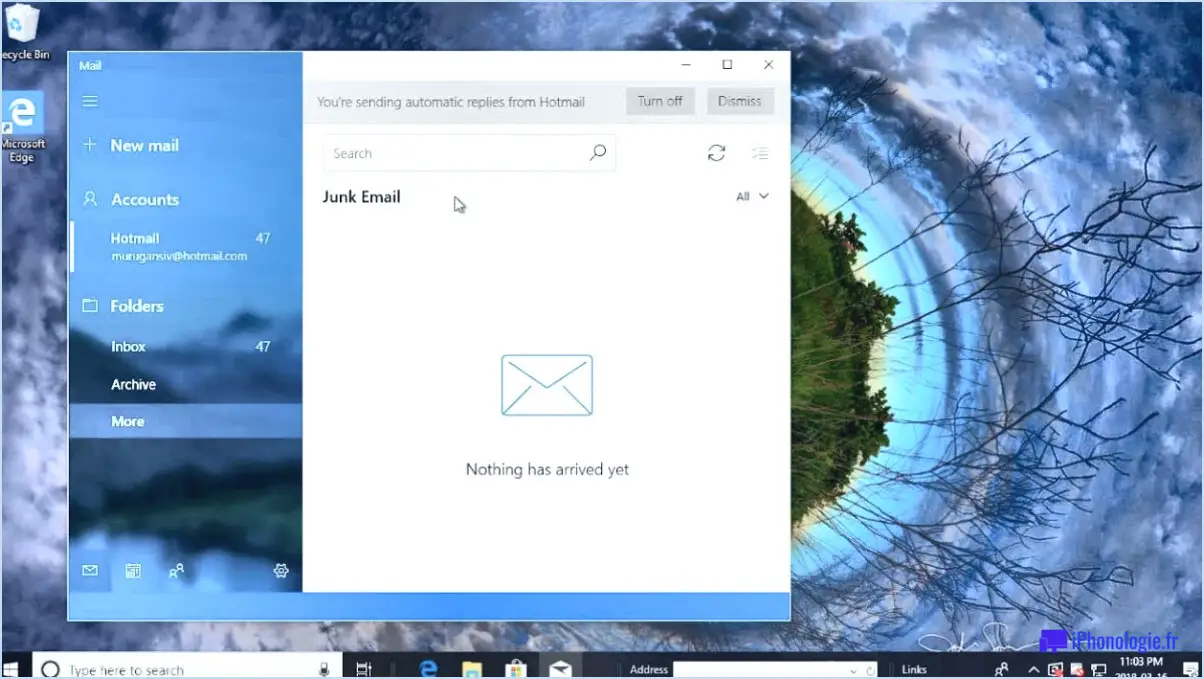
Pour ouvrir le dossier des spams ou des courriers indésirables dans l'application de messagerie de Windows 10, suivez les étapes suivantes pour y accéder facilement :
- Localisez l'icône des paramètres : Recherchez l'icône des paramètres dans le coin inférieur gauche de l'app de messagerie. Elle ressemble généralement à un symbole d'engrenage ou de roue dentée.
- Cliquez sur "Afficher tous les paramètres" : Une fois que vous avez trouvé l'icône des paramètres, cliquez dessus pour ouvrir un menu. Dans le menu, sélectionnez "Afficher tous les paramètres". Vous accéderez ainsi aux paramètres avancés de l'application de messagerie.
- Sélectionnez le compte souhaité : Dans le menu "Paramètres", naviguez jusqu'à la section "Comptes". Vous y trouverez une liste de tous les comptes configurés dans l'application de messagerie. Choisissez le compte pour lequel vous souhaitez accéder au dossier des spams ou des courriers indésirables.
- Gérez les paramètres de votre compte : Après avoir sélectionné le compte, faites défiler vers le bas jusqu'à la section "Gérer votre compte". Dans cette section, localisez et cliquez sur "Règles de messagerie".
- Accédez au dossier des spams ou des courriers indésirables : En cliquant sur "Règles de messagerie", vous serez dirigé vers une nouvelle fenêtre dans laquelle vous pourrez gérer vos règles de messagerie, y compris les filtres anti-spam. Dans cette fenêtre, vous trouverez également l'option de consulter votre dossier de spam ou de courrier indésirable.
En suivant ces étapes, vous pourrez ouvrir et accéder au dossier des spams ou des courriers indésirables pour un compte spécifique dans l'application de messagerie de Windows 10. Cela vous permet d'examiner et de gérer tous les courriels qui ont été filtrés comme spam par l'application.
Il convient de noter que les différents fournisseurs de messagerie et les versions de l'app de messagerie de Windows 10 peuvent présenter de légères variations dans leurs interfaces et leur terminologie. Cependant, les étapes générales décrites ci-dessus devraient vous aider à localiser et à accéder au dossier des spams ou des courriers indésirables.
Où se trouvent les éléments épinglés de l'explorateur de fichiers?
Le Explorateur de fichiers dans Windows est épinglé à l'écran barre des tâches pour en faciliter l'accès. Pour ouvrir l'explorateur de fichiers, il suffit de cliquer sur le bouton l'icône de l'explorateur de fichiers située dans la barre des tâches. En cliquant sur l'icône, vous pouvez naviguer rapidement dans vos fichiers et dossiers sur votre ordinateur.
Pour épingler des éléments à l'explorateur de fichiers, vous pouvez suivre les étapes suivantes :
- Ouvrez l'explorateur de fichiers en cliquant sur l'icône dans la barre des tâches.
- Naviguez jusqu'au dossier ou au fichier que vous souhaitez épingler.
- Cliquez avec le bouton droit de la souris sur l'élément et sélectionnez Épingler à l'accès rapide dans le menu contextuel.
Une fois épinglé, l'élément apparaît sous l'onglet Accès rapide dans le volet de navigation gauche de l'explorateur de fichiers, ce qui vous permet d'accéder facilement aux fichiers ou dossiers fréquemment utilisés.
N'oubliez pas que vous pouvez personnaliser les éléments épinglés dans la barre des tâches et la section Accès rapide en fonction de vos préférences.
Peut-on épingler des fichiers à la barre des tâches dans Windows 11?
Oui, c'est possible épingler des fichiers à la barre des tâches dans Windows 11. Pour ce faire, faites glisser et déposez le fichier souhaité dans la barre des tâches. Windows 11 vous permet d'accéder facilement aux fichiers fréquemment utilisés directement à partir de la barre des tâches, ce qui améliore votre productivité et votre confort. En épinglant des fichiers, vous pouvez accéder rapidement et facilement à des documents, applications ou dossiers importants, directement à partir de la barre des tâches. Cette fonction permet un flux de travail continu et vous aide à rationaliser vos tâches de manière efficace.
Comment retrouver mes éléments épinglés?
Pour retrouver vos articles épinglés sur Pinterest, suivez ces étapes simples. Tout d'abord, ouvrez l'application Pinterest sur votre appareil. Recherchez l'icône des trois lignes située dans le coin supérieur gauche et tapez dessus. Un menu apparaît. Faites défiler le menu vers le bas et localisez l'option intitulée "Pins". Tapez sur "Épingles" pour accéder à votre page d'épingles. Vous y trouverez toutes les épingles que vous avez personnellement épinglées, ainsi que les épingles des forums que vous suivez. Si vous recherchez une épingle spécifique, vous pouvez utiliser la barre de recherche en haut de la page pour la trouver rapidement. Bonne épingle !
Comment sauvegarder les dossiers d'épingles de Quick Access?
Pour sauvegarder vos dossiers épinglés en accès rapide dans Windows 10, vous pouvez vous appuyer sur la fonctionnalité intégrée Historique des fichiers. Voici un guide étape par étape pour vous aider :
- Connectez un périphérique de stockage externe, tel qu'un disque dur externe, à votre ordinateur.
- Ouvrez l'app "Paramètres" en appuyant sur la touche Windows + I de votre clavier, ou en cliquant sur le bouton Démarrer et en sélectionnant l'icône en forme d'engrenage.
- Dans la fenêtre Paramètres, cliquez sur "Mise à jour". & Sécurité", puis choisissez "Sauvegarde" dans le menu de gauche.
- Dans la section "Sauvegarde à l'aide de l'historique des fichiers", cliquez sur "Ajouter un lecteur" pour sélectionner le périphérique de stockage externe que vous souhaitez utiliser pour la sauvegarde.
- Une fois le lecteur ajouté, cliquez sur "Plus d'options" pour configurer des paramètres supplémentaires, tels que la fréquence des sauvegardes et la durée de conservation des sauvegardes.
- Faites défiler vers le bas jusqu'à la section "Sauvegarder ces dossiers" et cliquez sur "Ajouter un dossier". Ici, vous pouvez sélectionner vos dossiers épinglés d'accès rapide que vous souhaitez inclure dans la sauvegarde.
- Après avoir sélectionné les dossiers souhaités, cliquez sur le bouton "Sauvegarder maintenant" pour lancer le processus de sauvegarde.
File History sauvegardera alors automatiquement et à intervalles réguliers vos dossiers épinglés Accès rapide et d'autres fichiers sélectionnés à l'emplacement désigné sur le périphérique de stockage externe.
Comment exporter ma barre des tâches?
Pour exporter votre barre des tâches, procédez comme suit :
- Cliquez avec le bouton droit de la souris sur une zone vide de la barre des tâches et sélectionnez "Propriétés".
- Cliquez sur l'onglet "Barre des tâches", puis sur le bouton "Personnaliser".
- Dans la section "Barres d'outils", cochez la case située à côté de "Barre de menu".
- Cliquez sur "OK" pour enregistrer les modifications.
- Cliquez à nouveau avec le bouton droit de la souris sur la barre des tâches et sélectionnez "Propriétés".
- Passez à l'onglet "Barre de menu" et cochez la case à côté de "Afficher les étiquettes de texte".
- Cliquez sur "OK" pour appliquer les modifications.
En suivant ces étapes, vous réussirez à exporter votre barre des tâches et à personnaliser son apparence selon vos préférences.
Pourquoi mes éléments épinglés disparaissent-ils?
Les éléments épinglés peuvent disparaître pour plusieurs raisons. Tout d'abord, l'article lui-même peut avoir été supprimé du site Web ou du blog d'origine à partir duquel il a été épinglé. Ensuite, si le tableau Pinterest sur lequel l'article a été épinglé a été supprimé, l'article épinglé ne sera plus visible. Enfin, si vous avez un nombre important de tableaux et d'épingles, il est possible que vos articles épinglés aient été repoussés vers le bas de la page par de nouvelles épingles, ce qui les rend invisibles. Il est important de vérifier et de gérer régulièrement vos tableaux pour garantir la visibilité de vos éléments épinglés.
Comment transférer une épingle à accès rapide sur un autre ordinateur?
Pour transférer une épingle à accès rapide vers un autre ordinateur, vous pouvez suivre les étapes suivantes :
- Ouvrez l'application Paramètres sur l'ordinateur sur lequel vous avez installé la broche.
- Cliquez sur "Comptes" dans les options disponibles.
- Dans les paramètres "Comptes", sélectionnez "Famille". & autres personnes".
- Cliquez ensuite sur "Ajouter quelqu'un d'autre à ce PC".
- Saisissez l'adresse électronique ou le numéro de téléphone de la personne à laquelle vous souhaitez transférer le Pin.
- Cliquez sur "Suivant" pour procéder à l'ajout de la personne.
- Sur le nouvel ordinateur, la personne recevra un courriel d'invitation ou une notification pour rejoindre le dispositif.
- Une fois qu'elle aura accepté l'invitation et configuré son compte, l'épingle d'accès rapide sera transférée sur son ordinateur.
En suivant ces étapes, vous pourrez facilement transférer un code d'accès rapide d'un ordinateur à l'autre.
Pourquoi tout a-t-il disparu de ma barre des tâches?
Votre barre des tâches peut avoir disparu pour plusieurs raisons. Masquage accidentel est une possibilité. Pour la faire disparaître, cliquez avec le bouton droit de la souris sur un endroit vide du bureau et sélectionnez "Barre des tâches". Il est également possible que ce soit cachée derrière une autre fenêtre. Appuyez sur la touche Windows + Tab pour faire défiler vos fenêtres ouvertes et localiser la barre des tâches.